
Dentrix Ascend Imaging (v. 120)
USER'S GUIDE
Publication Information
Publication date
August 6, 2025
Copyright
© 2025 Henry Schein One. All rights reserved. No part of this publication may be reproduced, transmitted, transcribed, stored in a retrieval system, or translated into any language in any form or by any means without the prior written permission of Henry Schein One.
© 2025 RealCloud Imaging, Inc. All rights reserved. No part of this publication may be reproduced, transmitted, transcribed, stored in a retrieval system, or translated into any language in any form or by any means without the prior written permission of RealCloud Imaging, Inc.
Software license notice
Your license agreement with Henry Schein One, which is included with the product, specifies the permitted and prohibited uses of the product. Any unauthorized duplication or use of Dentrix Ascend, in whole or in part, in print or in any other storage and retrieval system is forbidden.
Licenses and trademarks
Dentrix Ascend and the Dentrix Ascend logo are registered trademarks of Henry Schein One. Henry Schein One and its logo are trademarks of Henry Schein One. The Dexis imaging software, product names, and logo are either trademarks or registered trademarks of Dexis, LLC. The Planmeca imaging software and product names are either trademarks or registered trademarks of Planmeca USA, Inc.
Version
You can find the UDI (Unique Device Identifier) followed by the current version number of Dentrix Ascend Imaging by doing the following: select the Imaging tab in Dentrix Ascend, scroll to the bottom of the page, and then click the About Dentrix Ascend Imaging link in the lower-right corner. The About Dentrix Ascend Imaging dialog box appears and displays the product labeling for Dentrix Ascend Imaging. The UDI and version is a line of text similar to "(01)00864058000302(10)120.1.9265.16118 (Software version)."

Real Cloud Imaging, Inc.
2625 North Loop Drive
Suite 2130
Ames, IA 50010
United States
Contents
-
Introduction
-
Indications for use
-
Contraindications
-
Precautions
-
Minimum system requirements
-
Supported acquisition devices
-
Customer/Technical support
-
Configuring imaging devices and settings
-
Setting up the acquisition agent
-
Updating the acquisition agent
-
Using the watchdog utility
-
Changing Dentrix Ascend Imaging settings
-
-
Acquiring images
-
Acquiring intraoral X-rays
-
Acquiring intraoral and extraoral photos
-
Acquiring extraoral X-rays
-
Acquiring CAD/CAM scans
-
Acquiring 3D volumes
-
Acquiring an image for selected teeth
-
Importing images
-
-
The Modality view
-
Using the Modality view
-
Filtering images in the Modality view
-
Changing the view options for a modality
-
-
Dentrix Ascend Detect AI
-
Automatic submission of new images for analysis
-
Automatic submission of existing images for analysis
-
Manually submitting existing images for analysis
-
Hiding and showing Detect AI findings
-
Hiding and showing Detect AI tooth anatomy
-
Using the Detect AI AIDE tool
-
Opening VideaAssist
-
Viewing all findings in VideaAssist
-
Opening the Videa Health Huddle dashboard
-
-
Modifying imaging acquisitions
-
Resuming incomplete imaging series
-
Resuming incomplete photo sets
-
Retaking images
-
Recovering images
-
Rearranging images in series
-
Renaming imaging acquisitions
-
Changing acquisition dates of images
-
Assigning tooth numbers to images
-
-
Viewing images
-
Viewing recent images
-
Viewing image history
-
Hiding and showing the navigation panel
-
Determining which teeth have images
-
Viewing images for selected teeth
-
Viewing images in the remote image viewer
-
Viewing image details
-
-
Comparing images
-
Processing images
-
Deleting images
-
Restoring deleted images
-
Reassigning images to a different patient
-
Sharing images
-
Exporting images
-
Exporting 3D volumes
-
Printing images
-
-
Attaching images to claims
-
Setting up custom imaging procedures
-
Creating custom imaging procedures
-
Editing custom imaging procedures
-
Deleting custom imaging procedures
-
-
Managing favorite imaging procedures
-
Adding imaging procedures to the list of favorites
-
Removing imaging procedures from the list of favorites
-
-
Using the offline mode
-
Acquiring images in offline mode
-
Viewing offline images
-
Synchronizing offline images
-
Introduction
Dentrix Ascend's digital imaging solution is a cloud-based 2D and 3D dental imaging software module that interacts seamlessly with the Dentrix Ascend practice management program to provide efficient and versatile image management. Dentrix Ascend Imaging manages intraoral and extraoral X-rays/volumes as well as intraoral and extraoral color images produced by intraoral video and/or consumer digital cameras.
Because Dentrix Ascend Imaging is a web-based imaging software application, you can use it with Windows, Mac OS, iOS (iPad), and other operating systems in a supported, HTML5-compatible Internet browser.
Important Note: You can use the iPad for non-diagnostic purposes only.
You can acquire, import, export, view, and edit 2D images and 3D volumes of dental anatomy. Dentrix Ascend Imaging supports the acquisition of images from many brands of intraoral and extraoral imaging devices, which allows you to mix and match imaging devices and brands of equipment as needed.
All images that you acquire or import are uploaded immediately to the cloud, so you can access them from multiple locations for any number of users in near real time. Dentrix Ascend Imaging uses world-class storage providers, and images are automatically replicated to multiple servers for disaster recovery.
Dentrix Ascend Imaging has many image processing tools (such as filters and enhancements) that you can use on images to help determine the necessary treatments for patients. Also, you can attach images that you acquire and import to dental e-claims.
Dentrix Ascend Imaging is available as an add-on and must be purchased separately from the Dentrix Ascend practice management program.
Dentrix Ascend Imaging is used for diagnostic purposes in the field of dentistry.
By default, Dentrix Ascend Imaging utilizes lossless compression for all intraoral and extraoral x-ray images and which is 100% reversible and does not result in loss of data. Optionally, Dentrix Ascend Imaging can be configured to utilize lossy JPEG compression when acquiring intraoral and extraoral images; and which is not 100% irreversible and does result in loss of data. The JPEG compression Q factor used in Dentrix Ascend Imaging is Q96 and which is considered near perfect quality. Dentrix Ascend Imaging utilizes lossy compression (JPEG) for all intraoral and extraoral color images.
Contact Customer/Technical Support should you have any questions, difficulties using, experience any anomalies, or have comments regarding the Dentrix Ascend Imaging program. See the "Customer/Technical Support" section of this user's guide for contact information.
Indications for use
Dentrix Ascend Imaging is a web-based Dental Picture Archiving and Communications Systems (PACS), i.e. dental imaging software, that enables dental care facilities to acquire, process, edit, and enhance dental images.
Dentrix Ascend Imaging provides a web-based interface for image acquisition and management of images which are used in the field of Dentistry and when operated by dental professionals who are responsible for providing dental care.
Images can be acquired from dental image acquisition devices and/or consumer imaging devices such as color digital cameras. Previously acquired images or volumes can be selected for upload directly from the user's computer.
Supported images include intraoral and extraoral dental X-rays/volumes and intraoral and extraoral color images produced by intraoral video or consumer digital cameras.
Dentrix Ascend Imaging is used for diagnostic purposes in the field of dentistry.
Dentrix Ascend Imaging is not intended for diagnostic use on a mobile display.
Images can be edited/enhanced (e.g. zoomed, contrast adjusted, inverted, annotated, rotated, filtered, etc...) as well as exported to standard image file formats.
Contraindications
None known
Precautions
Federal law restricts this device to sale by or on the order of a dentist.
To effectively use the Dentrix Ascend Imaging program, it is Strongly Recommended that all users obtain dedicated training on the use of this software prior to use on any live patients.
Read and understand the User's Guide in its entirety before using the Dentrix Ascend Imaging program upon live patients.
Use of this software as a diagnostic aid must be used in combination with other diagnostic aids and clinical experience to form a diagnosis and should not be solely relied upon for diagnosis.
Distance and Angle measurements require calibration by measuring length of a known object in image.
It is the operator's (user) responsibility to properly calibrate prior to clinical measurements and to determine if the accuracy achieved is within the error range required.
Do not operate this software upon live patients if you are feeling ill, fatigued, or if you are experiencing lack of concentration.
Do not leave any computer/device which is operating Dentrix Ascend Imaging unattended as this can create a security risk to patient or practice data. Always close the Dentrix Ascend Imaging program when leaving a computer or device unattended.
Dentrix Ascend Imaging is intended to be used in combination with other approved medical devices. To ensure Dentrix Ascend Imaging is safe and does not impair the performance, the other approved medical device must be functional and working per the manufactures IFU before using in combination with Dentrix Ascend Imaging.
System requirements
System requirements for imaging
Browser
-
Latest version of Chrome for PC and Mac
-
Latest version of Chrome for Chromebox and Chromebook (only for viewing images or acquiring images with the built-in camera)
Important: Dentrix Ascend Imaging may work with a Chromebox or Chromebook, but the Dentrix Ascend practice management system has not been tested on those types of devices.
-
Latest version of Chrome for iPad (only for viewing images)
-
Latest version of Safari for iPad (for viewing and acquiring images)
Note: iPad can be used for acquiring images and viewing images for non-diagnostic purposes.
Operating System
-
Windows 10 (64-bit) or 11
Important: Effective October 14, 2025, Microsoft will no longer support Windows 10. Windows 11 is recommended.
-
MacOS Big Sur 11 or later
-
iOS 16 or later
-
Chrome OS 79.x or later (for Chromebox and Chromebook; only for viewing images or acquiring images with the built-in camera)
Important: Dentrix Ascend Imaging may work with a Chromebox or Chromebook, but the Dentrix Ascend practice management system has not been tested on those types of devices.
Note: The operating system must be updated with the latest versions of any system patches and security updates.
Anti-Virus Software
-
Anti-virus software patched to latest version and virus definitions
Display
-
15-inch (measured diagonally) monitor for PC, Mac, Chromebox, and Chromebook
-
1024 x 768 resolution for PC, Mac, iPad, Chromebox, and Chromebook
Note: For best results, always use the native screen resolution of a monitor.
Scanners
-
TWAIN drivers built on version 1.9 or later of the TWAIN standard
Notes:
-
All modes (such as native and buffered) are supported.
-
Single-image transfers and multiple-image transfers are supported.
-
Automatic document feeders (ADF) are not supported.
-
The TWAIN Direct standard (which is different from TWAIN) is not supported.
-
Supported acquisition devices
Supported imaging acquisition devices
Legend
|
Windows |
Mac |
Supported Intraoral X-ray Devices
-
Acteon Sopro SOPIX Gen. 1 (for Windows OS, supported directly or via a TWAIN driver; for Mac OS, supported directly)
 (
( see note # 2 below)
see note # 2 below) -
Acteon Sopro SOPIX Gen. 2
 (
( see note # 2 below)
see note # 2 below) -
Apteryx Tuxedo (for Windows OS or Mac OS, supported using "e2v" as the acquisition device)
 (
( see note # 2 below)
see note # 2 below)Note: Tuxedo sensors that were manufactured prior to 2019 are Hamamatsu devices (LED Dental Tuxedo sensors), which are supported using Hamamatsu as the acquisition device. Contact LED Dental to verify if your Tuxedo sensor is a Hamamatsu device or an e2v device.
-
Dentimax Dream (for Windows OS or Mac OS, supported using "e2v" as the acquisition device)
 (
( see note # 2 below)
see note # 2 below) -
Dentsply Sirona XIOS AE (supported directly using "Sirona / Schick USB 3 / AE" as the acquisition device; or supported via the SiTWAIN driver)

-
Dentsply Sirona XIOS XG Select (supported directly using "Sirona / Schick USB 3 / AE" as the acquisition device; or supported via the SiTWAIN driver)

-
Dentsply Sirona XIOS XG Supreme (supported directly using "Sirona / Schick USB 3 / AE" as the acquisition device with a USB 2.0/3.0 interface; supported directly using "Schick 33 / Xios XG" as the acquisition device with a USB 2.0 interface; or supported via the SiTWAIN driver)

-
DEXIS Platinum (for Window OS, supported directly with DTX Studio Bridge or with the legacy or Fusion drivers, or via GxPicture; for Mac OS, supported directly with or without DTX Studio Bridge)
 (
( see note # 2 below)
see note # 2 below) -
DEXIS Titanium (for Windows OS, supported directly or via GxPicture; for Mac OS, supported directly)
 (
( see note # 2 below)
see note # 2 below) -
Eighteeth NanoPix (supported directly using "iRay / Woodpecker / Eighteeth" as the acquisition device)

-
EVA Select (for Windows OS, supported using "e2v" as the acquisition device or via a TWAIN driver; for Mac OS, supported using "e2v" as the acquisition device)
 (
( see note # 2 below)
see note # 2 below) -
Gendex/KaVo IO (supported using GxPicture, KaVo Devices, DTX Studio Clinic Software Bridge, or GxTWAIN as the acquisition device)

-
FTG DC-Air / CEFLA

-
Gendex Visualix eHD (only compatible with Windows 7)

Important: This device is not officially supported because it is only compatible with an unsupported operating system. However, this device may function with Dentrix Ascend Imaging on a computer running Windows 7.
-
Gendex Visualix GX-S (only compatible with Windows XP)

Important: This device is not officially supported because it is only compatible with an unsupported operating system. However, this device may function with Dentrix Ascend Imaging on a computer running Windows XP.
-
Note: Tuxedo sensors that were manufactured prior to 2019 are Hamamatsu devices.
-
ImageWorks EVA Select (for Windows OS, supported directly using "e2v" as the acquisition device or via a TWAIN driver; for Mac OS, supported directly using "e2v" as the acquisition device)

-
InstaRay (supported using Hamamatsu as the acquisition device)
 (
( see note # 2 below)
see note # 2 below) -
Jazz (supported via a TWAIN driver)

-
KaVo Dig eXam

-
KaVo IXS (for Windows OS, supported directly or via GxPicture; for Mac OS, supported directly)
 (
( see note # 2 below)
see note # 2 below) -
Kodak/Carestream 5000 series and 6000 series (supported directly or via a TWAIN driver)

-
LED Dental Tuxedo (supported using "Hamamatsu" as the acquisition device)

Note: Tuxedo sensors that were manufactured in or after 2019 are e2v devices (Apteryx Tuxedo sensors), which are supported using e2v as the acquisition device. Contact LED Dental to verify if your Tuxedo sensor is a Hamamatsu device or an e2v device.
-
Midmark Progeny ClearVision (supported directly or via a TWAIN driver)

-
Planmeca ProSensor (supported via DIDAPI)

-
Planmeca ProSensor HD (for Windows OS, supported via DIDAPI; for Mac OS, supported via DIDAPI 5.4.0 or newer)
 (
( see note # 2 below)
see note # 2 below) -
Polaroid KEREN HD-S (supported via a TWAIN driver)

-
QuickRay (for Windows OS or Mac OS, supported using "e2v" as the acquisition device)
 (
( see note # 2 below)
see note # 2 below) -
QuickRay HD (supported using "Hamamatsu" as the acquisition device)
 (
( see note # 2 below)
see note # 2 below) -
Remedi (supported using "Hamamatsu" as the acquisition device)

-
Schick 33 (from Dentsply Sirona; supported directly using "Sirona / Schick USB 3 / AE" as the acquisition device with a USB 2.0/3.0 interface; supported directly using "Schick 33 / Xios XG" as the acquisition device with a USB 2.0 interface; supported via the SiTWAIN driver with a USB 2.0/3.0 interface; or supported via the "CDR Inra-oral X-ray Acquisition" TWAIN driver with a USB 2.0 interface)

-
Schick AE (from Dentsply Sirona; supported directly using "Sirona / Schick USB 3 / AE" as the acquisition device; or supported via the SiTWAIN driver)

-
Schick CDR 2000 (from Dentsply Sirona; supported directly or via a TWAIN driver; only compatible with Windows 7 32-bit)

Important: This device is not officially supported because it is only compatible with an unsupported operating system. However, this device may function with Dentrix Ascend Imaging on a computer running Windows 7 32-bit.
-
Schick Elite (from Dentsply Sirona; supported directly using "Sirona / Schick USB 3 / AE" as the acquisition device with a USB 2.0/3.0 interface; supported directly using "Schick CDR / Elite" as the acquisition device with a USB 2.0 interface; or supported via the SiTWAIN driver)

-
Schick HS (from Dentsply Sirona; supported directly or via a TWAIN driver; only compatible with Windows 7)

Important: This device is not officially supported because it is only compatible with an unsupported operating system. However, this device may function with Dentrix Ascend Imaging on a computer running Windows 7.
-
SOTA Clio/Clio Prime (for Windows OS or Mac OS, also supported using "e2v" as the acquisition device)
 (
( see note # 2 below)
see note # 2 below) -
Suni (most models supported via a TWAIN driver; contact the support department to verify)

-
Teledyne e2v (for Windows OS or Mac OS)
 (
( see note # 2 below)
see note # 2 below)Note: e2v sensors are rebranded and sold by many companies under their specific brand names. The following devices are supported using e2v as the acquisition device:
-
Dentimax Dream sensor
-
EVA Select sensor
-
SOTA Clio/Clio Prime sensor
-
Apteryx Tuxedo sensor (the older model is supported using Hamamatsu as the acquisition device)
-
QuickRay/InstaRay
-
XDR X-ray sensor
-
-
Vatech HD Sensor (supported directly, via a TWAIN driver, or via the Vatech EzDent-i software bridge)

Note: Vatech HD sensors are rebranded and sold by Digital DOC under their brand name. The Digital DOC Blu is supported using the Vatech EzDent-i software bridge as the acquisition device.
-
Vatech Wave Sensor (supported via a TWAIN driver or the Vatech EzDent-i software bridge)

-
Video Dental Concepts QuickRay HD

-
Woodpecker i-Sensor (supported directly using "iRay / Woodpecker / Eighteeth" as the acquisition device)

-
XDR X-ray sensor
 (
( for Mac OS, supported using "e2v" as the acquisition device; see note # 2 below)
for Mac OS, supported using "e2v" as the acquisition device; see note # 2 below) -
Romexis Software Bridge (for Windows OS or Mac OS)
 (
( see note # 2 below)
see note # 2 below) -
File Import (.bmp, .png, .jpg, .tif)


Supported Intraoral/Extraoral X-ray Phosphor Plate Devices
-
Acteon Sopro PSPIX (for Windows OS or Mac OS)
 (
( see note # 2 below)
see note # 2 below) -
Air Techniques ScanX Classic

-
Air Techniques ScanX Duo

-
Air Techniques ScanX IO

-
Durr VistaScan (supported directly with VistaEasy or VisionX Connect for Windows 11, or via a TWAIN driver)

-
Durr VistaScan Combi+ (supported directly with VistaEasy or VisionX Connect for Windows 11, or via a TWAIN driver)

-
Durr VistaScan Mini (supported directly with VistaEasy or VisionX Connect for Windows 11, or via a TWAIN driver)

-
Durr VistaScan Perio (supported directly with VistaEasy or VisionX Connect for Windows 11, or via a TWAIN driver)

-
Gendex Denoptix QST

-
Gendex GXPS-500

-
Instrumentarium Express

-
Instrumentarium Express Origo

-
KaVo Scan eXam

Supported Extraoral X-ray Devices (Pan and Ceph)
-
Dentsply Sirona Orthophos SL Series (supported via a TWAIN driver)

-
Dentsply Sirona Orthophos XG 3, 5, Plus, 3D Ready, and 3D (supported via a TWAIN driver)

-
Gendex GXDP-300

-
Gendex GXDP-700 Series

-
Gendex Orthoralix 8500/9200 DDE

-
GxPicture devices

-
Instrumentarium OP30

-
Instrumentarium OP300 (supported via a TWAIN driver)

-
J. Morita Veraviewepocs 2D (supported via a TWAIN driver or the i-Dixel software bridge)

-
J. Morita Veraviewepocs 3D Series (supported via a TWAIN driver or the i-Dixel software bridge)

-
J. Morita Veraview IC5 HD (supported via a TWAIN driver or the i-Dixel software bridge)

-
J. Morita Veraview X800 (supported via a TWAIN driver or the i-Dixel software bridge)

-
KaVo OP3D (supported via a TWAIN driver or using "Kavo Devices" as the acquisition device)

-
KaVo ProXam 2D, 3D, 3DQ, and Ceph

-
Kodak 8000/8100 (supported via a TWAIN driver)

-
Kodak 9000/9300 (supported via a TWAIN driver)

-
Planmeca ProLine (for Windows OS, supported via DIDAPI; for Mac OS, DIDAPI 5.4.0 or newer is required)
 (
( see note # 2 below)
see note # 2 below) -
Planmeca ProMax (for Windows OS, supported via DIDAPI; for Mac OS, DIDAPI 5.4.0 or newer is required)
 (
( see note # 2 below)
see note # 2 below) -
Planmeca ProOne (for Windows OS, supported via DIDAPI; for Mac OS, DIDAPI 5.4.0 or newer is required)
 (
( see note # 2 below)
see note # 2 below) -
Vatech PaX-i and PaX-i Plus (supported via a TWAIN driver or Vatech EzDent-i software bridge)

-
Romexis Software Bridge (for Windows OS or Mac OS)
 (
( see note # 2 below)
see note # 2 below) -
File Import (.bmp, .png, .jpg, .tif)


Supported Intraoral/Extraoral Color Photo Devices
-
Apple iPad (supported using a built-in camera via the Safari browser on iOS)

-
Acteon Sopro (all models; for Windows OS or Mac OS)
 (
( see note # 3 below)
see note # 3 below) -
Air Techniques CamX Polaris (supported using "Generic Intraoral Camera" as the acquisition device or via a TWAIN driver)

-
Air Techniques CamX Spectra (supported using "Generic Intraoral Camera" as the acquisition device or via a TWAIN driver)

-
Carestream CS1000, CS1200, and CS1500 (supported via a TWAIN driver)

-
DEXIS CariVu (for Windows OS or Mac OS)
 (
( see note # 2 below)
see note # 2 below) -
DEXIS DEXcam 4 HD (for Windows OS or Mac OS)
 (
( see note # 2 below)
see note # 2 below) -
Digital Doc (Mac version) (
 see note # 2 below)
see note # 2 below) -
Digital Doc IRIS (non-HD)

-
DiscoveryHD Lite (Wired)
 (
( see note # 2 below)
see note # 2 below) -
DiscoveryHD Lite (Wireless)

-
DiscoveryHD Pro (Wired)
 (
( see note # 2 below)
see note # 2 below) -
DiscoveryHD Pro (Wireless)

-
DrsCam (Wired)
 (
( see note # 2 below)
see note # 2 below) -
DrsCam (Wireless)

-
EZ ShotHD (Wired)
 (
( see note # 2 below)
see note # 2 below) -
EZ ShotHD (Wireless)

-
KaVo DIAGNOcam Vision (supported via a TWAIN driver)

-
MouthWatch (supported using "Generic Intraoral Camera" as the acquisition device; MouthWatch Capture must be installed and configured)

-
PerfectCam (supported using "Generic Intraoral Camera" as the acquisition device; PerfectCam Utility must be installed and configured)


-
Polaroid (Wired)
 (
( see note # 2 below)
see note # 2 below) -
Polaroid (Wireless)

-
RealCloud HD1 (for Mac OS, supported using "Generic Intraoral Camera device" as the acquisition device)
 (
( see note # 2 below)
see note # 2 below) -
SuniCam HD (Wired)
 (
( see note # 2 below)
see note # 2 below) -
SuniCam HD (Wireless)

-
WhicamStory3 (Wired)
 (
( see note # 2 below)
see note # 2 below) -
WhicamStory3 (Wireless)

-
Any USB intraoral camera with buttons that have a joystick/game-port interface

-
Any USB intraoral camera without buttons that has a foot pedal (or a similar triggering device) with a joystick interface

-
Romexis Software Bridge (for Windows OS or Mac OS)


-
Shadewave Software Bridge (browser-based, color-matching software)


-
File Import (.bmp, .png, .jpg, .tif)


Note: Because many older intraoral video cameras are not supported in Dentrix Ascend Imaging in the Chrome browser, a video capture helper app launches when you attempt to acquire images using legacy capture devices with external analog video to USB adapters or internal capture devices that include an analog/digital converter.
Supported CAD/CAM Scan Devices
-
DTX Studio Clinic Software Bridge


Note: The purchase and installation of the DTX Studio Clinic imaging program is required.
-
File Import (.stl, .ply)


Supported 3D Volume Devices (CBCT)
-
Gendex GXDP-700 S and SC (supported via the VixWin software bridge)

-
J. Morita Veraviewepocs 3D Series (supported via the i-Dixel software bridge)

-
J. Morita Veraview X800 (supported via the i-Dixel software bridge)

-
J. Morita 3D Accuitomo Series (supported via the i-Dixel software bridge)

-
KaVo 3D CBCT Devices (supported directly using "Kavo Devices" as the acquisition device; supported via the Dexis bridge; or supported via the VixWin bridge, depending on the model and existing configuration)

-
DTX Studio Clinic Software Bridge (see note # 4 below)


-
ImageWorks Software Bridge

-
File Import (.dcm)


Important: If you want to use a device other than a DEXIS device, additional costs may be required, such as the purchase of drivers, to integrate that device with Dentrix Ascend Imaging. Before you purchase the Dentrix Ascend Imaging add-on or a particular device that you want to use with Dentrix Ascend Imaging, consult the manufacturer of that device to verify if there will be costs to get that device working with Dentrix Ascend Imaging.
Notes:
-
Some, but not all, devices have been tested using a TWAIN driver. Using a TWAIN driver with certain devices might have unexpected results.
-
Depending on the availability of drivers from the manufacturer, this device may have compatibility issues with computers running MacOS 10.15 (Catalina) and 11 (Big Sur) and computers that have an M1 chip.
-
This device is supported on computers running MacOS 10.15 (Catalina) if SoPro Imaging 1.13 is installed. When you start the acquisition, the MAV2M program (which replaces SoPro Capture) opens automatically.
-
Dentrix Ascend Imaging displays and saves only a 2D snapshot of a 3D volume that is acquired using this software bridge. However, the full 3D volume may still be viewable in the corresponding third-party software.
Customer/Technical support
-
Phone: (855) 232-9493, option 2
-
Email: support@dentrixascend.com
Configuring imaging devices and settings
Setting up the acquisition agent
Setting up the acquisition agent
Because Dentrix Ascend Imaging is a web-based application, it is available immediately for use once you have purchased it and it is enabled by Henry Schein One. However, for each computer that you want to acquire images from, you must install the following on that computer:
-
Drivers - The drivers for the intraoral and/or extraoral acquisition devices that you want to use. For the complete list of acquisition devices that are supported by Dentrix Ascend Imaging, see "Supported Acquisition Devices."
-
Acquisition agent - A small application that runs in the background and handles the communication between your acquisition devices and Dentrix Ascend Imaging. You do not need to install the acquisition agent on computers that you will be using to only view images.
Note: During the installation of the acquisition agent, a security certificate is installed automatically to allow for secure communication between the browser running Dentrix Ascend Imaging and the acquisition agent.
Setting up the acquisition agent consists of the following three tasks:
-
Downloading
-
Installing
-
Configuring
Downloading
You can download the acquisition agent installer by attempting to acquire an image on a computer that you want to use to acquire images. A message will appear and provide you with a link to download the acquisition agent installer.
Note: Alternatively, you can access the link to download the acquisition agent installer in Dentrix Ascend. On a computer that does not have the acquisition agent installed, open the Document Manager while viewing any patient's record, and then click (or tap) Scan.
To download the acquisition agent
-
Attempt to acquire an image (see "Acquiring Images").
If the acquisition agent is not installed, the Acquisition Activation dialog box appears.

-
Click (or tap) the Click here link to download the acquisition agent installer.
-
Click (or tap) Done.
-
When the download is complete, you can install the acquisition agent.
Installing
You must install the acquisition agent on each computer that you want to use to acquire images. Complete the steps that correspond to the operating system of the computer that you are installing the acquisition agent on: Windows or Macintosh.
Notes:
-
(Windows only) Prior to installing the acquisition agent, verify that the Microsoft .NET 4.0 framework is installed. If .NET 4.0 is not installed, you must install it before you attempt to install the acquisition agent.
-
Before attempting to install the acquisition agent, you should be logged on to your operating system (Windows or Macintosh) as a local administrator (not as a domain administrator).
-
(Windows only) A watchdog utility is installed when you install the acquisition agent. This utility is designed to monitor the agent's status, restart it as needed, and log incidents.
To install the acquisition agent (Windows) ![]()
-
Run Acquisition Agent Installer.exe.
-
On the welcome screen, click (or tap) Next.
-
On the Choose Components screen, leave Acquisition Agent selected, and then click (or tap) Next.
-
On the Choose Install Location screen, leave the default Destination Folder selected, or click (or tap) Browse to select a different location. Then, click (or tap) Install.
-
On the completion screen, click (or tap) Finish.
-
After installing the acquisition agent, you can install the drivers for your acquisition devices and change the default settings of the acquisition agent (even though the defaults should suffice).
To install the acquisition agent (Macintosh) ![]()
-
Run Acquisition Agent Installer.pkg.
Troubleshooting: If an error with the message "Acquisition Agent Installer.pkg can't be opened because Apple cannot check it for malicious software." appears, complete the following steps:
-
With the error message still open, open the System Preferences.

-
Select Security & Privacy.

-
On the General tab, click the lock icon.

-
If you are prompted to do so, enter your MacOS User Name and Password, and then click Unlock.
-
Under Allow apps downloaded from, select App Store and identified developers.
Note: The error message needs to be open to see this option.
-
Click Open Anyway, follow the prompts, and eventually the acquisition agent installer should start.
-
-
On the Introduction screen, click Continue.
-
If the Destination Select screen appears, select the disk where you want to install the program. Then, click Continue.
-
On the Installation Type screen, click Install.
-
If the system prompts you to do so, to allow the installer to install the program, enter your MacOS User Name and Password, and then, click Install Software.
-
On the Summary screen, click (or tap) Close.
Note: After installation, the acquisition agent starts automatically. The first time the acquisition agent starts, it will need 90-120 seconds to finish its configuration. When acquisition agent icon stops bouncing, the configuration is complete.
-
After the initial configuration is complete, right-click the Acquisition Agent icon on the dock, point to Options, and then select Open at Login if the option does not already have a check mark next to it.

-
Restart the computer to finish the required setup.
-
After installing the acquisition agent, you can install the drivers for your acquisition devices and change the default settings of the acquisition agent (even though the defaults should suffice).
Configuring
If you need to change the default settings of the acquisition agent (even though the defaults should suffice), after you complete the installation, configure the acquisition agent's options as needed. Complete the steps that correspond to the operating system of the computer that you are configuring the acquisition agent on: Windows or Macintosh.
Notes:
-
To the modify the quality factor for .jpg images that are acquired with Hamamatsu, Carina, and Carestream intraoral X-ray sensors, you can modify the AcquisitionAgent.ini file (for the Windows OS, it is located in C:\Program Files (x86)\Acquisition Agent by default). If you have version 114 or later of the acquisition agent installed and have acquired an image using any intraoral X-ray sensor since that version was installed, a section titled [Jpeg Compression] appears in the .ini file. The following options are available:
-
Hamamatsu = True - The default value is True, but you can change the value to False if you are certain that you will never use these sensors.
-
CARINA = True - The default value is True, but you can change the value to False if you are certain that you will never use these sensors.
-
CarestreamRvg = True - The default value is True, but you can change the value to False if you are certain that you will never use these sensors.
-
GrayscaleJpegQuality = 96 - The default value is 96, but you can change the value to a number between 80 and 99.

-
-
To hide the option that allows a user to check for updates for the acquisition agent, in the [Debug] section, add a new line with the text HideCheckForUpdatesLink = True. This setting provides more flexibility for organizations that prefer to manage software updates manually.

The Check For Updates option no longer appears on the menu that appears when you right-click the Acquisition Agent icon in the system tray.

To configure the acquisition agent (Windows) ![]()
-
Click (or tap) the Acquisition Agent icon
 in the notification area of the Windows taskbar, and then click (or tap) Preferences.
in the notification area of the Windows taskbar, and then click (or tap) Preferences.
The Preferences dialog box appears.
-
Set up any of the options on the following tabs as needed:
-
General
General tab

-
Joystick - If you use a "Generic" intraoral camera with a joystick button interface instead of proprietary buttons, select the Use Joystick with Generic Camera checkbox. The camera button will use a specific joystick number. This is typically zero if no other joysticks are installed on the computer. Enter a number from 0 - 10 for Joy Number.
Note: If you use a Digital Doc camera, and it has been installed to use a port other than zero, you must specify the appropriate joystick number.
-
Still Pin - If you use a "Generic" intraoral camera with a still pin to initiate captures, you must install still pin support for that camera. Make sure that the camera is plugged in and that all the necessary drivers for that device are installed before you attempt to install still pin support. Click (or tap) Install Still Pin Support, click (or tap) OK on the message that appears, select the camera that you want to install still pin support for, and then press the Enter key when the installation is complete. The Use still pin with Generic Camera checkbox is selected automatically, but you can clear the checkbox if at any time you decide that you do not want to use a still pin camera.
-
Grayscale JPEG Compression - Dentrix Ascend Imaging can use JPEG lossy compression or PNG lossless compression for grayscale images (intraoral and extraoral X-ray images). To specify the compression method for a device, select that Device, and then select or clear the Use JPEG Compression checkbox. By default, this checkbox is selected for every acquisition device. With this checkbox selected, Dentrix Ascend Imaging uses a JPEG lossy compression (which has been optimized for grayscale images and uses a Q factor of 96) to obtain near-perfect-quality images. With this checkbox clear, Dentrix Ascend Imaging uses PNG lossless compression (which may produce larger file sizes and negatively impact the performance of uploading and downloading images). Repeat this process as needed for any other devices.
-
Alternate Button Workflow - For the following intraoral cameras, you can specify whether you want to use an alternative functionality for the capture button or use the standard functionality: generic cameras, DEXcam 3 and 4 cameras, Sopro cameras, and Digital Doc Iris and Iris HD cameras. With the alternative button functionality enabled for a camera, after you push the button once to freeze the video stream, you either push once to capture the image or push twice to not capture it. The standard functionality does not support pushing the button twice to not capture the video frame. To specify the button functionality for a camera, select that Device, and then select or clear the Use Pause/Capture Workflow checkbox. Repeat this as needed for any other devices.
-
3D Volume Download Directory - This is the location where 3D volumes are saved.
-
Enable simulation devices - With this checkbox selected, a Simulation option (for testing purposes) appears on the Available Devices menu when you are acquiring images (intraoral X-rays, extraoral X-rays, CAD/CAM scans, 3D volumes, intraoral photos, or extraoral photos). With this checkbox clear, the Simulation option does not appear on the menu.

-
Filter device list to DEXIS devices - With this checkbox selected, when you are acquiring images, the Available Devices menu has a limited number of devices, and the applicable device is selected by default. With this checkbox clear, all available devices appear on the menu.

-
iTero Settings - Currently, iTero software and devices are not supported.
-
Show Log Files - The acquisition agent logs actions that it performs for debugging, troubleshooting, and performance monitoring. To view the log, click (or tap) Show Log Files.
-
-
Digital Sensor
Digital Sensor tab
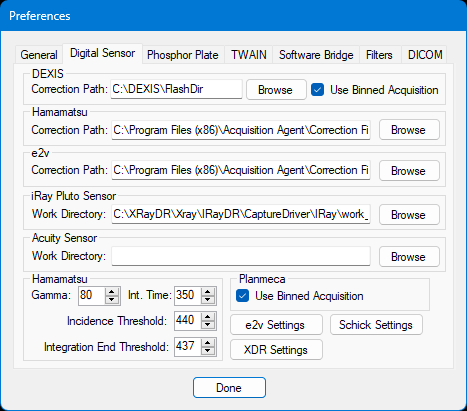
-
DEXIS:
-
Use Binned Acquisition - In the Dexis imaging software (versions 9 and 10), "binned" is the default operating mode for Dexis sensors, so this checkbox is selected by default for Dentrix Ascend Imaging.
-
Correction Path - This is the location of the calibration files for Dexis sensors. The default is C:\Dexis\Flashdir.
-
-
Hamamatsu Correction Path - This is the location of the calibration files for Hamamatsu sensors. The default is C:\Program Files (x86)\Acquisition Agent\Correction Files.
-
e2v Correction Path - This is the location of the calibration files for e2v sensors. The default is C:\Program Files (x86)\Acquisition Agent\Correction Files.
-
Hamamatsu - The Gamma correction value defines the relationship between a pixel's numerical value and its actual luminance; use it to redistribute the tonal levels of a raw image to be closer to how human eyes perceive them (on a standard monitor). The Integration Time, Incidence Threshold, and Integration End Threshold options determine how Dentrix Ascend Imaging control the integration timing and triggering of sensors. You may want to change these settings if, for example, you use a low-dose, portable X-ray machine.
-
Planmeca - For Planmeca sensors, "binned" is the default operating mode, so the Use Binned Acquisition checkbox is selected by default for Dentrix Ascend Imaging.
-
e2v Settings - Click (or tap) the button to configure the following settings for e2v sensors:

-
Size 1, Size 2 - Configure the settings for size 1 sensors separately from those of size 2 sensors:
-
Use Binned Acquisition - Controls whether "binned" operating mode is on or off.
-
Sensor Gain - Controls the output signal strength from sensors.
-
Integration Time - Determines how Dentrix Ascend Imaging controls the integration timing of sensors. You may want to change this if, for example, you use a low-dose, portable X-ray machine.
-
Triggering Level - Determines how Dentrix Ascend Imaging controls the triggering of sensors. You may want to change this if, for example, you use a low-dose, portable X-ray machine.
-
Gamma Level - Defines the relationship between a pixel's numerical value and its actual luminance; use it to redistribute the tonal levels of a raw image to be closer to how human eyes perceive them (on a standard monitor).
-
-
Do Not Use Sensor Calibration Files - Controls whether the sensor calibration files are used or not.
-
Rotate Size 2 Image (XDR) - Controls whether images that are captured using size 2 sensors are rotated or not.
-
-
Schick Settings - Click (or tap) the button to configure the following settings for Schick sensors:
-
Xray (the availability of these options may vary):

-
Hardware Type - To automatically detect and select either the sensor that is currently connected or the sensor that was most recently connected, select the Use CDR Autodetect checkbox. To manually select the sensor, clear the Use CDR Autodetect checkbox, and then select the correct device from the list of recognized devices.
-
Exposure Timeout - Controls the amount of time (in seconds) to wait for exposure before timing out. This applies only if the "AutoTake" acquisition mode is off.
-
Integrate Phoenix - Displays the amount of time (in tenths of a second) that an APS sensor will spend in "integrate" mode.
-
Integrate Time - Controls the amount of time (in tenths of a second) that an image is accumulated.
-
Reset Duration - Displays the amount of time (in milliseconds) that an APS sensor will spend between triggering and acquisition.
-
Trigger Thresh - Indicates the threshold when an image has been acquired (also called AUTO_THRESH).
-
Trigger Count - Indicates the count when an image has been acquired (also called AUTO_COUNT).
-
IO Port - Displays the I/O address that was used by the interface board of previous sensors.
-
Initial Rampup - Displays the time (in seconds) that is required by the sensor before the first X-ray exposure.
-
Second Rampup - Displays the time (in seconds) that is required by the sensor after the first X-ray exposure and between subsequent exposures.
-
Use Perfect Shot - (If available) Indicates that a filter to correct slightly under- and over-exposed images and to display changes in tooth density will be applied automatically.
-
Calibrate Image - With this checkbox selected, the calibration file for the connected sensor is used. With this checkbox clear, the calibration file, which is unique to the sensor, is not used, which may result in artifacts that would be otherwise removed on captured images.
-
Auto Accept Image - With this checkbox selected, the Accept / Reject / Retake window does not open, and the acquired image is presented in the Exam or Zoom window, depending on other user options. With this checkbox clear, the Accept / Reject / Retake window does open. This applies only if the "AutoTake" acquisition mode is off.
-
Equalize Image - Indicates that images will be equalized automatically.
-
Apply Spot Remover - Indicates that a function to eliminate random noise artifacts in images will be applied automatically.
-
Subtract dark image - Controls whether subtraction will be used to eliminate noise caused by the sensor's dark signal or not.
-
Acquire 12 bit image - With this checkbox selected, images will be acquired using the entire 12-bit grayscale range (which is recommended for the DICOM image format). With this checkbox clear, images will be acquired using an 8-bit grayscale.
-
Automatic Exposure Control - Indicates that slightly under- or over-exposed images will be corrected automatically. This applies whenever the Perfect Shot filter is applied.
-
Mapping - Indicates that a particular mapping will be applied to show more image detail: Nonlinear (Traditional), in mid-range pixel values; Arcsine, in upper and lower pixel values; or Linear, when pixel values are mapped exactly to the image values that can be displayed.
-
-
Calibration:

-
Calibration File Path - The default path where the calibration files are located. To change the path, click (or tap) Change Path, select a folder, and then click (or tap) OK.
-
Calibration File List - The calibration files that are available on the computer. To Install a new calibration file, click (or tap) Install New Calibration File, locate and select the correct calibration file (a .cor file), and then click (or tap) Open.
-
-
Sensor:

-
Sensor Type - The type of sensor that is connected currently.
-
Sensor Serial # - Displays the serial number of the sensor that is connected currently..
-
Sensor Size - Displays the size (0, 1, or 2) of the sensor that is connected currently.
Note: To refresh the sensor type, serial number, and size, click (or tap) the Recheck button.
-
-
Elite/Schick 33 Image:

-
Schick Elite - Controls whether enhancements will be applied automatically to images that are captured using Schick Elite sensors. To have enhancements be applied, select the Apply Image Enhancement checkbox, and then select a level of enhancement from the Level list: Edge High, Edge Low, Edge Pro, or Smooth. To not have enhancements be applied, clear the checkbox.
-
Schick 33 - Controls the resolution of images that are captured using Schick 33 sensors and whether an enhancement is applied or not. Set up the following options:
-
Resolution - From the list select a resolution: High, to acquire images in unbinned mode (15 microns/pixel) with a practical resolution of 28 lp/mm (line pairs per millimeter); or Standard, to acquire images in binned mode (30 microns/pixel) with a practical resolution of approximately 24 lp/mm.
-
Apply Fixed Enhancement - Controls whether the enhancement will be applied or not.
-
-
-
AE Image - To control the level of sharpening that will be applied to images for the various types of filtering, move the slider to the left or right to decrease or increase the percentage. To see how the specified sharpness level will affect images for the various types of filtering, from the Task list, select each option (General Dentistry, Endodontic, Restorative, and Periodontic) in turn.

-
-
XDR Settings - Click (or tap) the button to configure the following settings for XDR sensors:

-
Contrast - Controls the contrast level that will be applied to images.
-
Brightness - Controls the brightness level that will be applied to images.
-
Autobright - Controls the automatic brightness that will be applied to images. The checkbox is selected by default, and 128 is the default. With the checkbox selected, brightness will be adjusted dynamically depending on image content. To not apply this filter, clear the checkbox.
-
Timeout (min) - Controls the amount of time (in minutes) that a sensor can remain in a ready state without being triggered. 11 is the default.
-
Detection Threshold - Controls the threshold for detecting when an image has been acquired. 250mV is the default.
-
Upper Cutoff - 30.001 is the default.
-
Lower Cutoff - 10.01 is the default.
-
Lower Sub - 0 is the default.
-
Upper Sub - 1 is the default.
-
-
-
Phosphor Plate
Phosphor Plate tab

-
ScanX - These are filters to use with a ScanX phosphor plate scanner. The Gamma correction value defines the relationship between a pixel's numerical value and its actual luminance; use it to redistribute the tonal levels of a raw image to be closer to how human eyes perceive them (on a standard monitor). The Intraoral Mode, Panoramic Mode, and Cephalometric Mode values indicate the scanning modes being used for intraoral, panoramic, and cephalometric images, respectively. The mode affects image resolution.
-
Optime Settings - Click (or tap) the button to configure the IAM settings for an Optime scanner.
-
OP30 Settings - Click (or tap) the button to configure the IAM settings for an OP30 scanner.
-
VistaScan:
-
Enter the Device Type (the default is IMDA).
-
Enter the Registered Device of a VistaScan scanner, or leave the box empty to use the first device found that matches the specified type.
-
Depending on the scanner model and how plates are inserted, to allow Dentrix Ascend Imaging to rotate, mirror, or flip images as they are placed into templates, select the Mirror VistaEasy Image checkbox.
-
To send the patient ID in a job file when VistaScan is used to acquire images, select the Send Patient ID checkbox. To exclude the patient ID, clear this checkbox.
-
-
-
TWAIN
TWAIN tab

-
TWAIN - The Use Buffered TWAIN Transfer option is selected by default as the transfer method for images from acquisition devices that use a TWAIN driver. If there are issues with TWAIN sources delivering images properly to the acquisition agent, clear this checkbox to use the native transfer mode, which some TWAIN sources require or recommend.
-
TWAIN Categories - For each TWAIN source, you can specify the applicable acquisition types. Select a TWAIN source from the Device list, and then select the applicable acquisition types (Digital Sensor or Phosphor Plate, Panoramic, Cephalometric, and/or Intraoral Camera). The selected TWAIN source will only be available for selection in the device list when someone is acquiring images for one of the selected acquisition types. Repeat this as needed for any other TWAIN sources.
-
TWAIN Rotation - For each TWAIN source, you can specify the default orientation (rotation and/or flip) to apply to images by acquisition type prior to those images being delivered to Dentrix Ascend Imaging. Select a TWAIN source from the Device list, select an acquisition type (Digital Sensor, Phosphor Plate, Panoramic, Cephalometric, or Intraoral Camera) from the second list, and then select an orientation option (No Rotation, Rotate 90, Rotate 180, Rotate 270, Mirror, Rotate 90 + Mirror, Flip, or Rotate 90 + Flip) from the third list. Repeat this as needed for any other TWAIN sources.
-
Pixel Size - For each TWAIN source, you can specify the known pixel size (in microns). Select a TWAIN source from the Device list, select an acquisition type from the second list, and then enter the correct size in the Pixel Size box.
-
-
Software Bridge
Software Bridge tab

-
DEXIS - If someone selects the Dexis software bridge from the device list when acquiring an image, the Application Path (where the Dexis software is installed; the default is C:\DEXIS) and the Images Path (where the Dexis software stores images; the default is C:\DEXIS\DATA) must be correct, so Dentrix Ascend Imaging can open the Dexis software and have bi-directional communication with it. The Dexis software must be installed to use this software bridge.
-
SIDEXIS - If someone selects the Sidexis software bridge from the device list when acquiring an image, the Application Path (where the Sidexis software is installed; the default is C:\Program Files\Sirona\SIDEXIS4), the SLIDA Mailbox Path (the location of the SLIDA mailbox file; the default is C:\PDATA), the Ascend Mailbox Path (the location of the Dentrix Ascend mailbox file; the default is C:\ProgramData\Acquisition Agent), the SLIDA Mailbox File name (the default is siomin.sdx), and the Dentrix Ascend Mailbox File name (the default is Ascend.sdx) the must be correct, so Dentrix Ascend Imaging can open the Sidexis software and have bi-directional communication with it. The Sidexis software must be installed to use this software bridge.
-
VixWin - If someone selects the VixWin software bridge from the device list when acquiring a 3D volume, the 3D Volume Path (where the VixWin software stores files for 3D volumes; the default is V:\) must be correct.
-
Carestream - If someone selects the Carestream software bridge from the device list when acquiring an image, the Patients Path (where the Carestream software stores images; the default is C:\CarestreamPatients) must be correct.
-
-
Filters
Filters tab

-
Acquisition Filters - For each acquisition device, you can specify a set of filters to apply to images to fine tune those images more than what Dentrix Ascend Imaging does by default. Select a Device, and then set up the following filters as needed:
-
Apply Gamma Correction - To customize this filter, select the checkbox, and then enter the amount of Gamma correction. The gamma correction value defines the relationship between a pixel's numerical value and its actual luminance; use it to redistribute the tonal levels of a raw image to be closer to how human eyes perceive them (on a standard monitor).
-
Apply Pre Smoothing - To customize this filter, select the checkbox, and then enter the Strength of the smoothing effect.
-
Apply Sharpening - To customize this filter, select the checkbox, and then enter the Effect and the Strength of the sharpening effect.
-
Apply Post Smoothing - To customize this filter, select the checkbox, and then enter the Strength of the smoothing effect after the sharpening filter is applied. The Apply Post Smoothing checkbox is available only if the Apply Sharpening checkbox is selected.
Repeat this as needed for any other devices.
-
-
Schick Filter - You can specify the following types of sharpness adjustments to apply to an image that is acquired with a Schick device, according to the type of image that is acquired: General Sharpness, Endodontic Sharpness, Periodontic Sharpness, Caries Sharpness, and Hygiene Sharpness.
-
Sirona Filter - For the Supreme and AE family of Sirona sensors, you can customize the sharpness settings for acquired images. Do any of the following as needed:
-
For the Supreme family of sensors, do the following:
-
From the Set Device Family list, select Supreme.

-
From the Select Filter list, select one of the following options: General, Endodontic, Periodontic, Restorative, or Hygiene.

-
In the Set Sharpness Value box, either leave the entered value, or enter a different value. The box accepts numbers from 0 to 100.

-
Repeat steps b-c for other filter types as needed.
-
-
For the AE family of sensors, do the following:
-
From the Set Device Family list, select AE.

-
From the Select Filter list, select one of the following options: General, Endodontic, Periodontic, or Restorative.

-
In the Set Sharpness Value box, either leave the entered value, or enter a different value. The box accepts numbers from 0 to 100.

-
Repeat steps b-c for other filter types as needed.
-
-
-
-
DICOM
DICOM tab
Note: DICOM support allows you to acquire a 3D volume using CBCT (cone-beam computed tomography) through a supported third-party imaging program, view and annotate a 3D volume in Dentrix Ascend Imaging, and either download a 3D volume or export a 3D volume to a supported third-party program.
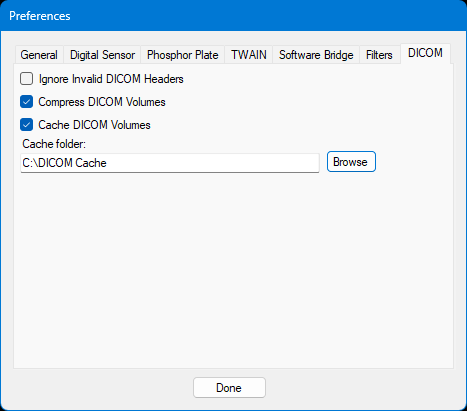
-
Ignore Invalid DICOM Headers - Controls whether invalid metadata in a 3D volume's header is ignored or not.
-
Compress DICOM Volumes - Controls whether 3D volumes are compressed or not.
-
Cache DICOM Volumes - Controls whether 3D volumes will be cached locally or not.
With this checkbox selected, in the Cache folder box, either enter the path to the folder where you want to store cached 3D volumes, or click (or tap) Browse to select the correct folder.
-
-
-
Click (or tap) Done.
To configure the acquisition agent (Macintosh) ![]()
-
Click the Acquisition Agent icon
 on the dock.
on the dock. -
From the Acquisition Agent menu, click Preferences.

The Acquisition Agent Preferences dialog box appears.

-
Set up any of the following options as needed:
-
Planmeca:
-
Use Binned Acquisition - For Planmeca sensors, "binned" is the default operating mode, so this checkbox is selected by default for Dentrix Ascend Imaging.
-
Import STL Model - You can specify whether Dentrix Ascend Imaging imports the STL model file or not if someone selects the Romexis software bridge from the device list when acquiring a 3D model. With the Import STL Model checkbox selected, Dentrix Ascend Imaging will import the STL model file. This allows for rotating and zooming of the 3D model in Dentrix Ascend Imaging. With the Import STL Model checkbox clear, Dentrix Ascend Imaging will import a 2D snapshot image of the 3D model. The Romexis software must be installed to use this software bridge.
Note: Because Dentrix Ascend Imaging cannot do all the things that a CAD/CAM software can do, whether or not you import the STL model file, you must do the ground design and editing of the 3D model in the Romexis software. If you do not care about having the STL model file uploaded to Dentrix Ascend Imaging for backup, disaster recovery, or sharing purposes, you may want only the minimal viewing capabilities of a 2D image in Dentrix Ascend Imaging.
-
-
DEXIS Platinum - For DEXIS Platinum sensors, "binned" is the default operating mode for direct integration, so the Use Binned Acquisition checkbox is selected by default for Dentrix Ascend Imaging.
-
RealCloud HD1 - Dentrix Ascend Imaging can automatically detect the port that the RealCloud HD1 intraoral camera is using so the buttons function properly, or you can specify a port. By default, Auto-Detect is selected as the Port.
-
Grayscale JPEG Compression - Dentrix Ascend Imaging can use JPEG lossy compression or PNG lossless compression for grayscale images (intraoral and extraoral X-ray images). To specify the compression method for a device, select that Device, and then select or clear the Use JPEG Compression checkbox. By default, this checkbox is selected for every acquisition device. With this checkbox selected, Dentrix Ascend Imaging uses a JPEG lossy compression (which has been optimized for grayscale images and uses a Q factor of 96) to obtain near-perfect-quality images. With this checkbox clear, Dentrix Ascend Imaging uses PNG lossless compression (which may produce larger file sizes and negatively impact the performance of uploading and downloading images). Repeat this process as needed for any other devices.
-
Show Log Files - The acquisition agent logs actions that it performs for debugging, troubleshooting, and performance monitoring. To view the log, click Show Log Files.
-
-
Close the dialog box.
Updating the acquisition agent
Updating the acquisition agent
The acquisition agent is a small application that runs in the background and handles the communication between your acquisition devices and Dentrix Ascend Imaging. To benefit from the latest enhancements of Dentrix Ascend Imaging, on each computer that you want to acquire images from, you should verify that you have the most recent version of the acquisition agent installed.
Notes:
-
Before attempting to update the acquisition agent, you should be logged on to your operating system (Windows or Macintosh) as a local administrator (not as a domain administrator).
-
(Windows only) A watchdog utility is installed/updated when you update the acquisition agent. This utility is designed to monitor the agent's status, restart it as needed, and log incidents.
To update the acquisition agent (Windows) ![]()
-
Click (or tap) the Acquisition Agent icon
 in the notification area of the Windows taskbar, and then click (or tap) Check For Updates.
in the notification area of the Windows taskbar, and then click (or tap) Check For Updates.
Note: This option is not available if HideCheckForUpdatesLink = True exists in the AcquisitionAgent.ini file.
If an update is available, the Agent Auto Update dialog box appears.

-
Click (or tap) Download And Install.
-
Follow the instructions in the Acquisition Agent Setup to complete the upgrade.
To update the acquisition agent (Mac) ![]()
-
Log in to Dentrix Ascend.
-
If the correct patient is not already selected, use the Patient Search box to access the patient's record.
-
On the Patient menu, under Clinical, click Chart, Progress Notes, Quick Exam, Perio, Tx Planner, or Imaging.
-
While viewing the patient's clinical record, on the Imaging tab's menu, click Acquire Images.

-
Click the Acquisition Agent icon
 on the dock.
on the dock. -
From the Acquisition Agent menu, click Preferences.

The Acquisition Agent Preferences dialog box appears.

-
Click Check For Updates.
If an update is available, the Agent Auto Update dialog box appears.

-
Click Download And Install.
-
Follow the instructions in the Acquisition Agent Setup to complete the upgrade.
Using the watchdog utility
Using the watchdog utility (Windows only)
The watchdog utility is installed/updated when you install/update the acquisition agent. This utility is designed to monitor the agent's status, restart it as needed, and log incidents.
To use the watchdog utility (Windows) ![]()
-
Click (or tap) the Watchdog icon
 in the notification area of the Windows taskbar to display the corresponding menu.
in the notification area of the Windows taskbar to display the corresponding menu.
Note: The color of the icon indicates the utility's status: green indicates it is enabled, yellow indicates it is disabled, and red indicates there is an error.
-
Select any of the following options:
-
Enable Watchdog - This option disables or enables the utility. The presence or absence of a checkmark next to this option indicates whether the utility is, respectively, enabled or disabled.
-
If there is a checkmark, clicking (or tapping) this option disables the utility and removes the checkmark. Also, the icon turns yellow.
-
If there is not a checkmark, clicking (or tapping) this option enables the utility and adds the checkmark. Also, the icon turns green.
-
-
Start Acquisition Agent - This option manually starts the acquisition agent.
-
Show Log Files - This option opens the folder that contains the log files.
-
Exit - This option exits the utility (the Agent Watchdog.exe process is terminated).
-
Notes:
-
Agent Watchdog.exe and Agent Watchdog.ini are installed in the same folder as the acquisition agent (by default, this is C:\Program Files (x86)\Acquisition Agent).
-
You can change the interval and startup delay in Agent Watchdog.ini to configure the watchdog utility to suit your preferences.

Changing Dentrix Ascend Imaging settings
Changing Dentrix Ascend Imaging settings
You can change general settings for Dentrix Ascend Imaging as needed.
Note: Dentrix Ascend Imaging remembers these user preferences for subsequent sessions.
To change settings
-
If a patient is not already selected, use the Patient Search box to access any patient's record.
Note: You can include inactive patients in the search results by setting the Include inactive patients switch to On.
-
On the Patient menu, under Clinical, click (or tap) Chart, Progress Notes, Quick Exam, Perio, Tx Planner, or Imaging. Then, on the Imaging tab's menu, click (or tap) Show Image History.

The patient's imaging page opens to the history view. The most recent image, series (such as a full mouth series or bitewings), set of photos (which was acquired using a custom imaging procedure), CAD/CAM scan, or 3D volume is selected by default on the Images tab.

-
Next to the Images and Tools tabs on the navigation panel, click (or tap) the Settings button
 .
.The Settings dialog box appears.

-
Set up any of the following options:
-
Enable Video Acceleration - Determines how images are rendered.
Note: You may want to enable video acceleration for faster 2D image rendering. Video acceleration leverages WebGL (Web Graphics Library) to enhance the rendering speed of 2D images. WebGL is a JavaScript API based on OpenGL ES, which enables accelerated rendering by offloading processing tasks to the GPU (Graphics Processing Unit). While 3D images already use WebGL for rendering, this setting extends the same technology to 2D images, significantly improving performance for filters and rendering tasks. By default, 2D video acceleration is turned off to ensure compatibility with hardware that does not support WebGL. If your computer's hardware is incompatible, enabling 2D video acceleration could result in a black screen. With compatible hardware, enabling 2D video acceleration provides a smoother, faster rendering experience for 2D images.
-
Use Modality View - Determines which imaging workflow is active: the traditional template or exam-based workflow (Exam view) or the modality or anatomical workflow (SuperFMX/Modality View).
-
Load full size images in templates - Determines the size of images when you view an entire series.
Note: This checkbox must be selected if you want annotations and AI findings to be visible in the template/series view.
-
Default AI View - Select one of the following options to set a default AI view mode per computer:
-
AI off - The Show/hide Patient View and Show/Hide AI Findings buttons are both inactive.
-
AI Findings on - The Show/hide Patient View button is active, and the Show/Hide AI Findings button is inactive.
-
Patient View on - (The default selection with this release) The Show/hide Patient View button is inactive, and the Show/Hide AI Findings button is active.
-
-
-
Click (or tap) Confirm.
Acquiring images
Acquiring images
You can acquire images with sensors, phosphor plates, cameras, other digital equipment, and third-party programs. You can also import image files (such as .png or .jpg files). When you acquire or import images, you can customize acquisition settings, and there are options for posting the associated procedure and billing the procedure to insurance. The acquired or imported images are saved to a selected patient's record in Dentrix Ascend Imaging.
Note: For the complete list of acquisition devices that are supported by Dentrix Ascend Imaging, see "Supported Acquisition Devices."
You can acquire or import the following types of images:
Acquiring intraoral X-rays
Acquiring intraoral X-rays
You can acquire intraoral X-rays with digital sensors, phosphor plates, and third-party programs.
Note: For the complete list of acquisition devices that are supported by Dentrix Ascend Imaging, see "Supported Acquisition Devices."
To acquire intraoral X-rays
-
If the correct patient is not already selected in Dentrix Ascend, use the Patient Search box to access the patient's record.
Note: You can include inactive patients in the search results by setting the Include inactive patients switch to On.
-
On the Patient menu, under Clinical, click (or tap) Chart, Progress Notes, Quick Exam, Perio, Tx Planner, or Imaging.
-
On the Chart, Progress Notes, Perio, Tx Planner, or Imaging tab of a patient's clinical record, on the Imaging tab's menu, click (or tap) Acquire images.

Notes:
-
If the acquisition agent is not installed, the Acquisition Activation dialog box appears. Click (or tap) the Click here link to download the acquisition agent installer. Then, click (or tap) Done. After you install the acquisition agent and the drivers for your acquisition devices, you can begin acquiring images.

-
If you have not already accepted the diagnostic use policy, the Diagnostic Use Warning dialog box appears. To begin using the imaging features of Dentrix Ascend, you must select the I accept the above-mentioned policy checkbox, and then click (or tap) Accept & Go to Imaging.

The options for acquiring images become available.

-
-
Under Imaging Procedures, select one of the following tabs:
-
Favorites - This tab contains the imaging procedures for the current location that have been marked as favorites. This tab is available only if there are favorite imaging procedures for the current location. If there are favorite imaging procedures for the current location, this tab is selected by default.
-
Standard - This tab contains the standard imaging procedures that come with Dentrix Ascend Imaging. This tab is available for all locations. If there are not any favorite imaging procedures for the current location, this tab is selected by default.
-
Custom - This tab contains custom imaging procedures. This tab is available only if custom imaging procedures exist.
On the Custom tab, you can filter procedures according to the following options:
-
Organization - Displays all custom procedures that were created in your organization.
-
Location - Displays only the custom procedures that were created in the location that you are currently viewing.
-
User - Displays only the custom procedures that were created by the user whose account you are currently logged in with.

Note: By default, Location is selected the first time you access Imaging. Whichever option you select after that is saved for the next time you view the custom procedures list.
-
-
-
Below the list of imaging procedures, select the Auto-proceed with Acquisition checkbox if you want to allow an acquisition to begin automatically after you select a procedure, teeth for a selected procedure (a procedure may require a minimum number of teeth to be selected), or a sequence variant (for 2BW or 3PA procedures, the most recently selected variant is not remembered, so one must be selected to auto-proceed; however, for FMX, the last selected variant--FMX18 or FMX21--is remembered and used to auto-proceed).
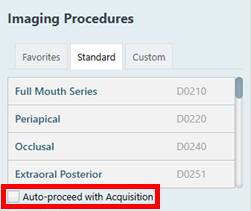
Notes:
-
A bitewing requires at least one tooth from the upper arch and one from the lower arch. If you want to select two from each arch, for example, do not use the Auto-proceed with Acquisition checkbox because the acquisition will start after you select the third tooth without allowing you to select the fourth tooth (for example, if you select two from the upper arch, and then select a tooth on the lower arch, the acquisition starts before you can select the other tooth on the lower arch.
-
Use the Auto-proceed with Acquisition checkbox only if the correct acquisition device is selected for a given procedure and if that is the device you always use for acquiring those types of images; otherwise, you must pause the acquisition to select the correct device.
-
If you cancel an acquisition that started with the Auto-proceed with Acquisition checkbox selected, after you cancel the acquisition, the Auto-proceed with Acquisition checkbox is cleared automatically.
-
The state of the Auto-proceed with Acquisition checkbox is saved for the next time you acquire images on this computer.
-
-
Select an imaging procedure that corresponds to the acquisition type for intraoral X-rays (such as 1 Bitewing or Full Mouth Series).
The options for the selected procedure become available.

-
Under Billing Options, set up the following options:
-
Without interpretation/analysis:
-
If you are acquiring an intraoral X-ray using a standard imaging procedure, and if no interpretation or analysis of the acquired image will be done in your office, to use an alternative procedure code, do one of the following:
-
For a single periapical image, select the Without interpretation/analysis using code D0707 checkbox.
-
For a single occlusal image, select the Without interpretation/analysis using code D0706 checkbox.
-
For a single bitewing image, select the Without interpretation/analysis using code D0708 checkbox.
-
-
If you are acquiring a full-mouth, 2-bitewing, or 4-bitewing series using a standard imaging procedure, and if no interpretation or analysis of the acquired images will be done in your office, to use the alternative procedure code for the selected imaging procedure, do one of the following:
-
For a full-mouth series, select the Without interpretation/analysis using code D0709 checkbox.
-
For a 2-bitewing or 4-bitewing series, select the Without interpretation/analysis using code D0708 checkbox.
-
-
-
Apply charges - To post the fee for the selected procedure (such as D0210), select the checkbox. To post a zero amount for the procedure, clear the checkbox.
-
Bill to insurance - To bill the patient's insurance carrier for the procedure, select the checkbox. To not bill the patient's insurance carrier for the procedure, clear the checkbox.
-
Select provider - From the list, select the provider who you want to associate with the procedure.
Note: Only providers who have access to the current location and who are flagged as charting providers are available for selection. Also, the provider who is selected by default is determined by the current location's Default procedure provider setting.
-
-
Set up the Acquisition Options for intraoral X-rays.
Individual image
Do the following:
-
On the Tooth chart, select the correct teeth. For an individual bitewing image, at least one tooth of the maxillary arch and at least one tooth of the mandibular arch must be selected. For an individual periapical image, at least one tooth of the maxillary or mandibular arch must be selected.

Note: To deselect all selected teeth, click (or tap) the Clear selected link.
-
To allow for the automatic retaking of the image until a satisfactory image is acquired, select the Enable auto-repeat checkbox.

Note: If you are using a phosphor plate to acquire the image, make sure that the Enable auto-repeat checkbox is not selected.
-
Under Task to Perform, on the Acquire Images tab, select the correct device on the Available Devices menu if it is not already selected.

Note: For the complete list of acquisition devices that are supported by Dentrix Ascend Imaging, see "Supported Acquisition Devices."
Series of images
Do the following:
-
Under Acquisition sequence, do one of the following:
-
For a full-mouth series, select the FMX 18 or FMX 21 option. Then, from the corresponding sequence list, select Default sequence or a custom order (if available).

-
For a 3-periapical series, select the Maxillary or Mandibular option. Then, from the corresponding sequence list, select Default sequence or a custom order (if available).

-
For a 4-bitewing + 3-periapical series, select the Maxillary or Mandibular option. Then, from the sequence list, select Default sequence or a custom order (if available).

-
For a 4-bitewing + 4-periapical series, select the 4BW + 4PA or 4BW + 4PA Alt option. Then, from the sequence list, select Default sequence or a custom order (if available).

-
For a 7-bitewing + 3-periapical series, select the Maxillary or Mandibular option. Then, from the sequence list, select Default sequence or a custom order (if available).

-
For a 2-bitewing series, select the 2BW Center, 2BW Left, or 2BW Right option. Then, from the sequence list, select Default sequence or a custom order (if available).

Note: Tooth numbers (using default sequence):
-
Center - (1) 3, 4, 5, 28, 29, 30; and (2) 12, 13, 14, 19, 20, 21.
-
Left - (1) 12, 13, 14, 19, 20, 21; and (2) 14, 15, 16, 17, 18, 19.
-
Right - (1) 1, 2, 3, 30, 31, 32; and (2) 3, 4, 5, 28, 29, 30.
-
-
For other series (such as 4-bitewing, 7-bitewing, 2-bitewing + 2-occlusal, 2-bitewing + 2-periapical, 4-bitewing + 2-periapical, and 4-bitewing + 6-periapical), from the sequence list, select Default sequence or a custom order (if available).

Note: To manage the acquisition sequences for the selected imaging procedure, do the following:
-
Next to the sequence list, click (or tap) the Add/Edit button.

The Edit Acquisition Sequence dialog box appears.
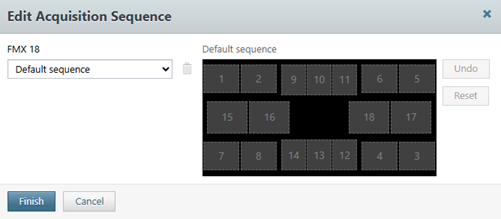
-
Do any of the following:
-
To add a sequence, do the following:
-
Click (or tap) each placeholder of the sequence diagram in the order that you will acquire the images.

To undo previous order selections, click (or tap) Undo as needed. To undo all order selections, click (or tap) Reset.
-
When you finish specifying the order for all placeholders, to save the custom sequence for future use, enter a name for the sequence in the Start typing a new name box, and then click (or tap) Save as ([sequence name]).

-
-
To delete a custom sequence, with that sequence selected in the sequence list, click (or tap) the blue Delete button
 , which then turns red, and then click (or tap) the button again.
, which then turns red, and then click (or tap) the button again.
-
-
Click (or tap) Finish.
-
-
Under Task to Perform, on the Acquire Images tab, select the correct device on the Available Devices menu if it is not already selected.

Note: For the complete list of acquisition devices that are supported by Dentrix Ascend Imaging, see "Supported Acquisition Devices."
-
-
If you are using phosphor plates to acquire one or more images, before continuing, acquire the radiographs as needed.
Do the following:
-
Position a phosphor plate in the patient's mouth, and align your X-ray source cone to point at the phosphor plate, utilizing the paralleling or bisecting angle techniques. Make sure that the edge of the phosphor plate with the dot or letter is pointing upward for all vertical placements or pointing toward the back of the mouth for all horizontal placements.
Note: A phantom, test target, and/or another non-human object should be X-rayed when installing or using any image acquisition device for the first time in Dentrix Ascend Imaging to verify proper operation prior to use on live patients.
-
Set the appropriate exposure time on your X-ray source's control panel for the specific imaging device in use, and then trigger the radiation emission. (Refer to the documentation provided by the manufacturer of your X-ray source for details about changing settings and usage.)
Note: Radiation from an X-ray source causes the phosphor plate to capture the image, and this is controlled by someone triggering the X-ray source. The Dentrix Ascend Imaging program does not directly control the X-ray source or exposure settings.
-
Repeat steps a-b as needed to acquire additional radiographs.
-
-
Click (or tap) Proceed with Acquisition.
-
Acquire one or more intraoral X-rays with the specified device.
Individual image with a sensor
The selected acquisition device is initialized.

Then, the X-ray sensor is armed.

Then, the X-ray sensor becomes ready for exposure.

Note: If the acquisition stops because of a device error, fix the issue, and then click (or tap) Start to proceed with the acquisition.
Do the following:
-
If you need to change the acquisition device, select a different device on the Available Devices for Procedure menu.

-
Depending on the selected acquisition device, do one of the following if needed:
-
Schick 33 / Xios XG - From the Apply Device Filter list, select the filter that you want to have applied automatically to the image that will be acquired (Endodontic, Periodontic, General, Caries, or Hygiene), or select No Filter to not apply any filter.

-
Sirona / Schick USB 3 / AE - From the Apply Device Filter list, select the sharpness filter that you want to have applied automatically to the image that will be acquired (the available filter options vary by sensor type), or select No Filter to not apply any filter.
-
For a Dentsply Sirona XIOS AE or Schick AE sensor, the available filter options are General, Endodontic, Periodontic, or Restorative.

-
For a Dentsply Sirona XIOS XG Supreme or Schick 33 sensor, the available filter options are General, Endodontic, Periodontic, Restorative, and Hygiene.

-
For a Dentsply Sirona XIOS XG Select or Schick Elite sensor, the available filter options are Smooth, Edge Low, Edge High, and Edge Pro.

-
-
Other direct, software, or TWAIN device - From the Apply Enhancement list, select the type of enhancement that you want to have applied automatically to the image that will be acquired (Entire Image, For Perio, For Endo), select Custom to apply the default custom sharpness level, or select Not Enhanced to not apply any enhancement.

Note: While viewing an image after it has been acquired, you can turn the enhancement off and on. The original, raw image is preserved. For more information about enhancements and turning them on and off, see "Processing images."
-
-
Position the sensor in the patient's mouth, and align your X-ray source cone to point at the sensor, utilizing the paralleling or bisecting angle techniques.
Note: A phantom, test target, and/or another non-human object should be X-rayed when installing or using any image acquisition device for the first time in Dentrix Ascend Imaging to verify proper operation prior to use on live patients.
-
Set the appropriate exposure time on your X-ray source's control panel for the specific imaging device in use, and then trigger the radiation emission, which initiates the capture of the X-ray image. (Refer to the documentation provided by the manufacturer of your X-ray source for details about changing settings and usage.)
Note: Radiation from an X-ray source initiates the imaging device (sensor) to capture an image, and this is controlled by someone triggering the X-ray source. The Dentrix Ascend Imaging program does not directly control the X-ray source or exposure settings.

The resulting image is saved to the patient's record.

Then, if you are acquiring in endo mode, the sensor is re-armed automatically and becomes ready for another exposure; otherwise, ignore the remaining steps.

Note: The saved state of the Smaller/Larger button
 , which is available when you are viewing images, affects the preview size of images during acquisitions in endo mode. The state of the button is stored per computer (or device).
, which is available when you are viewing images, affects the preview size of images during acquisitions in endo mode. The state of the button is stored per computer (or device). -
If you are acquiring in endo mode, repeat steps c-d as needed to retake the radiograph until you have acquired a satisfactory image.
Note: The original image and all recaptured images are saved to the patient's record.
-
If you are acquiring in endo mode, to stop the acquisition, click (or tap) Finish Acquisition.
Individual image with a phosphor plate scanner
The scanner is initialized.

Then, the scanner continues preparing to scan.

Then, the scanner becomes ready.

Note: If the acquisition stops because of a device error, fix the issue, and then click (or tap) Start to proceed with the acquisition.
Do the following:
-
From the Apply Enhancement list, select the type of enhancement that you want to have applied automatically to the image that will be acquired (Entire Image, For Perio, For Endo), select Custom to apply the default custom sharpness level, or select Not Enhanced to not apply any enhancement.

Note: While viewing an image after it has been acquired, you can turn the enhancement off and on. The original, raw image is preserved. For more information about enhancements and turning them on and off, see "Processing images."
-
Put the phosphor plate, with the edge with the dot or letter pointing up, in the scanner according to the manufacturer's instructions.
The scanner begins scanning the plate.

When the scanner finishes scanning the plate, the resulting image is saved to the patient's record.

Individual image with a third-party program (TWAIN or bridge)
Do the following:
-
Use the options in the third-party TWAIN interface or imaging program that opens to get ready to acquire the image.
-
Position the sensor in the patient's mouth, and align your X-ray source cone to point at the sensor, utilizing the paralleling or bisecting angle techniques.
Note: A phantom, test target, and/or another non-human object should be X-rayed when installing or using any image acquisition device for the first time in Dentrix Ascend Imaging to verify proper operation prior to use on live patients.
-
Set the appropriate exposure time on your X-ray source's control panel for the specific imaging device in use, and then trigger the radiation emission. (Refer to the documentation provided by the manufacturer of your X-ray source for details about changing settings and usage.)
Note: Radiation from an X-ray source initiates the imaging device (sensor) to capture an image, and this is controlled by someone triggering the X-ray source. The Dentrix Ascend Imaging program does not directly control the X-ray source or exposure settings.
-
Close the third-party TWAIN interface or imaging program.
The image is saved to the patient's record in the Dentrix Ascend Imaging program automatically.
Series of images with a sensor
The selected acquisition device is initialized.

Then, the X-ray sensor is armed.

Then, the X-ray sensor becomes ready for exposure.

Notes:
-
The first step in the acquisition sequence is selected automatically (as indicated by the green, numbered box) on the sequence diagram, and the applicable teeth are selected on the Tooth status chart for your reference.
-
If the acquisition stops because of a device error, fix the issue, and then click (or tap) Start to proceed with the acquisition.
Do the following:
-
Depending on the selected acquisition device, do one of the following if needed:
-
Schick 33 / Xios XG - From the Apply Device Filter list, select the filter that you want to have applied automatically to the image that will be acquired (Endodontic, Periodontic, General, Caries, or Hygiene), or select No Filter to not apply any filter.

-
Sirona / Schick USB 3 / AE - From the Apply Device Filter list, select the sharpness filter that you want to have applied automatically to the image that will be acquired (the available filter options vary by sensor type), or select No Filter to not apply any filter.
-
For a Dentsply Sirona XIOS AE or Schick AE sensor, the available filter options are General, Endodontic, Periodontic, or Restorative.

-
For a Dentsply Sirona XIOS XG Supreme or Schick 33 sensor, the available filter options are General, Endodontic, Periodontic, Restorative, and Hygiene.

-
For a Dentsply Sirona XIOS XG Select or Schick Elite sensor, the available filter options are Smooth, Edge Low, Edge High, and Edge Pro.

-
-
Other direct, software, or TWAIN device - From the Apply Enhancement list, select the type of enhancement that you want to have applied automatically to the image that will be acquired (Entire Image, For Perio, For Endo), select Custom to apply the default custom sharpness level, or select Not Enhanced to not apply any enhancement.

Note: While viewing an image after it has been acquired, you can turn the enhancement off and on. The original, raw image is preserved. For more information about enhancements and turning them on and off, see "Processing images."
-
-
Position the sensor in the patient's mouth, and align your X-ray source cone to point at the sensor, utilizing the paralleling or bisecting angle techniques.
Note: A phantom, test target, and/or another non-human object should be X-rayed when installing or using any image acquisition device for the first time in Dentrix Ascend Imaging to verify proper operation prior to use on live patients.
-
Set the appropriate exposure time on your X-ray source's control panel for the specific imaging device in use, and then trigger the radiation emission. (Refer to the documentation provided by the manufacturer of your X-ray source for details about changing settings and usage.)
Note: Radiation from an X-ray source initiates the imaging device (sensor) to capture an image, and this is controlled by someone triggering the X-ray source. The Dentrix Ascend Imaging program does not directly control the X-ray source or exposure settings.
Radiation triggers the X-ray sensor.

The resulting image is saved to the patient's record, and a preview of the image appears. Also, if the image that you just acquired was not for the last step in the acquisition sequence, the next step is selected automatically (as indicated by the green, numbered box) on the sequence diagram, the applicable teeth are selected on the Tooth status chart for your reference, and the X-ray sensor becomes ready for exposure again.


-
Repeat steps b-c until you finish acquiring images for the series.
Notes:
-
If you need to change the acquisition device, click (or tap) Pause to pause the acquisition, select a different device on the Available Devices for Procedure menu, and then click (or tap) Capture [teeth] to resume the acquisition.
-
To stop the acquisition session before you finish acquiring the entire series, click (or tap) Finish Acquisition. You can resume the incomplete exam later if necessary.
-
To replace an image that you have just acquired, click (or tap) Recapture [teeth], and then retake the image. The Select Image dialog box appears. The recaptured image appears on the left under New Image. The existing image appears on the right under Old Image. Either leave the Delete rejected image checkbox clear to have the rejected image be hidden when you choose one of the "Keep" options, or select the checkbox to have the rejected image be deleted when you choose one of the "Keep" options. Then, click (or tap) either Keep New to keep the recaptured image and put it on the top of the image stack for the template slot or Keep Old to keep the existing image and leave it on the top of the image stack for the template slot. You can repeat this process as needed until you have acquired a satisfactory image.

-
To skip ahead in the acquisition sequence one step, click (or tap) Skip Forward. This button is available only if the current step in the sequence is not the last step.
-
To go backward in the acquisition sequence one step, click (or tap) Skip Backward. This button is available only if the current step in the sequence is not the first step, and if the previous step in the sequence does not have an image.
-
To go to any step in the acquisition sequence to acquire or replace an image, click (or tap) the applicable placeholder (numbered box) on the sequence diagram. The applicable teeth on the Tooth status chart are selected automatically for your reference. After acquiring or replacing the image, the program advances to the next step in the acquisition sequence that does not have an image.
-
Series of images with a phosphor plate scanner
The scanner is initialized.

Then, the scanner becomes ready.

Note: If the acquisition stops because of a device error, fix the issue, and then click (or tap) Start to proceed with the acquisition.
Do the following:
-
From the Apply Enhancement list, select the type of enhancement that you want to have applied automatically to the image that will be acquired (Entire Image, For Perio, For Endo), select Custom to apply the default custom sharpness level, or select Not Enhanced to not apply any enhancement.

Note: While viewing an image after it has been acquired, you can turn the enhancement off and on. The original, raw image is preserved. For more information about enhancements and turning them on and off, see "Processing images."
-
Put the phosphor plates, with the edges with the dot or letter pointing up, in the scanner according to the manufacturer's instructions.
As the scanner finishes scanning a plate, the resulting image appears as a thumbnail image on the panel at the bottom of the Dentrix Ascend Imaging program.

-
After all the plates have been scanned, one at a time, drag the thumbnail images from the panel to the correct boxes of the template.

Note: If the orientations the phosphor plates were correct when the radiographs were taken and when inserted into the scanner, the images will have the correct orientation in the series. When you drop a thumbnail image into a box of the template, the image is rotated automatically as needed for that position in the series.
-
As needed, do any of the following:
-
To stack multiple images in one template slot, drag either a thumbnail image from the panel at the bottom or an image from a template slot to a template slot that already has an image assigned. That image is put on the top of the image stack for that template slot (but you can choose a different image to be on top).
-
To choose the top image for a template slot with multiple images, navigate between the images in the stack by clicking (or tapping) the corresponding Next or Previous button as needed. The image that is visible in the stack when you click (or tap) Begin Uploading will be set as the top image of the stack (but you can choose a different image to be on top later).

-
To change the orientation of an image in the template, navigate to the desired image in the stack for a template slot (if multiple images are assigned to that template slot), select the image to view the toolbar, and then click (or tap) any of the available buttons as needed: Flip Horizontal, Flip Vertical, Rotate Counterclockwise (90 degrees), and/or Rotate Clockwise (90 degrees).

-
To remove an image from the template, navigate to the desired image in the stack for a template slot (if multiple images are assigned to that template slot), and then drag the image back to the panel at the bottom.
-
-
Click (or tap) Begin Uploading to save the mounted images to the patient's record.

-
If not all thumbnail images have been mounted to the template when you click (or tap) Begin Uploading or Cancel, a message appears, stating that unassigned images will not be saved to the patient's record.

Click one of the following buttons:
-
Send to Recovery - To save the unassigned images. You can assign them to the patient later using the existing functionality for recovering images.
-
Discard Images - To delete the unassigned images permanently.
-
Stay on Page - To return to where you were so you can assign unassigned images or make other changes.
-
-
If any images fail to upload, a message appears and provides the option for you to recover the images. Click (or tap) Recover Images to begin the recovery process.
Series of images with a third-party program (TWAIN or bridge)
Do the following:
-
Use the options in the third-party TWAIN interface or imaging program that opens to get ready to acquire images.
-
Position the sensor in the patient's mouth, and align your X-ray source cone to point at the sensor, utilizing the paralleling or bisecting angle techniques.
Note: A phantom, test target, and/or another non-human object should be X-rayed when installing or using any image acquisition device for the first time in Dentrix Ascend Imaging to verify proper operation prior to use on live patients.
-
Set the appropriate exposure time on your X-ray source's control panel for the specific imaging device in use, and then trigger the radiation emission. (Refer to the documentation provided by the manufacturer of your X-ray source for details about changing settings and usage.)
Note: Radiation from an X-ray source initiates the imaging device (sensor) to capture an image, and this is controlled by someone triggering the X-ray source. The Dentrix Ascend Imaging program does not directly control the X-ray source or exposure settings.
-
Repeat steps b-c as needed to acquire other images for the series.
-
Close the third-party TWAIN interface or imaging program.
The images that you acquired in the third-party imaging program appear as thumbnail images on the panel at the bottom of the Dentrix Ascend Imaging program.

-
One at a time, drag the thumbnail images from the panel to the correct boxes of the template.

-
As needed, do any of the following:
-
To stack multiple images in one template slot, drag either a thumbnail image from the panel at the bottom or an image from a template slot to a template slot that already has an image assigned. That image is put on the top of the image stack for that template slot (but you can choose a different image to be on top).
-
To choose the top image for a template slot with multiple images, navigate between the images in the stack by clicking (or tapping) the corresponding Next or Previous button as needed. The image that is visible in the stack when you click (or tap) Begin Uploading will be set as the top image of the stack (but you can choose a different image to be on top later).

-
To change the orientation of an image in the template, navigate to the desired image in the stack for a template slot (if multiple images are assigned to that template slot), select the image to view the toolbar, and then click (or tap) any of the available buttons as needed: Flip Horizontal, Flip Vertical, Rotate Counterclockwise (90 degrees), and/or Rotate Clockwise (90 degrees).

-
To remove an image from the template, navigate to the desired image in the stack for a template slot (if multiple images are assigned to that template slot), and then drag the image back to the panel at the bottom.
-
-
Click (or tap) Begin Uploading to save the mounted images to the patient's record.

-
If not all thumbnail images have been mounted to the template when you click (or tap) Begin Uploading or Cancel, a message appears, stating that unassigned images will not be saved to the patient's record.

Click one of the following buttons:
-
Send to Recovery - To save the unassigned images. You can assign them to the patient later using the existing functionality for recovering images.
-
Discard Images - To delete the unassigned images permanently.
-
Stay on Page - To return to where you were so you can assign unassigned images or make other changes.
-
-
If any images fail to upload, a message appears and provides the option for you to recover the images. Click (or tap) Recover Images to begin the recovery process.
-
Acquiring intraoral and extraoral photos
Acquiring intraoral and extraoral photos
You can acquire intraoral and extraoral photos with digital cameras and third-party programs.
Note: For the complete list of acquisition devices that are supported by Dentrix Ascend Imaging, see "Supported Acquisition Devices."
To acquire intraoral and extraoral photos
-
If the correct patient is not already selected in Dentrix Ascend, use the Patient Search box to access the patient's record.
Note: You can include inactive patients in the search results by setting the Include inactive patients switch to On.
-
On the Patient menu, under Clinical, click (or tap) Chart, Progress Notes, Quick Exam, Perio, Tx Planner, or Imaging.
-
On the Chart, Progress Notes, Perio, Tx Planner, or Imaging tab of a patient's clinical record, on the Imaging tab's menu, click (or tap) Acquire images.

Notes:
-
If the acquisition agent is not installed, the Acquisition Activation dialog box appears. Click (or tap) the Click here link to download the acquisition agent installer. Then, click (or tap) Done. After you install the acquisition agent and the drivers for your acquisition devices, you can begin acquiring images.

-
If you have not already accepted the diagnostic use policy, the Diagnostic Use Warning dialog box appears. To begin using the imaging features of Dentrix Ascend, you must select the I accept the above-mentioned policy checkbox, and then click (or tap) Accept & Go to Imaging.

The options for acquiring images become available.

-
-
Under Imaging Procedures, select one of the following tabs:
-
Favorites - This tab contains the imaging procedures for the current location that have been marked as favorites. This tab is available only if there are favorite imaging procedures for the current location. If there are favorite imaging procedures for the current location, this tab is selected by default.
-
Standard - This tab contains the standard imaging procedures that come with Dentrix Ascend Imaging. This tab is available for all locations. If there are not any favorite imaging procedures for the current location, this tab is selected by default.
-
Custom - This tab contains custom imaging procedures. This tab is available only if custom imaging procedures exist.
On the Custom tab, you can filter procedures according to the following options:
-
Organization - Displays all custom procedures that were created in your organization.
-
Location - Displays only the custom procedures that were created in the location that you are currently viewing.
-
User - Displays only the custom procedures that were created by the user whose account you are currently logged in with.

Note: By default, Location is selected the first time you access Imaging. Whichever option you select after that is saved for the next time you view the custom procedures list.
-
-
-
Below the list of imaging procedures, select the Auto-proceed with Acquisition checkbox if you want to allow an acquisition to begin automatically after you select a procedure, teeth for a selected procedure (a procedure may require a minimum number of teeth to be selected), or a sequence variant (for 2BW or 3PA procedures, the most recently selected variant is not remembered, so one must be selected to auto-proceed; however, for FMX, the last selected variant--FMX18 or FMX21--is remembered and used to auto-proceed).
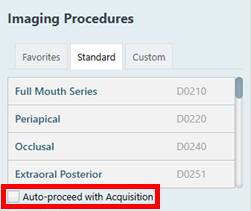
Notes:
-
A bitewing requires at least one tooth from the upper arch and one from the lower arch. If you want to select two from each arch, for example, do not use the Auto-proceed with Acquisition checkbox because the acquisition will start after you select the third tooth without allowing you to select the fourth tooth (for example, if you select two from the upper arch, and then select a tooth on the lower arch, the acquisition starts before you can select the other tooth on the lower arch.
-
Use the Auto-proceed with Acquisition checkbox only if the correct acquisition device is selected for a given procedure and if that is the device you always use for acquiring those types of images; otherwise, you must pause the acquisition to select the correct device.
-
If you cancel an acquisition that started with the Auto-proceed with Acquisition checkbox selected, after you cancel the acquisition, the Auto-proceed with Acquisition checkbox is cleared automatically.
-
The state of the Auto-proceed with Acquisition checkbox is saved for the next time you acquire images on this computer.
-
-
Select an imaging procedure that corresponds to the acquisition type for intraoral and extraoral photos (such as 2D Oral/Facial Photos).
The options for the selected procedure become available.

-
Under Billing Options, set up the following options:
-
Without interpretation/analysis - If you are acquiring intraoral or extraoral photos using a standard imaging procedure, and if no interpretation or analysis of the acquired images will be done in your office, to use an alternative procedure code, select the Without interpretation/analysis using code D0703 checkbox.
-
Apply charges - To post the fee for the selected procedure (such as D0350), select the checkbox. To post a zero amount for the procedure, clear the checkbox.
-
Bill to insurance - To bill the patient's insurance carrier for the procedure, select the checkbox. To not bill the patient's insurance carrier for the procedure, clear the checkbox.
-
Select provider - From the list, select the provider who you want to associate with the procedure.
Note: Only providers who have access to the current location and who are flagged as charting providers are available for selection. Also, the provider who is selected by default is determined by the current location's Default procedure provider setting.
-
-
Set up the Acquisition Options for intraoral and extraoral photos.
Do the following:
-
If you are acquiring a set of intraoral or extraoral photos using a custom imaging procedure, from the sequence list, select Default sequence or a custom order (if available).

Note: To manage the acquisition sequences for the selected imaging procedure, do the following:
-
Next to the sequence list, click (or tap) the Add/Edit button.

The Edit Acquisition Sequence dialog box appears.
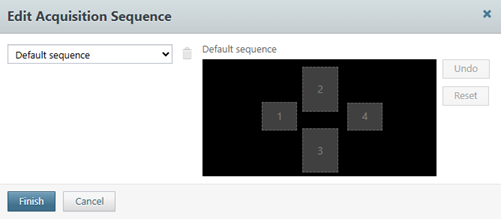
-
Do any of the following:
-
To add a sequence, do the following:
-
Click (or tap) each placeholder of the sequence diagram in the order that you will acquire the images.

To undo previous order selections, click (or tap) Undo as needed. To undo all order selections, click (or tap) Reset.
-
When you finish specifying the order for all placeholders, to save the custom sequence for future use, enter a name for the sequence in the Start typing a new name box, and then click (or tap) Save as ([sequence name]).

-
-
To delete a custom sequence, with that sequence selected in the sequence list, click (or tap) the blue Delete button
 , which then turns red, and then click (or tap) the button again.
, which then turns red, and then click (or tap) the button again.
-
-
Click (or tap) Finish.
-
-
Under Task to Perform, on the Acquire Images tab, select the correct device on the Available Devices menu if it is not already selected.

Notes:
-
For the complete list of acquisition devices that are supported by Dentrix Ascend Imaging, see "Supported Acquisition Devices."
-
The first time that you attempt to use a camera with Dentrix Ascend Imaging on any computer, when a message from the browser appears and asks if you want to allow the browser to have access to the camera, allow it.
-
-
-
Click (or tap) Proceed with Acquisition.
-
Acquire one or more intraoral and/or extraoral photos with the specified device.
Individual images with a camera
The live video stream from your camera appears.

Notes:
-
To tune your camera's settings, you can click (or tap) the Tune Camera button
 .
. -
If you need to change the acquisition device, select a different device on the Available Devices for Procedure menu.
-
If the acquisition stops because of a device error, fix the issue, and then click (or tap) Start to proceed with the acquisition.
Do the following:
-
Point the camera at the patient or at the correct area inside the patient's mouth.
-
To pause or freeze the live video stream, with the camera properly positioned, do one of the following:
-
Press the button on your camera.
-
Click (or tap) Pause Streaming.

-
-
To capture the current video frame, do one of the following:
-
Press the button on your camera.
-
Click (or tap) Take a Snapshot.
Note: If alternative button functionality has been enabled for your camera in the acquisition agent preferences, you can push the button twice to not capture the current video frame.
The resulting image is added to the snapshot panel, and the video stream automatically becomes live again.

-
-
Repeat steps a-c as needed to acquire additional snapshots.
-
On the snapshot panel, clear the checkbox of each snapshot that you do not want to save.

-
Click (or tap) Assign Images.
-
Do any of the following as needed:
-
To save one or more snapshots as intraoral images and assign tooth numbers, select the snapshots that pertain to the same teeth (and be sure to deselect snapshots that are not intraoral images and that do not pertain to the same teeth), and then drag them to the Select Teeth, UR/UL/LR/LL, Upper Jaw, or Lower Jaw box.

If you drag snapshots to the Select Teeth box, the Assign Tooth Numbers dialog box appears. Select the correct teeth, and then click (or tap) Assign Teeth.

-
To save one or more snapshots as extraoral images, select the snapshots that are extraoral images (and be sure to deselect snapshots that are not extraoral images), and then drag them to the Extraoral Photos box.

-
To save the snapshots on the snapshot panel as intraoral images but not assign tooth numbers at this time, leave those snapshots on the snapshot panel.
Intraoral images with assigned tooth numbers appear on the left side of the preview area, extraoral images appear on the right side of the preview area, and images without assigned tooth numbers (which will be saved as intraoral images) appear on the snapshot panel.

Note: If you have a mix of intraoral and extraoral images, the intraoral images will be saved as one acquisition, and the extraoral images will be saved as another acquisition in the patient's imaging history in Dentrix Ascend Imaging; however, all the images will be associated with one procedure (D0350 or D0703), which will appear in the patient's progress notes with two imaging icons, in Dentrix Ascend.
-
-
Click (or tap) Begin Uploading to save the images to the patient's record
-
If any images fail to upload, a message appears and provides the option for you to recover the images. Click (or tap) Recover Images to begin the recovery process.
Individual images with a third-party program (TWAIN or bridge)
Do the following:
-
Use the options in the third-party TWAIN interface or imaging program that opens to get ready to acquire images.
-
Use the camera to capture images of the patient or the correct areas inside the patient's mouth.
-
Close the third-party TWAIN interface or imaging program.
The images that you captured in the third-party imaging program appear as thumbnail images on the snapshot panel at the bottom of the Dentrix Ascend Imaging program.

-
Do any of the following as needed:
-
To save one or more snapshots as intraoral images and assign tooth numbers, select the snapshots that pertain to the same teeth (and be sure to deselect snapshots that are not intraoral images and that do not pertain to the same teeth), and then drag them to the Select Teeth, UR/UL/LR/LL, Upper Jaw, or Lower Jaw box.

If you drag snapshots to the Select Teeth box, the Assign Tooth Numbers dialog box appears. Select the correct teeth, and then click (or tap) Assign Teeth.

-
To save one or more snapshots as extraoral images, select the snapshots that are extraoral images (and be sure to deselect snapshots that are not extraoral images), and then drag them to the Extraoral Photos box.

-
To save the snapshots on the snapshot panel as intraoral images but not assign tooth numbers at this time, leave those snapshots on the snapshot panel.
Intraoral images with assigned tooth numbers appear on the left side of the preview area, extraoral images appear on the right side of the preview area, and images without assigned tooth numbers (which will be saved as intraoral images) appear on the snapshot panel.

Note: If you have a mix of intraoral and extraoral images, the intraoral images will be saved as one acquisition, and the extraoral images will be saved as another acquisition in the patient's imaging history in Dentrix Ascend Imaging; however, all the images will be associated with one procedure (D0350 or D0703), which will appear in the patient's progress notes with two imaging icons, in Dentrix Ascend.
-
-
Click (or tap) Begin Uploading to save the images to the patient's record
-
If any images fail to upload, a message appears and provides the option for you to recover the images. Click (or tap) Recover Images to begin the recovery process.
Set of images with a camera (applicable only for a custom imaging procedure)
The first step in the acquisition sequence is selected automatically (as indicated by the green, numbered box) on the sequence diagram, and the applicable teeth are selected on the Tooth status chart for your reference.
Also, the live video stream from your camera appears.

Notes:
-
To tune your camera's settings, you can click (or tap) the Tune Camera button
 .
. -
If you need to change the acquisition device, click (or tap) Pause to pause the video stream, select a different device on the Available Devices for Procedure menu, and then click (or tap) Discard to resume the video stream.
-
To skip ahead in the acquisition sequence by one step, click (or tap) Skip Forward (this button is available only if the current step in the sequence is not the last step).
-
To go backward in the acquisition sequence by one step, click (or tap) Skip Backward (this button is available only if the current step in the sequence is not the first step).
-
If the acquisition stops because of a device error, fix the issue, and then click (or tap) Start to proceed with the acquisition.
Do the following:
-
Point the camera at the patient or at the correct area inside the patient's mouth.
-
To pause or freeze the live video stream, with the camera properly positioned, do one of the following:
-
Press the button on your camera.
-
Click (or tap) Pause.

-
-
To capture the current video frame, do one of the following:
-
Press the button on your camera.
-
Click (or tap) Save.
Notes:
-
If alternative button functionality has been enabled for your camera in the acquisition agent preferences, you can push the button twice to not capture the current video frame.
-
To return to a live video stream without capturing the current video frame, click (or tap) Discard. Then, repeat steps a-c.
-
-
If you acquired an image for a step in the acquisition sequence that already has an image, the Select Image dialog box appears.The recaptured image appears on the left under New Image. The existing image appears on the right under Old Image. Either leave the Delete rejected image checkbox selected to have the rejected image be deleted when you choose one of the "Keep" options, or clear the checkbox to have the rejected image be hidden when you choose one of the "Keep" options. Then, click (or tap) either Keep New to keep the recaptured image and put it on the top of the image stack for the template slot or Keep Old to keep the existing image and leave it on the top of the image stack for the template slot.

A preview of the resulting image appears. Also, if the image that you just acquired was not for the last step in the acquisition sequence, the next step in the acquisition sequence is selected automatically (as indicated by the green, numbered box) on the sequence diagram, the applicable teeth are selected on the Tooth status chart for your reference, and the video stream automatically becomes live again.

Notes:
-
To stop the acquisition session before you finish acquiring the entire set of photos, click (or tap) Finish Acquisition. You can resume the incomplete exam later if necessary.
-
To skip ahead in the acquisition sequence one step, click (or tap) Skip Forward. This button is available only if the current step in the sequence is not the last step.
-
To go backward in the acquisition sequence one step, click (or tap) Skip Backward. This button is available only if the current step in the sequence is not the first step, and if the previous step in the sequence does not have an image.
-
To replace the image that you acquired in the previous step of the acquisition sequence, click (or tap) Skip Backward to navigate to the previous step. With the camera properly positioned, click (or tap) Pause to pause the video stream, and then click (or tap) Save to capture the current video frame. The Select Image dialog box appears. Either leave the Delete rejected image checkbox clear to have the rejected image be hidden when you choose one of the "Keep" options, or select the checkbox to have the rejected image be deleted when you choose one of the "Keep" options. Then, click (or tap) either Keep New to keep the recaptured image and put it on the top of the image stack for the template slot or Keep Old to keep the existing image and leave it on the top of the image stack for the template slot.

-
-
Repeat steps a-d until you finish acquiring images for the set.
Set of images with a third-party program (TWAIN or bridge)
Do the following:
-
Use the options in the third-party TWAIN interface or imaging program that opens to get ready to acquire images.
-
Use the camera to capture images of the patient or the correct areas inside the patient's mouth.
-
Close the third-party TWAIN interface or imaging program.
The images that you acquired in the third-party imaging program appear as thumbnail images on the panel at the bottom of the Dentrix Ascend Imaging program.

-
One at a time, drag the thumbnail images from the panel to the correct boxes of the template.

-
As needed, do any of the following:
-
To stack multiple images in one template slot, drag either a thumbnail image from the panel at the bottom or an image from a template slot to a template slot that already has an image assigned. That image is put on the top of the image stack for that template slot (but you can choose a different image to be on top).
-
To choose the top image for a template slot with multiple images, navigate between the images in the stack by clicking (or tapping) the corresponding Next or Previous button as needed. The image that is visible in the stack when you click (or tap) Begin Uploading will be set as the top image of the stack (but you can choose a different image to be on top later).

-
To change the orientation of an image in the template, navigate to the desired image in the stack for a template slot (if multiple images are assigned to that template slot), select the image to view the toolbar, and then click (or tap) any of the available buttons as needed: Flip Horizontal, Flip Vertical, Rotate Counterclockwise (90 degrees), and/or Rotate Clockwise (90 degrees).

-
To remove an image from the template, navigate to the desired image in the stack for a template slot (if multiple images are assigned to that template slot), and then drag the image back to the panel at the bottom.
-
-
Click (or tap) Begin Uploading to save the mounted images to the patient's record.

-
If not all thumbnail images have been mounted to the template when you click (or tap) Begin Uploading or Cancel, a message appears, stating that unassigned images will not be saved to the patient's record.

Click one of the following buttons:
-
Send to Recovery - To save the unassigned images. You can assign them to the patient later using the existing functionality for recovering images.
-
Discard Images - To delete the unassigned images permanently.
-
Stay on Page - To return to where you were so you can assign unassigned images or make other changes.
-
-
If any images fail to upload, a message appears and provides the option for you to recover the images. Click (or tap) Recover Images to begin the recovery process.
-
Acquiring extraoral X-rays
Acquiring extraoral X-rays
You can acquire extraoral X-rays (panorexes and cephalograms) with digital equipment, phosphor plates, and third-party programs.
Note: For the complete list of acquisition devices that are supported by Dentrix Ascend Imaging, see "Supported Acquisition Devices."
To acquire an extraoral X-ray
-
If the correct patient is not already selected in Dentrix Ascend, use the Patient Search box to access the patient's record.
Note: You can include inactive patients in the search results by setting the Include inactive patients switch to On.
-
On the Patient menu, under Clinical, click (or tap) Chart, Progress Notes, Quick Exam, Perio, Tx Planner, or Imaging.
-
On the Chart, Progress Notes, Perio, Tx Planner, or Imaging tab of a patient's clinical record, on the Imaging tab's menu, click (or tap) Acquire images.

Notes:
-
If the acquisition agent is not installed, the Acquisition Activation dialog box appears. Click (or tap) the Click here link to download the acquisition agent installer. Then, click (or tap) Done. After you install the acquisition agent and the drivers for your acquisition devices, you can begin acquiring images.

-
If you have not already accepted the diagnostic use policy, the Diagnostic Use Warning dialog box appears. To begin using the imaging features of Dentrix Ascend, you must select the I accept the above-mentioned policy checkbox, and then click (or tap) Accept & Go to Imaging.

The options for acquiring images become available.

-
-
Under Imaging Procedures, select one of the following tabs:
-
Favorites - This tab contains the imaging procedures for the current location that have been marked as favorites. This tab is available only if there are favorite imaging procedures for the current location. If there are favorite imaging procedures for the current location, this tab is selected by default.
-
Standard - This tab contains the standard imaging procedures that come with Dentrix Ascend Imaging. This tab is available for all locations. If there are not any favorite imaging procedures for the current location, this tab is selected by default.
Note: The Custom tab, even if it is available, does not contain imaging procedures for extraoral X-rays.
-
-
Below the list of imaging procedures, select the Auto-proceed with Acquisition checkbox if you want to allow an acquisition to begin automatically after you select a procedure, teeth for a selected procedure (a procedure may require a minimum number of teeth to be selected), or a sequence variant (for 2BW or 3PA procedures, the most recently selected variant is not remembered, so one must be selected to auto-proceed; however, for FMX, the last selected variant--FMX18 or FMX21--is remembered and used to auto-proceed).
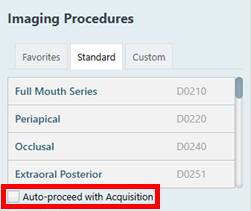
Notes:
-
A bitewing requires at least one tooth from the upper arch and one from the lower arch. If you want to select two from each arch, for example, do not use the Auto-proceed with Acquisition checkbox because the acquisition will start after you select the third tooth without allowing you to select the fourth tooth (for example, if you select two from the upper arch, and then select a tooth on the lower arch, the acquisition starts before you can select the other tooth on the lower arch.
-
Use the Auto-proceed with Acquisition checkbox only if the correct acquisition device is selected for a given procedure and if that is the device you always use for acquiring those types of images; otherwise, you must pause the acquisition to select the correct device.
-
If you cancel an acquisition that started with the Auto-proceed with Acquisition checkbox selected, after you cancel the acquisition, the Auto-proceed with Acquisition checkbox is cleared automatically.
-
The state of the Auto-proceed with Acquisition checkbox is saved for the next time you acquire images on this computer.
-
-
Select an imaging procedure that corresponds to the acquisition type for an extraoral X-ray: Panoramic or Cephalometric.
The options for the selected procedure become available.

-
Under Billing Options, set up the following options:
-
Without interpretation/analysis - If no interpretation or analysis of the acquired image will be done in your office, to use an alternative procedure code, do one of the following:
-
For a panorex, select the Without interpretation/analysis using code D0701 checkbox.
-
For a cephalogram, select the Without interpretation/analysis using code D0702 checkbox.
-
-
Apply charges - To post the fee for the selected procedure (such as D0330), select the checkbox. To post a zero amount for the procedure, clear the checkbox.
-
Bill to insurance - To bill the patient's insurance carrier for the procedure, select the checkbox. To not bill the patient's insurance carrier for the procedure, clear the checkbox.
-
Select provider - From the list, select the provider who you want to associate with the procedure.
Note: Only providers who have access to the current location and who are flagged as charting providers are available for selection. Also, the provider who is selected by default is determined by the current location's Default procedure provider setting.
-
-
Set up the Acquisition Options for extraoral X-rays.
Do the following:
-
Under Task to Perform, on the Acquire Images tab, select the correct device on the Available Devices menu if it is not already selected.

Note: For the complete list of acquisition devices that are supported by Dentrix Ascend Imaging, see "Supported Acquisition Devices."
-
-
Acquire the extraoral X-ray with the specified device.
With a digital panoramic or cephalometric unit
Do the following:
-
Position the patient properly for your extraoral X-ray imaging device (for example, place the patient in a stand-up panoramic imaging device).
Note: A phantom, test target, and/or another non-human object should be X-rayed when installing or using any image acquisition device for the first time in Dentrix Ascend Imaging to verify proper operation prior to use on live patients.
-
Click (or tap) Proceed with Acquisition.
Dentrix Ascend Imaging waits to obtain the image from the device.

Note: If the acquisition stops because of a device error, fix the issue, and then click (or tap) Start to proceed with the acquisition.
-
Set the appropriate exposure parameters on your X-ray source's control panel, and then trigger the radiation emission. (Refer to the documentation provided by the manufacturer of your X-ray source for details about changing settings and usage.)
Note: Radiation from an X-ray source initiates the imaging device to capture an image, and this is controlled by someone triggering the X-ray source. The Dentrix Ascend Imaging program does not directly control the X-ray source or exposure settings.
The image is saved to the patient's record.
With a phosphor plate scanner
Do the following:
-
Put a phosphor plate in your extraoral X-ray imaging device according to the manufacturer's instructions.
-
Position the patient properly for your extraoral X-ray imaging device (for example, place the patient in a stand-up panoramic imaging device).
Note: A phantom, test target, and/or another non-human object should be X-rayed when installing or using any image acquisition device for the first time in Dentrix Ascend Imaging to verify proper operation prior to use on live patients.
-
Set the appropriate exposure time on your X-ray source's control panel for the specific imaging device in use, and then trigger the radiation emission. (Refer to the documentation provided by the manufacturer of your X-ray source for details about changing settings and usage.)
Note: Radiation from an X-ray source causes the phosphor plate to capture the image, and this is controlled by someone triggering the X-ray source. The Dentrix Ascend Imaging program does not directly control the X-ray source or exposure settings.
-
Click (or tap) Proceed with Acquisition.
The scanner is initialized.

Then, the scanner continues preparing to scan.

Then, the scanner becomes ready.

Note: If the acquisition stops because of a device error, fix the issue, and then click (or tap) Start to proceed with the acquisition.
-
From the Apply Enhancement list, select the type of enhancement that you want to have applied automatically to the image that will be acquired (Entire Image, For Perio, For Endo), select Custom to apply the default custom sharpness level, or select Not Enhanced to not apply any enhancement.

Note: While viewing an image after it has been acquired, you can turn the enhancement off and on. The original, raw image is preserved. For more information about enhancements and turning them on and off, see "Processing images."
-
Put the phosphor plate, with the edge with the dot or letter pointing up, in the scanner according to the manufacturer's instructions.
The scanner begins scanning the plate.

When the scanner finishes scanning the plate, the resulting image is saved to the patient's record.

With a third-party program (TWAIN or bridge)
Do the following:
-
Position the patient properly for your extraoral X-ray imaging device (for example, place the patient in a stand-up panoramic imaging device).
Note: A phantom, test target, and/or another non-human object should be X-rayed when installing or using any image acquisition device for the first time in Dentrix Ascend Imaging to verify proper operation prior to use on live patients.
-
Click (or tap) Proceed with Acquisition.
-
Use the options in the third-party TWAIN interface or imaging program that opens to get ready to acquire the image.
-
Set the appropriate exposure time on your X-ray source's control panel for the specific imaging device in use, and then trigger the radiation emission. (Refer to the documentation provided by the manufacturer of your X-ray source for details about changing settings and usage.)
Note: Radiation from an X-ray source initiates the imaging device (sensor) to capture an image, and this is controlled by someone triggering the X-ray source. The Dentrix Ascend Imaging program does not directly control the X-ray source or exposure settings.
-
Close the third-party TWAIN interface or imaging program.
The image is saved to the patient's record in the Dentrix Ascend Imaging program automatically.
-
Acquiring CAD/CAM scans
Acquiring CAD/CAM scans
You can acquire CAD/CAM scans with third-party programs.
Note: For the complete list of acquisition devices that are supported by Dentrix Ascend Imaging, see "Supported Acquisition Devices."
To acquire a CAD/CAM scan
-
If the correct patient is not already selected in Dentrix Ascend, use the Patient Search box to access the patient's record.
Note: You can include inactive patients in the search results by setting the Include inactive patients switch to On.
-
On the Patient menu, under Clinical, click (or tap) Chart, Progress Notes, Quick Exam, Perio, Tx Planner, or Imaging.
-
On the Chart, Progress Notes, Perio, Tx Planner, or Imaging tab of a patient's clinical record, on the Imaging tab's menu, click (or tap) Acquire images.

Notes:
-
If the acquisition agent is not installed, the Acquisition Activation dialog box appears. Click (or tap) the Click here link to download the acquisition agent installer. Then, click (or tap) Done. After you install the acquisition agent and the drivers for your acquisition devices, you can begin acquiring images.

-
If you have not already accepted the diagnostic use policy, the Diagnostic Use Warning dialog box appears. To begin using the imaging features of Dentrix Ascend, you must select the I accept the above-mentioned policy checkbox, and then click (or tap) Accept & Go to Imaging.

The options for acquiring images become available.

-
-
Under Imaging Procedures, select one of the following tabs:
-
Favorites - This tab contains the imaging procedures for the current location that have been marked as favorites. This tab is available only if there are favorite imaging procedures for the current location. If there are favorite imaging procedures for the current location, this tab is selected by default.
-
Standard - This tab contains the standard imaging procedures that come with Dentrix Ascend Imaging. This tab is available for all locations. If there are not any favorite imaging procedures for the current location, this tab is selected by default.
Note: The Custom tab, even if it is available, does not contain imaging procedures for CAD/CAM scans.
-
-
Below the list of imaging procedures, select the Auto-proceed with Acquisition checkbox if you want to allow an acquisition to begin automatically after you select a procedure, teeth for a selected procedure (a procedure may require a minimum number of teeth to be selected), or a sequence variant (for 2BW or 3PA procedures, the most recently selected variant is not remembered, so one must be selected to auto-proceed; however, for FMX, the last selected variant--FMX18 or FMX21--is remembered and used to auto-proceed).
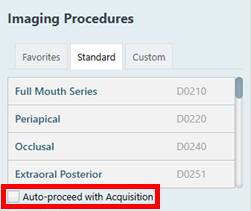
Notes:
-
A bitewing requires at least one tooth from the upper arch and one from the lower arch. If you want to select two from each arch, for example, do not use the Auto-proceed with Acquisition checkbox because the acquisition will start after you select the third tooth without allowing you to select the fourth tooth (for example, if you select two from the upper arch, and then select a tooth on the lower arch, the acquisition starts before you can select the other tooth on the lower arch.
-
Use the Auto-proceed with Acquisition checkbox only if the correct acquisition device is selected for a given procedure and if that is the device you always use for acquiring those types of images; otherwise, you must pause the acquisition to select the correct device.
-
If you cancel an acquisition that started with the Auto-proceed with Acquisition checkbox selected, after you cancel the acquisition, the Auto-proceed with Acquisition checkbox is cleared automatically.
-
The state of the Auto-proceed with Acquisition checkbox is saved for the next time you acquire images on this computer.
-
-
Select the imaging procedure CAD/CAM Scan, which corresponds to the only acquisition type for a CAD/CAM scan.
The options for the selected procedure become available.

-
Under Billing Options, set up the following options:
-
Apply charges - To post the fee for the selected procedure, select the checkbox. To post a zero amount for the procedure, clear the checkbox.
-
Bill to insurance - To bill the patient's insurance carrier for the procedure, select the checkbox. To not bill the patient's insurance carrier for the procedure, clear the checkbox.
-
Select provider - From the list, select the provider who you want to associate with the procedure.
Note: Only providers who have access to the current location and who are flagged as charting providers are available for selection. Also, the provider who is selected by default is determined by the current location's Default procedure provider setting.
-
-
Under Task to Perform, on the Acquire Images tab, select the correct device on the Available Devices menu if it is not already selected.

Note: For the complete list of acquisition devices that are supported by Dentrix Ascend Imaging, see "Supported Acquisition Devices."
-
If the selected device supports 3D CAD/CAM scan processing within Dentrix Ascend Imaging, the Acquire a 2D image link only checkbox is available. Select or clear this checkbox:
-
With this checkbox selected, Dentrix Ascend Imaging displays and saves only a 2D snapshot of the CAD/CAM scan.
-
With this checkbox clear, Dentrix Ascend Imaging displays and saves the full CAD/CAM scan (you can save a 2D snapshot of that scan later).
Note: The state of this checkbox is saved for the next time you acquire a CAD/CAM scan.

Note: If the selected device does not support 3D CAD/CAM scan processing within Dentrix Ascend Imaging, the Acquire a 2D image link only checkbox is not available. When you acquire a CAD/CAM scan using the selected device, Dentrix Ascend Imaging displays and saves only a 2D snapshot of that CAD/CAM scan.
-
-
Click (or tap) Proceed with Acquisition.
-
Acquire the CAD/CAM scan with the specified device.
Do the following:
-
Use the options in the third-party imaging program that opens to get ready to acquire an scan.
-
Acquire the scan in the third-party imaging program.
-
Close the third-party imaging program.
The Set Model Orientation dialog box appears.

-
Adjust the orientation of the model as you want it to appear in Dentrix Ascend Imaging by default:
-
Select the yellow circle to make it active, and then drag to rotate the model clockwise or counterclockwise.

-
Select the green line to make it active, and then drag to rotate the model on the x-axis.

-
Select the red line to make it active, and then drag to rotate the model on the y-axis.

-
Click (or tap) anywhere within the purple circle to make it and the yellow circle active, and then drag to move the model in any direction.

Note: When you save the orientation, that view of the model becomes the default you can adjust it further from within Dentrix Ascend Imaging later on.
-
-
Click (or tap) Save.
The resulting scan is saved to the patient's record.
-
Acquiring 3D volumes
Acquiring 3D volumes
You can acquire 3D volumes with third-party programs.
Note: For the complete list of acquisition devices that are supported by Dentrix Ascend Imaging, see "Supported Acquisition Devices."
To acquire a 3D volume
-
If the correct patient is not already selected in Dentrix Ascend, use the Patient Search box to access the patient's record.
Note: You can include inactive patients in the search results by setting the Include inactive patients switch to On.
-
On the Patient menu, under Clinical, click (or tap) Chart, Progress Notes, Quick Exam, Perio, Tx Planner, or Imaging.
-
On the Chart, Progress Notes, Perio, Tx Planner, or Imaging tab of a patient's clinical record, on the Imaging tab's menu, click (or tap) Acquire images.

Notes:
-
If the acquisition agent is not installed, the Acquisition Activation dialog box appears. Click (or tap) the Click here link to download the acquisition agent installer. Then, click (or tap) Done. After you install the acquisition agent and the drivers for your acquisition devices, you can begin acquiring images.

-
If you have not already accepted the diagnostic use policy, the Diagnostic Use Warning dialog box appears. To begin using the imaging features of Dentrix Ascend, you must select the I accept the above-mentioned policy checkbox, and then click (or tap) Accept & Go to Imaging.

The options for acquiring images become available.

-
-
Under Imaging Procedures, select one of the following tabs:
-
Favorites - This tab contains the imaging procedures for the current location that have been marked as favorites. This tab is available only if there are favorite imaging procedures for the current location. If there are favorite imaging procedures for the current location, this tab is selected by default.
-
Standard - This tab contains the standard imaging procedures that come with Dentrix Ascend Imaging. This tab is available for all locations. If there are not any favorite imaging procedures for the current location, this tab is selected by default.
Note: The Custom tab, even if it is available, does not contain imaging procedures for 3D volumes.
-
-
Below the list of imaging procedures, select the Auto-proceed with Acquisition checkbox if you want to allow an acquisition to begin automatically after you select a procedure, teeth for a selected procedure (a procedure may require a minimum number of teeth to be selected), or a sequence variant (for 2BW or 3PA procedures, the most recently selected variant is not remembered, so one must be selected to auto-proceed; however, for FMX, the last selected variant--FMX18 or FMX21--is remembered and used to auto-proceed).
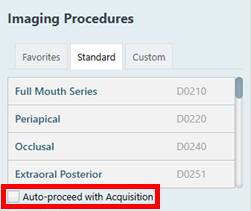
Notes:
-
A bitewing requires at least one tooth from the upper arch and one from the lower arch. If you want to select two from each arch, for example, do not use the Auto-proceed with Acquisition checkbox because the acquisition will start after you select the third tooth without allowing you to select the fourth tooth (for example, if you select two from the upper arch, and then select a tooth on the lower arch, the acquisition starts before you can select the other tooth on the lower arch.
-
Use the Auto-proceed with Acquisition checkbox only if the correct acquisition device is selected for a given procedure and if that is the device you always use for acquiring those types of images; otherwise, you must pause the acquisition to select the correct device.
-
If you cancel an acquisition that started with the Auto-proceed with Acquisition checkbox selected, after you cancel the acquisition, the Auto-proceed with Acquisition checkbox is cleared automatically.
-
The state of the Auto-proceed with Acquisition checkbox is saved for the next time you acquire images on this computer.
-
-
Select the imaging procedure CBCT Volume, which corresponds to the only acquisition type for a 3D volume.
The options for the selected procedure become available.

-
Under Billing Options, set up the following options:
-
Apply charges - To post the fee for the selected procedure, select the checkbox. To post a zero amount for the procedure, clear the checkbox.
-
Bill to insurance - To bill the patient's insurance carrier for the procedure, select the checkbox. To not bill the patient's insurance carrier for the procedure, clear the checkbox.
-
Select provider - From the list, select the provider who you want to associate with the procedure.
Note: Only providers who have access to the current location and who are flagged as charting providers are available for selection. Also, the provider who is selected by default is determined by the current location's Default procedure provider setting.
-
-
Set up the Acquisition Options for 3D volumes.
Do the following:
-
In the Acquisition type list, select the procedure that will be posted.

-
With Mandible, Maxilla, Both Jaws, or TMJ selected in the Acquisition type list, the applicable teeth are selected on the Tooth chart automatically for your reference. However, if Limited Field of View is selected, select the correct teeth on the Tooth chart by clicking (or tapping) one of the teeth in each applicable sextant or by clicking (or tapping) somewhere within the square bracket of each applicable sextant.

Note: To deselect all selected teeth, click (or tap) the Clear selected link. The link is available only if you have selected teeth manually.
-
If no interpretation or analysis of the acquired 3D volume will be done in your office, to use the alternative procedure code for the selected procedure in the Acquisition type list, clear the With interpretation/analysis checkbox.

Note: The codes for the procedures in the Acquisition type list change as you select or clear the With interpretation/analysis checkbox.
-
Under Task to Perform, on the Acquire Images tab, select the correct device on the Available Devices menu if it is not already selected.

Note: For the complete list of acquisition devices that are supported by Dentrix Ascend Imaging, see "Supported Acquisition Devices."
-
If the selected device supports 3D volume processing within Dentrix Ascend Imaging, the Acquire a 2D image link only checkbox is available. Select or clear this checkbox:
-
With this checkbox selected, Dentrix Ascend Imaging displays and saves only a 2D snapshot of the 3D volume.
-
With this checkbox clear, Dentrix Ascend Imaging displays and saves the full 3D volume (you can save a 2D snapshot of that volume later).
Note: The state of this checkbox is saved for the next time you acquire a 3D volume.

Note: If the selected device does not support 3D volume processing within Dentrix Ascend Imaging, the Acquire a 2D image link only checkbox is not available. When you acquire a 3D volume using the selected device, Dentrix Ascend Imaging displays and saves only a 2D snapshot of that 3D volume.
-
-
-
Click (or tap) Proceed with Acquisition.
-
Acquire the 3D volume.
Do the following:
-
Use the options in the third-party imaging program that opens to get ready to acquire a 3D volume.
-
Acquire the 3D volume in the third-party imaging program.
-
Close the third-party imaging program.
The resulting 3D volume or a 2D snapshot of the resulting 3D volume is saved to the patient's record.
-
-
If a full 3D volume is being displayed, to save a 2D snapshot of the 3D volume, change the Coronal, Axial, and Sagittal views as needed (for example, by rotating anatomy and navigating slices), and then click Snapshot. The snapshot is saved to the patient's record as "CBCT 2D Snapshot." Repeat this process as needed to save other snapshots.

Note: Slice plane indicators (cross hairs) do not appear on a snapshot.
Acquiring an image for selected teeth
Acquiring an image for selected teeth
You can quickly acquire an image for the teeth that are selected on a patient's clinical chart.
To acquire an image
-
Use the Patient Search box to access a patient's record.
Notes:
-
If the last patient record you accessed since you last logged on is the correct patient's record, you do not need to re-enter the patient's name in the Patient Search box.
-
You can include inactive patients in the search results by setting the Include inactive patients switch to On.
-
-
On the Patient menu, under Clinical, click (or tap) Chart.
The patient's clinical record opens with the Chart tab selected.
-
Select one or more teeth.

-
Do one of the following:
-
If you have selected teeth for a periapical image, on the Imaging tab's menu, click (or tap) PA Quick acquire.

The options to acquire an image become available. Skip steps 5-8.
-
On the Imaging tab's menu, click (or tap) Acquire images.

The options for acquiring images become available. Proceed to step 5.
-
-
Under Imaging Procedures, the Favorites tab is selected by default if any imaging procedures for the current location have been marked as favorites; otherwise, the Standard tab is selected. However, you can select a different tab. Select the correct tab: Favorites, Standard, or Custom.
Notes:
-
The Custom tab is available only if custom imaging procedures exist.
-
The Favorites tab is available only if favorite imaging procedures exist for the current location.
-
-
If the Favorites tab is selected by default, the first imaging procedure is selected automatically, but you can select a different procedure. Select the correct procedure (an intraoral periapical or bitewing X-ray image).
The options for the selected procedure become available.

-
Under Billing Options, set up the following options:
-
Without interpretation/analysis - If no interpretation or analysis of the acquired image will be done in your office, to use an alternative procedure code, select the Without interpretation/analysis using code D0707 checkbox.
-
Apply charges - To post the fee for the selected procedure (such as D0210 for a full mouth series), select the checkbox. To post a zero amount for the procedure, clear the checkbox.
-
Bill to insurance - Specify whether you want to bill or not bill the patient's insurance carrier for the procedure by selecting or clearing the checkbox.
-
Select provider - Select the provider who you want to associate with the procedure.
Note: Only providers who have access to the current location and who are flagged as charting providers are available. Also, the provider who is selected by default is determined by the current location's Default procedure provider setting.
-
-
Under Task to Perform, on the Acquire Images tab, select the correct device in the Available Devices menu if it is not already selected.

Notes:
-
For the complete list of acquisition devices that are supported by Dentrix Ascend Imaging, see the "Supported Acquisition Devices" section.
-
The first time you attempt to use an intraoral camera with Dentrix Ascend Imaging on any computer, when a message from the browser appears and asks if you want to allow the browser to have access to the camera, allow it.
-
-
If you are going to use a phosphor plate to capture an intraoral X-ray image, before continuing, capture the radiograph.
Do the following:
-
For an intraoral image, position a phosphor plate in the patient's mouth, and align your X-ray source cone to point at the phosphor plate, utilizing the paralleling or bisecting angle techniques. Make sure that the edge of the phosphor plate with the dot or letter is pointing upward for all vertical placements or pointing toward the back of the mouth for all horizontal placements.
Note: A phantom, test target, and/or another non-human object should be X-rayed when installing or using any image acquisition device for the first time in Dentrix Ascend Imaging to verify proper operation prior to use on live patients.
-
Set the appropriate exposure time on your X-ray source's control panel for the specific imaging device in use, and then trigger the radiation emission. (Refer to the documentation provided by the manufacturer of your X-ray source for details about changing settings and usage.)
Note: Radiation from an X-ray source causes the phosphor plate to capture the image, and this is controlled by someone triggering the X-ray source. The Dentrix Ascend Imaging program does not directly control the X-ray source or exposure settings.
-
-
Click (or tap) Proceed with Acquisition, and then acquire an image according to the acquisition type of the selected procedure.
Intraoral X-ray
The selected acquisition device is initialized.

Then, the X-ray sensor is armed.

Then, the X-ray sensor becomes ready for exposure.

Note: If the acquisition stops because of a device error, fix the issue, and then click (or tap) Start to proceed with the acquisition.
Do the following:
-
If you need to change the selected acquisition device, select the correct device on the Available Devices for Procedure menu.

-
If applicable to the selected acquisition device, the Apply Device Filter list is available. From the list, select the filter that you want to have applied automatically to the image that will be acquired (Endodontic, Periodontic, General, Caries, or Hygiene), or select No Filter to not apply any filter.

-
From the Automatically Apply Enhancement list, select the type of enhancement that you want to have applied automatically to the image that will be acquired (Entire Image, For Perio, For Endo), or select Not Enhanced to not apply any enhancement.

Note: While viewing an image after it has been acquired, you can turn the enhancement off and on. The original, raw image is preserved. For more information about enhancements and turning them on and off, see the "Processing images" section.
-
Position the sensor in the patient's mouth, and align your X-ray source cone to point at the sensor, utilizing the paralleling or bisecting angle techniques.
Note: A phantom, test target, and/or another non-human object should be X-rayed when installing or using any image acquisition device for the first time in Dentrix Ascend Imaging to verify proper operation prior to use on live patients.
-
Set the appropriate exposure time on your X-ray source's control panel for the specific imaging device in use, and then trigger the radiation emission, which initiates the capture of the X-ray image. (Refer to the documentation provided by the manufacturer of your X-ray source for details about changing settings and usage.)
Note: Radiation from an X-ray source initiates the imaging device (sensor) to capture an image, and this is controlled by someone triggering the X-ray source. The Dentrix Ascend Imaging program does not directly control the X-ray source or exposure settings.

The resulting image is saved to the patient's record.

Then, if you are acquiring in endo mode, the sensor is re-armed automatically and becomes ready for another exposure; otherwise, ignore the following steps.
-
While in endo mode, repeat steps b-c as needed to retake the radiograph until you have acquired a satisfactory image.

Note: The saved state of the Smaller/Larger button
 , which is available when you are viewing images, affects the preview size of images during acquisitions in endo mode. The state of the button is stored per computer (or device).
, which is available when you are viewing images, affects the preview size of images during acquisitions in endo mode. The state of the button is stored per computer (or device). -
When you are finished acquiring in endo mode, click (or tap) Finish Acquisition.
Intraoral X-ray (using a phosphor plate)
The scanner is initialized.

Then, the scanner continues preparing to scan.

Then, the scanner becomes ready.

Note: If the acquisition stops because of a device error, fix the issue, and then click (or tap) Start to proceed with the acquisition.
Do the following:
-
From the Automatically Apply Enhancement list, select the type of enhancement that you want to have applied automatically to the image that will be acquired (Entire Image, For Perio, For Endo), or select Not Enhanced to not apply any enhancement.

Note: While viewing an image after it has been acquired, you can turn the enhancement off and on. The original, raw image is preserved. For more information about enhancements and turning them on and off, see the "Processing images" section.
-
Put the phosphor plate, with the edge with the dot or letter pointing up, in the scanner according to the manufacturer's instructions.
The scanner begins scanning the plate.

When the scanner finishes scanning the plate, the resulting image is saved to the patient's record.

Intraoral X-ray (using a software device)
Do the following:
-
Use the options in the third-party imaging program that opens to get ready to acquire the image.
-
Position the sensor in the patient's mouth, and align your X-ray source cone to point at the sensor, utilizing the paralleling or bisecting angle techniques.
Note: A phantom, test target, and/or another non-human object should be X-rayed when installing or using any image acquisition device for the first time in Dentrix Ascend Imaging to verify proper operation prior to use on live patients.
-
Set the appropriate exposure time on your X-ray source's control panel for the specific imaging device in use, and then trigger the radiation emission. (Refer to the documentation provided by the manufacturer of your X-ray source for details about changing settings and usage.)
Note: Radiation from an X-ray source initiates the imaging device (sensor) to capture an image, and this is controlled by someone triggering the X-ray source. The Dentrix Ascend Imaging program does not directly control the X-ray source or exposure settings.
-
Close the third-party imaging program.
The image is saved to the patient's record in the Dentrix Ascend Imaging program automatically.
-
Importing images
Importing images
You can import image files (.bmp, .png, .jpg, and .tiff files), CAD/CAM scan files (.sty and .ply files), and 3D volume files (.dcm files) to attach to a patient's record.
To import images
-
If the correct patient is not already selected, use the Patient Search box to access the patient's record.
Note: You can include inactive patients in the search results by setting the Include inactive patients switch to On.
-
On the Patient menu, under Clinical, click (or tap) Chart, Progress Notes, Quick Exam, Perio, Tx Planner, or Imaging.
-
On the Chart, Progress Notes, Perio, Tx Planner, or Imaging tab of a patient's clinical record, on the Imaging tab's menu, click (or tap) Acquire images.

The options for acquiring images become available.

-
Under Imaging Procedures, select one of the following tabs:
-
Favorites - This tab contains the imaging procedures for the current location that have been marked as favorites. This tab is available only if there are favorite imaging procedures for the current location. If there are favorite imaging procedures for the current location, this tab is selected by default.
-
Standard - This tab contains the standard imaging procedures that come with Dentrix Ascend Imaging. This tab is available for all locations. If there are not any favorite imaging procedures for the current location, this tab is selected by default.
-
Custom - This tab contains custom imaging procedures. This tab is available only if custom imaging procedures exist.
On the Custom tab, you can filter procedures according to the following options:
-
Organization - Displays all custom procedures that were created in your organization.
-
Location - Displays only the custom procedures that were created in the location that you are currently viewing.
-
User - Displays only the custom procedures that were created by the user whose account you are currently logged in with.

Note: By default, Location is selected the first time you access Imaging. Whichever option you select after that is saved for the next time you view the custom procedures list.
-
-
-
Select the correct imaging procedure.
Note: Each procedure corresponds to a particular acquisition type: individual intraoral X-ray, intraoral X-ray series, extraoral X-ray, intraoral photo, extraoral photo, set of photos, CAD/CAM scan, or 3D volume.
The options for the selected procedure become available.

-
Under Billing Options, set up the following options:
-
Without interpretation/analysis - If no interpretation or analysis of the acquired images will be done in your office, to use the alternative procedure code for the selected imaging procedure, select the Without interpretation/analysis using code [code] checkbox.
Note: The alternative code that appears varies according to the selected procedure.
-
Apply charges - To post the fee for the selected procedure (such as D0210 for a full mouth series), select the checkbox. To post a zero amount for the procedure, clear the checkbox.
-
Bill to insurance - Specify whether you want to bill or not bill the patient's insurance carrier for the procedure by selecting or clearing the checkbox.
-
Select provider - Select the provider who you want to associate with the procedure.
Note: Only providers who have access to the current location and who are flagged as charting providers are available. Also, the provider who is selected by default is determined by the current location's Default procedure provider setting.
-
-
Set up the Acquisition Options that correspond to the acquisition type of the selected procedure.
Intraoral X-ray
Do the following:
-
On the Tooth chart, select the teeth that apply to the current acquisition session.

Note: To deselect all selected teeth, click (or tap) the Clear selected link.
-
Make sure that the Enable auto-repeat checkbox is not selected.

-
Under Task to Perform, do one of the following:
-
On the Acquire Images tab, select the Import From File device on the Available Devices menu if it is not already selected.

Note: For the complete list of acquisition devices that are supported by Dentrix Ascend Imaging, see the "Supported Acquisition Devices" section.
-
On the Import Images tab, select one of the following options:
-
Existing Procedure - Use this for a procedure that was performed prior to today (and may already have been billed to the patient's insurance carrier). Specify the date that the procedure was performed.
Note: With this option selected, the Apply charges and Bill to insurance checkboxes under Billing Options become unavailable because the procedure will be posted with a zero dollar fee and will not be billed to insurance.
-
Completed Procedure - Use this for a procedure that you are performing. Today's date and time will be associated with the procedure.

-
-
Intraoral X-ray series
Do the following:
-
If you are acquiring a series with multiple available sequences, under Acquisition sequence, do one of the following:
-
For a full-mouth series, select the FMX 18 or FMX 21 option. Then, from the corresponding sequence list, select Default sequence or a custom order (if available).

-
For a 3-periapical series, select the Maxillary or Mandibular option. Then, from the corresponding sequence list, select Default sequence or a custom order (if available).

-
For a 4-bitewing + 3-periapical series, select the Maxillary or Mandibular option. Then, from the sequence list, select Default sequence or a custom order (if available).

-
For a 4-bitewing + 4-periapical series, select the 4BW + 4PA or 4BW + 4PA Alt option. Then, from the sequence list, select Default sequence or a custom order (if available).

-
For a 7-bitewing + 3-periapical series, select the Maxillary or Mandibular option. Then, from the sequence list, select Default sequence or a custom order (if available).

-
For a 2-bitewing series, select the 2BW Center, 2BW Left, or 2BW Right option. Then, from the sequence list, select Default sequence or a custom order (if available).

Note: Tooth numbers (using default sequence):
-
Center - (1) 3, 4, 5, 28, 29, 30; and (2) 12, 13, 14, 19, 20, 21.
-
Left - (1) 12, 13, 14, 19, 20, 21; and (2) 14, 15, 16, 17, 18, 19.
-
Right - (1) 1, 2, 3, 30, 31, 32; and (2) 3, 4, 5, 28, 29, 30.
-
-
For other series (such as 4-bitewing, 7-bitewing, 2-bitewing + 2-occlusal, 2-bitewing + 2-periapical, 4-bitewing + 2-periapical, and 4-bitewing + 6-periapical), from the sequence list, select Default sequence or a custom order (if available).

Note: To manage the acquisition sequences for the selected imaging procedure, do the following:
-
Next to the sequence list, click (or tap) the Add/Edit button.

The Edit Acquisition Sequence dialog box appears.
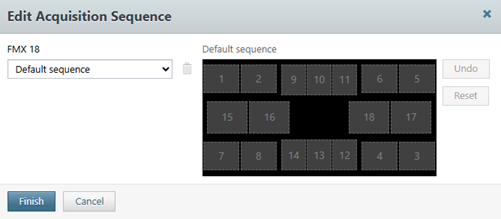
-
Do any of the following:
-
To add a sequence, do the following:
-
1) Click (or tap) each placeholder of the sequence diagram in the order that you will acquire the images.

To undo previous order selections, click (or tap) Undo as needed. To undo all order selections, click (or tap) Reset.
-
2) When you finish specifying the order for all placeholders, to save the custom sequence for future use, enter a name for the sequence in the Start typing a new name box, and then click (or tap) Save as ([sequence name]).

-
-
To delete a custom sequence, with that sequence selected in the sequence list, click (or tap) the blue Delete button
 , which then turns red, and then click (or tap) the button again.
, which then turns red, and then click (or tap) the button again.
-
-
Click (or tap) Finish.
-
-
Under Task to Perform, do one of the following:
-
On the Acquire Images tab, select the Import From File device on the Available Devices menu if it is not already selected.

Note: For the complete list of acquisition devices that are supported by Dentrix Ascend Imaging, see the "Supported Acquisition Devices" section.
-
On the Import Images tab, select one of the following options:
-
Existing Procedure - Use this for a procedure that was performed prior to today (and may already have been billed to the patient's insurance carrier). Specify the date that the procedure was performed.
Note: With this option selected, the Apply charges and Bill to insurance checkboxes under Billing Options become unavailable because the procedure will be posted with a zero dollar fee and will not be billed to insurance.
-
Completed Procedure - Use this for a procedure that you are performing. Today's date and time will be associated with the procedure.

-
-
Extraoral X-ray
Do the following:
-
Under Task to Perform, do one of the following:
-
On the Acquire Images tab, select the Import From File device on the Available Devices menu if it is not already selected.

Note: For the complete list of acquisition devices that are supported by Dentrix Ascend Imaging, see the "Supported Acquisition Devices" section.
-
On the Import Images tab, select one of the following options:
-
Existing Procedure - Use this for a procedure that was performed prior to today (and may already have been billed to the patient's insurance carrier). Specify the date that the procedure was performed.
Note: With this option selected, the Apply charges and Bill to insurance checkboxes under Billing Options become unavailable because the procedure will be posted with a zero dollar fee and will not be billed to insurance.
-
Completed Procedure - Use this for a procedure that you are performing. Today's date and time will be associated with the procedure.

-
-
Intraoral/extraoral photos
Do the following:
-
If you are importing a set of intraoral or extraoral photos using a custom imaging procedure, from the sequence list, select Default sequence or a custom order (if available).

Note: To manage the acquisition sequences for the selected imaging procedure, do the following:
-
Next to the sequence list, click (or tap) the Add/Edit button.

The Edit Acquisition Sequence dialog box appears.
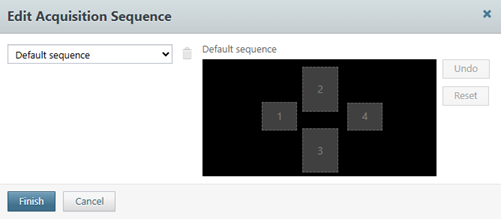
-
Do any of the following:
-
To add a sequence, do the following:
-
Click (or tap) each placeholder of the sequence diagram in the order that you will acquire the images.

To undo previous order selections, click (or tap) Undo as needed. To undo all order selections, click (or tap) Reset.
-
When you finish specifying the order for all placeholders, to save the custom sequence for future use, enter a name for the sequence in the Start typing a new name box, and then click (or tap) Save as ([sequence name]).

-
-
To delete a custom sequence, with that sequence selected in the sequence list, click (or tap) the blue Delete button
 , which then turns red, and then click (or tap) the button again.
, which then turns red, and then click (or tap) the button again.
-
-
Click (or tap) Finish.
-
-
Under Task to Perform, do one of the following:
-
On the Acquire Images tab, select the Import From File device on the Available Devices menu if it is not already selected.

Note: For the complete list of acquisition devices that are supported by Dentrix Ascend Imaging, see the "Supported Acquisition Devices" section.
-
On the Import Images tab, select one of the following options:
-
Existing Procedure - Use this for a procedure that was performed prior to today (and may already have been billed to the patient's insurance carrier). Specify the date that the procedure was performed.
Note: With this option selected, the Apply charges and Bill to insurance checkboxes under Billing Options become unavailable because the procedure will be posted with a zero dollar fee and will not be billed to insurance.
-
Completed Procedure - Use this for a procedure that you are performing. Today's date and time will be associated with the procedure.

-
-
CAD/CAM scan
Do the following:
-
Under Task to Perform, do one of the following:
-
On the Acquire Images tab, select the Import From File device on the Available Devices menu if it is not already selected.

Note: For the complete list of acquisition devices that are supported by Dentrix Ascend Imaging, see the "Supported Acquisition Devices" section.
-
On the Import Images tab, select one of the following options:
-
Existing Procedure - Use this for a procedure that was performed prior to today (and may already have been billed to the patient's insurance carrier). Specify the date that the procedure was performed.
Note: With this option selected, the Apply charges and Bill to insurance checkboxes under Billing Options become unavailable because the procedure will be posted with a zero dollar fee and will not be billed to insurance.
-
Completed Procedure - Use this for a procedure that you are performing. Today's date and time will be associated with the procedure.

-
-
3D image/volume
Do the following:
-
In the Acquisition type list, select the procedure that will be posted.

-
With Mandible, Maxilla, Both Jaws, or TMJ selected in the Acquisition type list, the applicable teeth are selected on the Tooth chart automatically for your reference. However, if Limited Field of View is selected, select the correct teeth on the Tooth chart by clicking (or tapping) one of the teeth in each applicable sextant or by clicking (or tapping) somewhere within the square bracket of each applicable sextant.

Note: To deselect all selected teeth, click (or tap) the Clear selected link. The link is available only if you have selected teeth manually.
-
If no interpretation or analysis of the acquired 3D volume will be done in your office, to use the alternative procedure code for the selected procedure in the Acquisition type list, clear the With interpretation/analysis checkbox.

Note: The codes for the procedures in the Acquisition type list change as you select or clear the With interpretation/analysis checkbox.
-
Under Task to Perform, do one of the following:
-
On the Acquire Images tab, select the Import From File device on the Available Devices menu if it is not already selected.

Note: For the complete list of acquisition devices that are supported by Dentrix Ascend Imaging, see the "Supported Acquisition Devices" section.
-
On the Import Images tab, select one of the following options:
-
Existing Procedure - Use this for a procedure that was performed prior to today (and may already have been billed to the patient's insurance carrier). Specify the date that the procedure was performed.
Note: With this option selected, the Apply charges and Bill to insurance checkboxes under Billing Options become unavailable because the procedure will be posted with a zero dollar fee and will not be billed to insurance.
-
Completed Procedure - Use this for a procedure that you are performing. Today's date and time will be associated with the procedure.

-
-
-
-
Click (or tap) Proceed with Acquisition, and then import one or more images according to the acquisition type of the selected procedure.
Intraoral X-ray
Do the following:
-
In the Import File dialog box that appears, select the correct image file.

-
Click (or tap) Open.
The image is saved to the patient's record.
Then, if you are importing in endo mode, the Import File dialog box re-opens; otherwise, ignore the following steps.
-
While in endo mode, repeat steps a-b as needed to import additional images.
-
When you are finished importing in endo mode, in the Import File dialog box, click (or tap) Cancel. Then, click (or tap) Finish Acquisition.
Intraoral X-ray series
Do one of the following:
-
If you selected the Import from File option on the Acquire Images tab in step 7, do the following:
-
In the Import File dialog box that appears, select the correct image file.

-
Click (or tap) Open.
The image is saved to the patient's record, and a preview of the image appears. Also, the program advances to the next step in the acquisition sequence automatically, and the Import File dialog box re-opens.

The current step in the acquisition sequence and the applicable teeth are selected for your reference.

-
Repeat steps a-b until you finish importing images for the series.
Note: To stop the acquisition session before you finish acquiring the entire series, in the Import File dialog box, click (or tap) Cancel to pause the acquisition, and then click (or tap) Finish Acquisition. You can resume the incomplete exam later if necessary.
-
-
If you selected an option on the Import Images tab in step 7, do the following:
-
Click (or tap) Start Importing.

The Import File dialog box appears.

-
Select the correct image file, and then click (or tap) Open.
The image that you imported appears as a thumbnail image on the panel at the bottom of the Dentrix Ascend Imaging program.

-
Repeat steps a-b until you finish importing images for the series.
-
After all the images have been imported. One at a time, drag the thumbnail images from the panel to the correct boxes of the template.

-
Do any of the following as needed:
-
To stack multiple images in one template slot, drag either a thumbnail image from the panel at the bottom or an image from a template slot to a template slot that already has an image assigned. That image is put on the top of the image stack for that template slot (but you can choose a different image to be on top).
-
To choose the top image for a template slot with multiple images, navigate between the images in the stack by clicking (or tapping) the corresponding Next or Previous button as needed. The image that is visible in the stack when you click (or tap) Begin Uploading will be set as the top image of the stack (but you can choose a different image to be on top later).

-
To change the orientation of an image in the template, navigate to the desired image in the stack for a template slot (if multiple images are assigned to that template slot), select the image to view the toolbar, and then click (or tap) any of the available buttons as needed: Flip Horizontal, Flip Vertical, Rotate Counterclockwise (90 degrees), and/or Rotate Clockwise (90 degrees).

-
To remove an image from the template, navigate to the desired image in the stack for a template slot (if multiple images are assigned to that template slot), and then drag the image back to the panel at the bottom.
-
-
Click (or tap) Begin Uploading to save the mounted images to the patient's record.

-
If not all thumbnail images have been mounted to the template when you click (or tap) Begin Uploading or Cancel, a message appears, stating that unassigned images will not be saved to the patient's record.

Click one of the following buttons:
-
Send to Recovery - To save the unassigned images. You can assign them to the patient later using the existing functionality for recovering images.
-
Discard Images - To delete the unassigned images permanently.
-
Stay on Page - To return to where you were so you can assign unassigned images or make other changes.
-
-
If any images fail to upload, a message appears and provides the option for you to recover the images. Click (or tap) Recover Images to begin the recovery process.
-
Extraoral X-ray
Do one of the following:
-
In the Import File dialog box that appears, select the correct image file.

-
Click (or tap) Open.
The image is saved to the patient's record.
Intraoral/extraoral photo
Do one of the following:
-
If you selected the Import from File option on the Acquire Images tab in step 7, do the following:
-
In the Import File dialog box appears that appears, select the correct image file.

-
Click (or tap) Open.
The image appears as thumbnail image on the snapshot panel at the bottom of the Dentrix Ascend Imaging program.

-
For each additional image that you want to import, click (or tap) Start Acquisition, and then repeat steps a-b.
The imported images appear as thumbnail images on the snapshot panel at the bottom of the Dentrix Ascend Imaging program.

-
On the snapshot panel, clear the checkbox of each snapshot that you do not want to save.

-
Click (or tap) Assign Images.
-
Do any of the following:
-
To save one or more snapshots as intraoral images and assign tooth numbers, select the snapshots that pertain to the same teeth (deselect snapshots that do not pertain to the same teeth), and then drag them to the Select Teeth, UR/UL/LR/LL, Upper Jaw, or Lower Jaw box.

If you drag snapshots to the Select Teeth box, select the applicable teeth, and then click (or tap) Assign Teeth.

-
To save one or more snapshots as extraoral images, select the snapshots that are extraoral images (deselect snapshots that are not extraoral images), and then drag them to the Extraoral Photos box.

-
To save the snapshots on the snapshot panel as intraoral images but not assign tooth numbers at this time, leave those snapshots on the snapshot panel.
Assigned intraoral images appear on the left side of the preview area; extraoral, on the right.

Note: If you have a mix of intraoral and extraoral images, they map to one procedure (D0350), which will appear in the progress notes with two icons. Also, you can delete or reassign the intraoral or extraoral exam as needed in the future.
-
-
Click (or tap) Begin Uploading to save the images to the patient's record
-
If any images fail to upload, a message appears and provides the option for you to recover the images. Click (or tap) Recover Images to begin the recovery process.
-
-
If you selected an option on the Import Images tab in step 7, do the following:
-
In the Import File dialog box appears that appears, select the correct image file.

-
Click (or tap) Open.
The image appears as thumbnail image on the snapshot panel at the bottom of the Dentrix Ascend Imaging program.

-
For each additional image that you want to import, click (or tap) Start Importing, and then repeat steps a-b.
The imported images appear as thumbnail images on the snapshot panel at the bottom of the Dentrix Ascend Imaging program.

-
On the snapshot panel, clear the checkbox of each snapshot that you do not want to save.

-
Click (or tap) Assign Images.
-
Do any of the following:
-
To save one or more snapshots as intraoral images and assign tooth numbers, select the snapshots that pertain to the same teeth (deselect snapshots that do not pertain to the same teeth), and then drag them to the Select Teeth, UR/UL/LR/LL, Upper Jaw, or Lower Jaw box.

If you drag snapshots to the Select Teeth box, select the applicable teeth, and then click (or tap) Assign Teeth.

-
To save one or more snapshots as extraoral images, select the snapshots that are extraoral images (deselect snapshots that are not extraoral images), and then drag them to the Extraoral Photos box.

-
To save the snapshots on the snapshot panel as intraoral images but not assign tooth numbers at this time, leave those snapshots on the snapshot panel.
Assigned intraoral images appear on the left side of the preview area; extraoral, on the right.

Note: If you have a mix of intraoral and extraoral images, they map to one procedure (D0350), which will appear in the progress notes with two icons. Also, you can delete or reassign the intraoral or extraoral exam as needed in the future.
-
-
Click (or tap) Begin Uploading to save the images to the patient's record
-
If any images fail to upload, a message appears and provides the option for you to recover the images. Click (or tap) Recover Images to begin the recovery process.
-
Set of photos
Do one of the following:
-
If you selected the Import from File option on the Acquire Images tab in step 7, the first step in the acquisition sequence is selected automatically (as indicated by the green, numbered box) on the sequence diagram, and the applicable teeth are selected on the Tooth status chart for your reference.

Do the following:
-
In the Import File dialog box that appears, select the correct image file.

-
Click (or tap) Open.
The image is saved to the patient's record, and a preview of the image appears. Also, if the image that you just acquired was not for the last step in the acquisition sequence, the next step is selected automatically (as indicated by the green, numbered box) on the sequence diagram, and the applicable teeth are selected on the Tooth status chart for your reference.

-
Repeat steps a-b until you finish importing images for the set.
Note: To stop the acquisition session before you finish acquiring the entire series, in the Import File dialog box, click (or tap) Cancel to pause the acquisition, and then click (or tap) Finish Acquisition. You can resume the incomplete exam later if necessary.
-
-
If you selected an option on the Import Images tab in step 7, do the following:
-
Click (or tap) Start Importing.

The Import File dialog box appears.

-
Select the correct image file, and then click (or tap) Open.
The image that you imported appears as a thumbnail image on the panel at the bottom of the Dentrix Ascend Imaging program.

-
Repeat steps a-b until you finish importing images for the series.
-
After all the images have been imported. One at a time, drag the thumbnail images from the panel to the correct boxes of the template.

-
As needed, do any of the following:
-
To stack multiple images in one template slot, drag either a thumbnail image from the panel at the bottom or an image from a template slot to a template slot that already has an image assigned. That image is put on the top of the image stack for that template slot (but you can choose a different image to be on top).
-
To choose the top image for a template slot with multiple images, navigate between the images in the stack by clicking (or tapping) the corresponding Next or Previous button as needed. The image that is visible in the stack when you click (or tap) Begin Uploading will be set as the top image of the stack (but you can choose a different image to be on top later).

-
To change the orientation of an image in the template, navigate to the desired image in the stack for a template slot (if multiple images are assigned to that template slot), select the image to view the toolbar, and then click (or tap) any of the available buttons as needed: Flip Horizontal, Flip Vertical, Rotate Counterclockwise (90 degrees), and/or Rotate Clockwise (90 degrees).

-
To remove an image from the template, navigate to the desired image in the stack for a template slot (if multiple images are assigned to that template slot), and then drag the image back to the panel at the bottom.
-
-
Click (or tap) Begin Uploading to save the mounted images to the patient's record.

-
If not all thumbnail images have been mounted to the template when you click (or tap) Begin Uploading or Cancel, a message appears, stating that unassigned images will not be saved to the patient's record.

Click one of the following buttons:
-
Send to Recovery - To save the unassigned images. You can assign them to the patient later using the existing functionality for recovering images.
-
Discard Images - To delete the unassigned images permanently.
-
Stay on Page - To return to where you were so you can assign unassigned images or make other changes.
-
-
If any images fail to upload, a message appears and provides the option for you to recover the images. Click (or tap) Recover Images to begin the recovery process.
-
CAD/CAM scan
Do the following:
-
In the Import File dialog box that appears, select the correct image file.

-
Click (or tap) Open.
The Set Model Orientation dialog box appears.

-
Adjust the orientation of the model as you want it to appear in Dentrix Ascend Imaging:
-
Select the yellow circle to make it active, and then drag to rotate the model clockwise or counterclockwise.

-
Select the green line to make it active, and then drag to rotate the model on the x-axis.

-
Select the red line to make it active, and then drag to rotate the model on the y-axis.

-
Click (or tap) anywhere within the purple circle to make it and the yellow circle active, and then drag to move the model in any direction.

Note: When you save the orientation, that view of the model becomes the default you can adjust it further from within Dentrix Ascend Imaging later on.
-
-
Click (or tap) Save.
The image is saved to the patient's record.
3D image/volume
Do the following:
-
In the Import File dialog box appears that appears, select the correct image file.
Without DICOM support

With DICOM support

-
Click (or tap) Open.
The image is saved to the patient's record.
-
-
Do one of the following as needed:
-
For a series of X-ray images or an individual X-ray image, assign tooth numbers as needed.
For each image that needs tooth numbers assigned to it, do the following:
-
If there are multiple image thumbnails, under Image Navigator, click (or tap) an image thumbnail; otherwise, if there is only one image thumbnail, skip this step.
A larger version of the current image appears in the viewing area.

-
Click the Edit button
 .
.The Assign Tooth Numbers dialog box appears.

-
To change dentition, click (or tap) the Toggle primary/permanent link to show a tooth chart and the dentition buttons, select the applicable teeth, and then click (or tap) the Permanent or Primary button. Repeat this process as needed to change the dentition of other teeth. Then, click (or tap) the Back to assignment link.

-
Select the correct tooth numbers.
-
Click (or tap) Assign Teeth.
-
-
For a set of photos or an individual photo, assign tooth numbers as needed.
For each image that needs tooth numbers assigned to it, do the following:
-
If there are multiple image thumbnails, under Image Navigator, click (or tap) an image thumbnail; otherwise, if there is only one image thumbnail, skip this step.
A larger version of the current image appears in the viewing area.

-
Click the Edit button
 .
.The Assign Tooth Numbers dialog box appears.

-
To change dentition, click (or tap) the Toggle primary/permanent link to show a tooth chart and the dentition buttons, select the applicable teeth, and then click (or tap) the Permanent or Primary button. Repeat this process as needed to change the dentition of other teeth. Then, click (or tap) the Back to assignment link.

-
Select the correct tooth numbers.
-
Click (or tap) Assign Teeth.
-
-
For a CAD/CAM scan, assign tooth numbers as needed.
Do the following:
-
Click the Edit button
 .
.The Assign Tooth Numbers dialog box appears.

-
To change dentition, click (or tap) the Toggle primary/permanent link to show a tooth chart and the dentition buttons, select the applicable teeth, and then click (or tap) the Permanent or Primary button. Repeat this process as needed to change the dentition of other teeth. Then, click (or tap) the Back to assignment link.

-
Select the correct tooth numbers, or deselect tooth numbers as needed.
-
Click (or tap) Assign Teeth.
-
-
For a 3D image or volume, change the assigned tooth numbers as needed.
Do the following:
-
Click the Edit button
 .
.The Assign Tooth Numbers dialog box appears.

-
To change dentition, click (or tap) the Toggle primary/permanent link to show a tooth chart and the dentition buttons, select the applicable teeth, and then click (or tap) the Permanent or Primary button. Repeat this process as needed to change the dentition of other teeth. Then, click (or tap) the Back to assignment link.

-
Select the correct tooth numbers, or deselect tooth numbers as needed.
-
Click (or tap) Assign Teeth.
-
-
The Modality view
Using the Modality view
Using the SuperFMX/Modality view
The modality or anatomical workflow (SuperFMX/Modality view), similar to what one experiences with DEXIS, is provided in Dentrix Ascend Imaging to help improve the functionality, user interface, and overall experience for users who are accustomed to using DEXIS and then switch to Dentrix Ascend Imaging. The SuperFMX/Modality view provides a level of flexibility and efficiency to imaging workflows. You can switch between the traditional template or exam-based workflow (Exam view) and the modality or anatomical workflow (SuperFMX/Modality View) as needed to accommodate your organization's diverse operational preferences and clinical needs and support your diagnostic processes.
Note: For information about switching to the SuperFMX/Modality view, refer to the topic about changing Dentrix Ascend Imaging settings.

As needed, you can filter images in the Modality view.
The tabs on the left navigation panel provide dedicated views for specific imaging modalities:
-
Intraoral X-ray - Displays all intraoral X-rays for the patient. This modality is selected by default. The FMX 18 anatomical view is displayed by default, with images organized by tooth number, and it provides a comprehensive overview of the patient's dental anatomy. There are options for switching to an FMX 21 anatomical view, using a tiled view, and flipping the view.

Notes:
-
Each image is assigned a slot based on the tooth number.
-
For a slot with multiple images, the newest image is displayed at the top of each stack. The yellow corner indicators on image stacks indicate that additional images are available.
-
For information about changing the view for this modality, refer to the topic about changing the view options for a modality.
You can click (or tap) a selected image to view it in the single-image view, which provides an isolated, focused view of that image. The view includes a filmstrip navigator for scrolling through all images in the stack and enhanced navigation controls for quick image selection.
-
-
Intraoral Color - Displays all intraoral color images for the patient. The FMX 18 anatomical view is displayed by default, with images organized by tooth number. There are options for switching to an FMX 21 anatomical view, using a tiled view, and flipping the view.

Notes:
-
Each image is assigned a slot based on the tooth number.
-
For a slot with multiple images, the newest image is displayed at the top of each stack. The yellow corner indicators on image stacks indicate that additional images are available.
-
For information about changing the view for this modality, refer to the topic about changing the view options for a modality.
You can click (or tap) a selected image to view it in the single-image view, which provides an isolated, focused view of that image. The view includes a filmstrip navigator for scrolling through all images in the stack and enhanced navigation controls for quick image selection.
-
-
Extraoral X-ray - Displays all extraoral x-rays for the patient in a chronological, tiled view.

You can click (or tap) a selected image to view it in the single-image view, which provides access to a variety of tools for detailed analysis and editing, allowing for precise examination of extraoral radiographic data.
-
Extraoral Color - Display all extraoral color images for the patient in a chronological, tiled view.

You can click (or tap) a selected image to view it in the single-image view, which access to a variety of tools for detailed analysis and editing, enhancing the examination of extraoral photographs.
-
3D Volumes/CBCT - Displays all 3D volumetric and cone beam computed tomography (CBCT) images for the patient in a chronological, tiled view.

You can click (or tap) a selected image to view it in the single-image view, which provides access to a range of tools for detailed analysis and editing, allowing for precise examination of the volumetric data.
-
CAD/CAM/IOS - Displays all CAD/CAM and intraoral scanner (IOS) images for the patient in a chronological, tiled view.

You can click (or tap) a selected image to view it in the single-image view, which provides access to a variety of tools for detailed analysis and editing.
-
Overview - Shows a snapshot of all imaging modalities for the patient. Each modality is represented visually, allowing you to quickly assess available imaging data. Clicking (or tapping) a modality redirects you to the corresponding tab, enabling seamless access to detailed views and further functionality.

Filtering images in the Modality view
Filtering images in the Modality view
If you are using the Modality view, a Narrow down the results box is available at the top of the viewing area so you can filter by date, tooth number, or deleted images.
To filter images by specific criteria
-
Click (or tap) in the Narrow down the results box to view the available filters.

-
Set up any of the following filters:
-
Date - To view the images according to a different date, select the desired date in the list under Show images taken on. To view all images that have been acquired on and after the selected date, select the All since that day checkbox. To view the images that were acquired only on the selected date, clear the All since that day checkbox.
-
Show Deleted - To view deleted images so you can review or recover them, select this checkbox.
Note: Viewing or restoring deleted images is only possible with the use of this filter.
-
Teeth - To view images for specific teeth, select the desired teeth on the Tooth chart.
Note: The tooth filter does not apply to intraoral photos that do not have tooth numbers assigned to them, extraoral X-rays (which apply to all teeth), and extraoral photos (which apply to all teeth). To clear all tooth selections, click (or tap) the Clear selected link.
-
Show everything - To set the filter options to their default states and display all the patient's images, including deleted images, click (or tap) the Show everything link.
-
-
Click (or tap) the X in the upper-right corner of or anywhere outside of the Narrowing Down the Results menu to close the menu.
Changing the view options for a modality
Changing the view options for a modality
If you are using the Modality view, you can change the view preferences for the Intraoral X-ray and Intraoral Color modalities.
To change the view preferences
-
With the Intraoral X-ray (or Intraoral Color) tab selected, click (or tap) the More Options button (three vertical dots):

-
Select the following options as needed:
-
Anatomical - Displays images in an FMX 18 or FMX 21 layout, organized by tooth number.
With this option selected, specify the following Preferences:
-
FMX 18 or FMX 21 - Select the layout type based on clinical needs.
-
Flipped - To flip the layout for an alternative viewing preference, select this checkbox.
-
-
Tiled - Displays all images for a patient in chronological order with pagination.
-
-
Click (or tap) Confirm.
Anatomical view of intraoral X-rays for an FMX 18:

Anatomical view of intraoral X-rays for an FMX 21:

Tiled view of intraoral X-rays:

Dentrix Ascend Detect AI
Dentrix Ascend Detect AI overview
You can use artificial intelligence to detect possible caries, interproximal radiographic bone levels (RBL), periapical radiolucency (PRL), interproximal calculus, and restoration imperfections on X-ray images in Dentrix Ascend Imaging. This functionality, which seamlessly integrates into the acquisition process, requires the purchase of Dentrix Ascend Detect AI licenses. Detect AI is powered by Videa Health.
Videa Health's artificial intelligence leverages algorithms, analytics, and health data from millions of patient records to radically accelerate and improve decision-making for dentists by producing extremely accurate models that can identify and measure clinical indicators on dental X-rays with ease. So, Detect AI can help you improve patient care and increase revenue.
Important:
-
Caries detection works on all primary and permanent teeth but only for patients who are at least 3 years old.
-
Radiographic bone level (RBL) detection works only with periapicals and bitewings, only with mesial and distal surfaces, and only for patients who are at least 12 years old.
-
Periapical radiolucency (PRL) detection works only for patients who are at least 22 years old. PRL detections are radiographic signs of inflammatory bone lesions around the root apices of teeth. PRLs can be due to infections, cysts, and other causes.
-
Calculus detection works only for patients who are at least 12 years old. With calculus indicated on X-rays, providers can educate patients about the effects of calculus on their periodontal health and the importance of scaling and root planning. APA guidelines for the diagnosis of periodontal disease include radiographic bone levels (RBLs), calculus, and probing depths.
-
Restoration imperfection detection works only for patients who are at least 3 years old. With the help of AI, providers can identify possible decay and open margins under restorations (such as crowns and fillings).
To learn more about using Detect AI, view any of the following topics:
-
Opening VideaAssist
Automatic submission of new images for analysis
Automatic submission of new images for analysis
With Dentrix Ascend Detect AI activated, as you acquire an individual image or a series, each image is submitted to Videa Health automatically for analysis as applicable.

When you finish the acquisition, the following can appear on the image automatically:
-
Results of the caries analysis - Boxes appear on the image where possible areas of decay were detected.

-
Results of the bone level (RBL) analysis - Dashed lines appear on the image where bone levels were measured. The color of a line (white, green, yellow, orange, or red) is determined by the severity of the calculated bone loss.

Also, purple dots appear on the image where root apexes (if any) were detected.

Note: You can position your pointer over a bone level measurement to view the calculated percentage of bone loss.

-
Results of the periapical radiolucency (PRL) analysis - Red circles/ovals appear on the image where possible signs of inflammatory bone lesions around the root apices of teeth were detected.

-
Results of the calculus analysis - Dashed orange circles/ovals appear on the image where possible areas of interproximal calculus were detected.

-
Results of the restoration imperfections analysis - Dashed yellow squares/rectangles appear on the image where possible areas of decay and open margins under restorations were detected.

-
Total number of indicators - The number of each type of Detect AI finding appears in fine print at the bottom of the image.

Note: If an error occurs during submission, on the error message that appears, do one of the following:
-
To resubmit the image for analysis, click (or tap) Re-Submit.
-
To end the acquisition mode without resubmitting the image for analysis, click (or tap) Finish Acquisition. You can manually submit the image for analysis later.
-
To continue to the next step in the acquisition sequence without resubmitting the current image for analysis, click (or tap) the X. You can manually submit the image for analysis later.
Do any of the following:
-
If you have acquired a series, to view detections for another image in that series, click (or tap) that image under Image Navigator.

-
For a selected image, on the Tools tab, select the AI tool.

The number of Detect AI findings appears on the left.
Note: For information about hiding Detect AI findings and tooth anatomy, refer to the topics about hiding and showing findings and hiding and showing tooth anatomy.
Important: If you rotate an image or zoom in or out, it is automatically resubmitted for analysis, and it make take 3-5 seconds for the Detect AI indicators to reappear.
Automatic submission of existing images for analysis
Automatic submission of existing images for analysis
When you view an existing image that has not been analyzed by Dentrix Ascend Detect AI, Dentrix Ascend Imaging can submit the image and any other images in the same series (if the image is part of a series) for analysis automatically.
Note: The reason why you need to submit an existing image for analysis may vary: it was acquired before Detect AI was activated, it was acquired after Detect AI was activated but before new types of detections became available, or there was an error during a previous attempt to submit it.
To have existing images submitted automatically for analysis
-
If the correct patient is not already selected, use the Patient Search box to access the patient's record.
Note: You can include inactive patients in the search results by setting the Include inactive patients switch to On.
-
Do one of the following:
-
View an image from the patient's image history list (Exam view).
-
On the Patient menu, under Clinical, click (or tap) Chart, Progress Notes, Quick Exam, Perio, Tx Planner, or Imaging. Then, on the Imaging tab's menu, click (or tap) Show Image History.

-
On the Images tab, select an exam for an individual image or a series.

-
If you have selected a series, under Image Navigator, click (or tap) an image of that series.

-
-
View an image from the patient's image history list (Modality view).
-
On the Patient menu, under Clinical, click (or tap) Chart, Progress Notes, Quick Exam, Perio, Tx Planner, or Imaging. Then, on the Imaging tab's menu, click (or tap) Show Image History.

-
On the Intraoral X-ray tab, select a slot of the template, and then click (or tap) it again.

-
-
View one of the patient's most recent images.
-
Do one of the following:
-
On the Patient menu, under Clinical, click (or tap) Imaging.
-
On the Patient menu, under Clinical, click (or tap) Chart, Progress Notes, Quick Exam, Perio, Tx Planner, or Imaging. Then, on the Imaging tab's menu, click (or tap) Show Most Recent Images.

-
-
Click (or tap) an individual image or an image in a series.

-
The selected image appears in the viewing area.

If the image currently being viewed has been analyzed previously, the results appear; otherwise, it is submitted for analysis automatically, and then the results appear.

-
-
If the current template slot has multiple images assigned, to view an image other than the top image of the stack, do any of the following as needed:
-
At the top of the viewing area, click (or tap) the Previous or Next button
 as needed to view the desired image in the stack.
as needed to view the desired image in the stack. -
On the image stack panel (near the bottom of the viewing area), click (or tap) the desired thumbnail image to view that image in the viewing area.
Note: If the panel is collapsed, click (or tap) the handle
 to expand the panel.
to expand the panel.

-
-
If the Tools tab is not already selected, select it.

-
Select the AI tool.

-
If the Submit Historical Images checkbox is clear, select it to verify that all the images in the series were analyzed previously or to submit them for analysis automatically; otherwise, skip this step.

With the Submit Historical Images checkbox selected, if images have not been analyzed previously, wait while they are submitted for analysis automatically. When the analysis for the entire series is complete, "All historical images for the patient have been submitted." appears.

When the analysis is complete, the following can appear on the image:
-
Results of the caries analysis - Boxes appear on the image where possible areas of decay were detected.

-
Results of the bone level (RBL) analysis - Dashed lines appear on the image where bone levels were measured. The color of a line (white, green, yellow, orange, or red) is determined by the severity of the calculated bone loss.

Also, purple dots appear on the image where root apexes (if any) were detected.

Note: You can position your pointer over a bone level measurement to view the calculated percentage of bone loss.

-
Results of the periapical radiolucency (PRL) analysis - Red circles/ovals appear on the image where possible signs of inflammatory bone lesions around the root apices of teeth were detected.

-
Results of the calculus analysis - Dashed orange circles/ovals appear on the image where possible areas of interproximal calculus were detected.

-
Results of the restoration imperfections analysis - Dashed yellow squares/rectangles appear on the image where possible areas of decay and open margins under restorations were detected.

-
Total number of indicators - The number of each type of Detect AI finding appears in fine print at the bottom of the image.

The number of Detect AI findings appears on the left.
Note: For information about hiding Detect AI findings and tooth anatomy, refer to the topics about hiding and showing findings and hiding and showing tooth anatomy.
-
Important: If you rotate an image or zoom in or out, it is automatically resubmitted for analysis, and it make take 3-5 seconds for the Detect AI indicators to reappear.
Manually submitting existing images for analysis
Manually submitting existing images for analysis
When you view an existing image that has not been analyzed by Dentrix Ascend Detect AI, it is submitted for analysis automatically; however, you can resubmit an image that has been analyzed already.
Note: The reason why you need to submit an existing image for analysis may vary: it was acquired before Detect AI was activated, it was acquired after Detect AI was activated but before new types of detections became available, or there was an error during a previous attempt to submit it.
To manually submit an existing image for analysis
-
If the correct patient is not already selected, use the Patient Search box to access the patient's record.
Note: You can include inactive patients in the search results by setting the Include inactive patients switch to On.
-
Do one of the following:
-
View an image from the patient's image history list (Exam view).
-
On the Patient menu, under Clinical, click (or tap) Chart, Progress Notes, Quick Exam, Perio, Tx Planner, or Imaging. Then, on the Imaging tab's menu, click (or tap) Show Image History.

-
On the Images tab, select an exam for an individual image or a series.

-
If you have selected a series, under Image Navigator, click (or tap) an image of that series.

-
-
View an image from the patient's image history list (Modality view).
-
On the Patient menu, under Clinical, click (or tap) Chart, Progress Notes, Quick Exam, Perio, Tx Planner, or Imaging. Then, on the Imaging tab's menu, click (or tap) Show Image History.

-
On the Intraoral X-ray tab, select a slot of the template, and then click (or tap) it again.

-
-
View one of the patient's most recent images.
-
Do one of the following:
-
On the Patient menu, under Clinical, click (or tap) Imaging.
-
On the Patient menu, under Clinical, click (or tap) Chart, Progress Notes, Quick Exam, Perio, Tx Planner, or Imaging. Then, on the Imaging tab's menu, click (or tap) Show Most Recent Images.

-
-
Click (or tap) an individual image or an image in a series.

-
The selected image appears in the viewing area.

If the image currently being viewed has been analyzed previously, the results appear; otherwise, it is submitted for analysis automatically, and then the results appear.

-
-
If that template slot has multiple images assigned, to view an image other than the top image of the stack, do any of the following as needed:
-
At the top of the viewing area, click (or tap) the Previous or Next button
 as needed to view the desired image in the stack.
as needed to view the desired image in the stack. -
On the image stack panel (near the bottom of the viewing area), click (or tap) the desired thumbnail image to view that image in the viewing area.
Note: If the panel is collapsed, click (or tap) the handle
 to expand the panel.
to expand the panel.

-
-
If the Tools tab is not already selected, select it.

-
Select the AI tool.

-
Click (or tap) Submit for analysis.
Without analysis

With analysis

When the analysis is complete, the following can appear on the image:
-
Results of the caries analysis - Boxes appear on the image where possible areas of decay were detected.

-
Results of the bone level (RBL) analysis - Dashed lines appear on the image where bone levels were measured. The color of a line (white, green, yellow, orange, or red) is determined by the severity of the calculated bone loss.

Also, purple dots appear on the image where root apexes (if any) were detected.

Note: You can position your pointer over a bone level measurement to view the calculated percentage of bone loss.

-
Results of the periapical radiolucency (PRL) analysis - Red circles/ovals appear on the image where possible signs of inflammatory bone lesions around the root apices of teeth were detected.

-
Results of the calculus analysis - Dashed orange circles/ovals appear on the image where possible areas of interproximal calculus were detected.

-
Results of the restoration imperfections analysis - Dashed yellow squares/rectangles appear on the image where possible areas of decay and open margins under restorations were detected.

-
Total number of indicators - The number of each type of Detect AI finding appears in fine print at the bottom of the image.

The number of Detect AI findings appears on the left.
Note: For information about hiding Detect AI findings and tooth anatomy, refer to the topics about hiding and showing findings and hiding and showing tooth anatomy.
-
Important: If you rotate an image or zoom in or out, it is automatically resubmitted for analysis, and it make take 3-5 seconds for the Detect AI indicators to reappear.
Hiding and showing Detect AI findings
Hiding and showing Detect AI findings
You can choose which types of Dentrix Ascend Detect AI findings to show on an image: caries, radiographic bone levels (RBL) and root tips, periapical radiolucency (PRL), calculus, and/or restoration imperfections. You can also show or hide all findings or a specific finding on an image. Being able to filter certain findings allows you to simplify and focus on patient education while presenting treatment plans.
Note: Changing the view options for Detect AI findings is temporary and affects only the image being viewed. Each time you view an image, whether or not you have previously hidden findings for that image, all findings are shown by default.
To hide and show Detect AI findings
-
If the correct patient is not already selected, use the Patient Search box to access the patient's record.
Note: You can include inactive patients in the search results by setting the Include inactive patients switch to On.
-
Do one of the following:
-
View an image from the patient's image history list (Exam view).
-
On the Patient menu, under Clinical, click (or tap) Chart, Progress Notes, Quick Exam, Perio, Tx Planner, or Imaging. Then, on the Imaging tab's menu, click (or tap) Show Image History.

-
On the Images tab, select an exam for an individual bitewing or a series of bitewings.

-
If you have selected a series, under Image Navigator, click (or tap) an image of that series.

The selected image appears in the viewing area.
-
-
View a series from the patient's image history list (Exam view).
-
On the Patient menu, under Clinical, click (or tap) Chart, Progress Notes, Quick Exam, Perio, Tx Planner, or Imaging. Then, on the Imaging tab's menu, click (or tap) Show Image History.

-
On the Images tab, select an exam for a series of bitewings.

All the slots of the template appear.
-
To view all the images in the series at once in the viewing area, click (or tap) the Series Mode button
 .
.
-
-
View an image from the patient's image history list (Modality view).
-
On the Patient menu, under Clinical, click (or tap) Chart, Progress Notes, Quick Exam, Perio, Tx Planner, or Imaging. Then, on the Imaging tab's menu, click (or tap) Show Image History.

-
On the Intraoral X-ray tab, select a slot of the template, and then click (or tap) it again.

The selected image appears in the viewing area.
-
-
View a modality from the patient's image history list (Modality view).
-
On the Patient menu, under Clinical, click (or tap) Chart, Progress Notes, Quick Exam, Perio, Tx Planner, or Imaging. Then, on the Imaging tab's menu, click (or tap) Show Image History.

The Intraoral X-ray tab is selected by default, and all the slots of the template appear.
-
-
View one of the patient's most recent images.
-
Do one of the following:
-
On the Patient menu, under Clinical, click (or tap) Imaging.
-
On the Patient menu, under Clinical, click (or tap) Chart, Progress Notes, Quick Exam, Perio, Tx Planner, or Imaging. Then, on the Imaging tab's menu, click (or tap) Show Most Recent Images.

-
-
Click (or tap) an individual bitewing image or an image in a series of bitewings.

The selected image appears in the viewing area.
-
-
View one of the patient's images for selected teeth.
-
On the Patient menu, under Clinical, click (or tap) Chart.
The patient's clinical record opens with the Chart tab selected.
-
Do one of the following:
-
Select one or more teeth with associated images, and then click (or tap) Image Peek. The button is available only if at least one tooth with an image is selected.

-
Select one or more teeth with associated images, and then click (or tap) the Progress Notes tab. On the Progress Notes tab, click (or tap) the imaging icon next to a procedure.

-
Select one or more teeth with associated images, and then click (or tap) the Quick Exam tab. On the Quick Exam tab, click (or tap) Image Peek (the button appears as a white tooth on a blue background
 if there is not enough room to display the button with a text label). The button is available only if at least one tooth with an image is selected.
if there is not enough room to display the button with a text label). The button is available only if at least one tooth with an image is selected.
The Image Peek dialog box appears.
-
-
If there are multiple images, use the Back and Forward buttons
 to navigate between the images.
to navigate between the images.
-
In Imaging (Exam view; individual image)

In Imaging (Exam view; series)
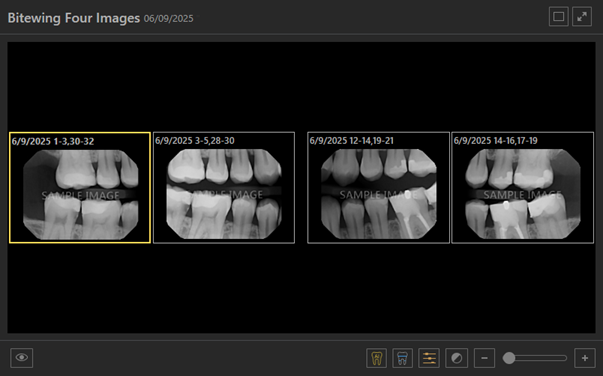
In Imaging (Modality view; Intraoral X-ray)

In Image Peek

-
-
If you are viewing the image in the Image Peek dialog box, click (or tap) the Open for Editing button
 ; otherwise, skip this step.
; otherwise, skip this step. -
If you are viewing an individual image (not a series or modality), and if the current template slot has multiple images assigned, to view an image other than the top image of the stack, do any of the following as needed:
-
At the top of the viewing area, click (or tap) the Previous or Next button
 as needed to view the desired image in the stack.
as needed to view the desired image in the stack. -
On the image stack panel (near the bottom of the viewing area), click (or tap) the desired thumbnail image to view that image in the viewing area.
Note: If the panel is collapsed, click (or tap) the handle
 to expand the panel.
to expand the panel.

-
-
Do any of the following as needed:
-
Hide or show findings (series, modality, or individual image) - Do any of the following:
-
If AI findings are being displayed, to hide AI findings, click (or tap) the Show/Hide AI Findings button
 (which is orange to indicate that AI findings are being displayed). The AI findings disappear, and the Show/Hide AI Findings button turns gray
(which is orange to indicate that AI findings are being displayed). The AI findings disappear, and the Show/Hide AI Findings button turns gray  .
. -
If AI findings are not being displayed, to show AI findings, click (or tap) the Show/Hide AI Findings button
 (which is gray to indicate that AI findings are not being displayed). The AI findings appear, and the Show/Hide AI Findings button turns orange
(which is gray to indicate that AI findings are not being displayed). The AI findings appear, and the Show/Hide AI Findings button turns orange  .
.
Note: The AI buttons are available while you are viewing a series or modality only if the Load full size images in templates checkbox in the Imaging settings is selected.
-
-
Hide or show all findings while you are comparing images - Do the following:
-
With an image being displayed in the viewing area, click (or tap) Compare.
The images that have tooth numbers in common with the selected image (the "Original") appear on the Images for tooth range panel.
-
The first image on the Images for tooth range panel is selected by default, but you can select a different image to compare with the original.

-
Do any of the following:
-
If AI findings are being displayed, to hide AI findings, click (or tap) the Show/Hide AI Findings button
 (which is orange to indicate that AI findings are being displayed). The AI findings disappear, and the Show/Hide AI Findings button turns gray
(which is orange to indicate that AI findings are being displayed). The AI findings disappear, and the Show/Hide AI Findings button turns gray  .
. -
If AI findings are not being displayed, to show AI findings, click (or tap) the Show/Hide AI Findings button
 (which is gray to indicate that AI findings are not being displayed). The AI findings appear, and the Show/Hide AI Findings button turns orange
(which is gray to indicate that AI findings are not being displayed). The AI findings appear, and the Show/Hide AI Findings button turns orange  .
.
-
-
-
Hide or show all findings from the Tools tab - Do the following:
-
If you are viewing the image in the Image Peek dialog box, click (or tap) the Open for Editing button
 ; otherwise, skip this step.
; otherwise, skip this step. -
If the Tools tab is not already selected, select it.

-
Select the AI tool.

-
Click (or tap) the Select object(s) to Display button
 to open the Select Object(s) to Display dialog box, select or clear the AI Findings checkbox, and then click (or tap) Confirm.
to open the Select Object(s) to Display dialog box, select or clear the AI Findings checkbox, and then click (or tap) Confirm.
-
-
Hide all visible findings (individual image) - Do one of the following:
-
Click (or tap) anywhere on the image, and then select the AI Findings option to clear the checkbox.

-
Click (or tap) the Show/Hide AI Findings button
 (which is orange to indicate that AI findings are being displayed). This button is available only if Detect AI findings have been applied to the image.
(which is orange to indicate that AI findings are being displayed). This button is available only if Detect AI findings have been applied to the image.
Note: When all findings are hidden, the text with the number of each type of Detect AI finding at the bottom of the image is also hidden.
-
-
Hide a specific finding (individual image) - Click (or tap) a finding on the image, and then select Hide this finding.

-
Hide all but one specific finding (individual image) - Click (or tap) a finding on the image, and then select Show only this finding.

-
Show all findings if all are hidden (individual image) - Do one of the following:
-
Click (or tap) anywhere on the image, and then select the AI Findings option to select the checkbox.

-
In Imaging (not Image Peek), click (or tap) the Show/Hide AI Findings button
 (which is gray to indicate that AI findings are not being displayed). This button is available only if Detect AI findings have been applied to the image.
(which is gray to indicate that AI findings are not being displayed). This button is available only if Detect AI findings have been applied to the image.
-
-
Hide or show findings by type (individual image) - By default, all the types of findings are shown on an image, but you can hide and re-show findings by type as needed. Click (or tap) anywhere on the image, and then click (or tap) any of the following options (or clear or select the applicable checkbox) to hide or show the corresponding types of findings:
-
Caries - A checkmark next to this option indicates that caries indicators are currently being shown but will be hidden when you click (or tap) this option or clear the checkbox. No checkmark next to this option indicates that caries indicators are currently being hidden but will be shown when you click (or tap) this option or select the checkbox.
-
RBL - A checkmark next to this option indicates that radiographic bone level and root tip indicators are currently being shown but will be hidden when you click (or tap) this option or clear the checkbox. No checkmark next to this option indicates that radiographic bone level and root tip indicators are currently being hidden but will be shown when you click (or tap) this option or select the checkbox.
-
Calculus - A checkmark next to this option indicates that calculus indicators are currently being shown but will be hidden when you click (or tap) this option or clear the checkbox. No checkmark next to this option indicates that calculus indicators are currently being hidden but will be shown when you click (or tap) this option or select the checkbox.
-
PRL - A checkmark next to this option indicates that periapical radiolucency indicators are currently being shown but will be hidden when you click (or tap) this option or clear the checkbox. No checkmark next to this option indicates that periapical radiolucency indicators are currently being hidden but will be shown when you click (or tap) this option or select the checkbox.
-
Resto Impf - A checkmark next to this option indicates that restoration imperfection indicators are currently being shown but will be hidden when you click (or tap) this option or clear the checkbox. No checkmark next to this option indicates that restoration imperfection indicators are currently being hidden but will be shown when you click (or tap) this option or select the checkbox.


Note: The pop-up menu displays only the detection types that apply to the image that you are currently viewing.
-
Note: To close the pop-up menu, either click (or tap) Close on the menu, or click (or tap) anywhere outside of the menu.
-
Hiding and showing Detect AI tooth anatomy
Hiding and showing Detect AI tooth anatomy
You can choose whether Dentrix Ascend Detect AI tooth anatomy shows on an image or not.
To hide and show Detect AI tooth anatomy
-
If the correct patient is not already selected, use the Patient Search box to access the patient's record.
Note: You can include inactive patients in the search results by setting the Include inactive patients switch to On.
-
Do one of the following:
-
View an image from the patient's image history list (Exam view).
-
On the Patient menu, under Clinical, click (or tap) Chart, Progress Notes, Quick Exam, Perio, Tx Planner, or Imaging. Then, on the Imaging tab's menu, click (or tap) Show Image History.

-
On the Images tab, select an exam for an individual bitewing or a series of bitewings.

-
If you have selected a series, under Image Navigator, click (or tap) an image of that series.

The selected image appears in the viewing area.
-
-
View a series from the patient's image history list (Exam view).
-
On the Patient menu, under Clinical, click (or tap) Chart, Progress Notes, Quick Exam, Perio, Tx Planner, or Imaging. Then, on the Imaging tab's menu, click (or tap) Show Image History.

-
On the Images tab, select an exam for a series of bitewings.

All the slots of the template appear.
-
To view all the images in the series at once in the viewing area, click (or tap) the Series Mode button
 .
.
-
-
View an image from the patient's image history list (Modality view).
-
On the Patient menu, under Clinical, click (or tap) Chart, Progress Notes, Quick Exam, Perio, Tx Planner, or Imaging. Then, on the Imaging tab's menu, click (or tap) Show Image History.

-
On the Intraoral X-ray tab, select a slot of the template, and then click (or tap) it again.

The selected image appears in the viewing area.
-
-
View a modality from the patient's image history list (Modality view).
-
On the Patient menu, under Clinical, click (or tap) Chart, Progress Notes, Quick Exam, Perio, Tx Planner, or Imaging. Then, on the Imaging tab's menu, click (or tap) Show Image History.

The Intraoral X-ray tab is selected by default, and all the slots of the template appear.
-
-
View one of the patient's most recent images.
-
Do one of the following:
-
On the Patient menu, under Clinical, click (or tap) Imaging.
-
On the Patient menu, under Clinical, click (or tap) Chart, Progress Notes, Quick Exam, Perio, Tx Planner, or Imaging. Then, on the Imaging tab's menu, click (or tap) Show Most Recent Images.

-
-
Click (or tap) an individual bitewing image or an image in a series of bitewings.

The selected image appears in the viewing area.
-
-
View one of the patient's images for selected teeth.
-
On the Patient menu, under Clinical, click (or tap) Chart.
The patient's clinical record opens with the Chart tab selected.
-
Do one of the following:
-
Select one or more teeth with associated images, and then click (or tap) Image Peek. The button is available only if at least one tooth with an image is selected.

-
Select one or more teeth with associated images, and then click (or tap) the Progress Notes tab. On the Progress Notes tab, click (or tap) the imaging icon next to a procedure.

-
Select one or more teeth with associated images, and then click (or tap) the Quick Exam tab. On the Quick Exam tab, click (or tap) Image Peek (the button appears as a white tooth on a blue background
 if there is not enough room to display the button with a text label). The button is available only if at least one tooth with an image is selected.
if there is not enough room to display the button with a text label). The button is available only if at least one tooth with an image is selected.
The Image Peek dialog box appears.
-
-
If there are multiple images, use the Back and Forward buttons
 to navigate between the images.
to navigate between the images.
-
In Imaging (Exam view; individual image)

In Imaging (Exam view; series)
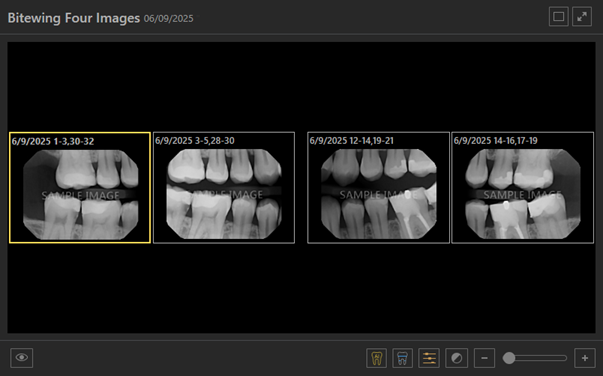
In Imaging (Modality view; Intraoral X-ray)

In Image Peek

-
-
If you are viewing the image in the Image Peek dialog box, click (or tap) the Open for Editing button
 ; otherwise, skip this step.
; otherwise, skip this step. -
If you are viewing an individual image (not a series or modality), and if the current template slot has multiple images assigned, to view an image other than the top image of the stack, do any of the following as needed:
-
At the top of the viewing area, click (or tap) the Previous or Next button
 as needed to view the desired image in the stack.
as needed to view the desired image in the stack. -
On the image stack panel (near the bottom of the viewing area), click (or tap) the desired thumbnail image to view that image in the viewing area.
Note: If the panel is collapsed, click (or tap) the handle
 to expand the panel.
to expand the panel.

-
-
Do any of the following as needed:
-
To hide or show tooth anatomy (series, modality, or individual image) - Do any of the following:
-
If tooth anatomy is being displayed, to hide tooth anatomy, click (or tap) the Show/hide Patient View button
 (which is orange to indicate that tooth anatomy is being displayed). The tooth anatomy disappears, and the Show/hide Patient View button turns gray
(which is orange to indicate that tooth anatomy is being displayed). The tooth anatomy disappears, and the Show/hide Patient View button turns gray  .
. -
If tooth anatomy is not being displayed, to show tooth anatomy, click (or tap) the Show/hide Patient View button
 (which is gray to indicate that tooth anatomy is not being displayed). The tooth anatomy appears, and the Show/hide Patient View button turns orange
(which is gray to indicate that tooth anatomy is not being displayed). The tooth anatomy appears, and the Show/hide Patient View button turns orange  .
.

Note: The AI buttons are available while you are viewing a series or modality only if the Load full size images in templates checkbox in the Imaging settings is selected.
-
-
To hide or show tooth anatomy while you are comparing images - Do the following:
-
With an image being displayed in the viewing area of Imaging, click (or tap) Compare.
The images that have tooth numbers in common with the selected image (the "Original") appear on the Images for tooth range panel.
-
The first image on the Images for tooth range panel is selected by default, but you can select a different image to compare with the original.

-
Do any of the following:
-
If tooth anatomy is being displayed, to hide tooth anatomy, click (or tap) the Show/hide Patient View button
 (which is orange to indicate that tooth anatomy is being displayed). The tooth anatomy disappears, and the Show/hide Patient View button turns gray
(which is orange to indicate that tooth anatomy is being displayed). The tooth anatomy disappears, and the Show/hide Patient View button turns gray  .
. -
If tooth anatomy is not being displayed, to show tooth anatomy, click (or tap) the Show/hide Patient View button
 (which is gray to indicate that tooth anatomy is not being displayed). The tooth anatomy appears, and the Show/hide Patient View button turns orange
(which is gray to indicate that tooth anatomy is not being displayed). The tooth anatomy appears, and the Show/hide Patient View button turns orange  .
.
-
-
-
Using the Detect AI AIDE tool
Using the Detect AI AIDE tool
You can use the Dentrix Ascend Detect AI's Artificial Intelligence with Diagnostic Enhancement (AIDE) tool to quickly zoom in on an image and apply various filters (such as colorization) all at once. This provides you with a better view of an area of concern without you having to manually apply image enhancements.
To use the AIDE tool
-
If the correct patient is not already selected, use the Patient Search box to access the patient's record.
Note: You can include inactive patients in the search results by setting the Include inactive patients switch to On.
-
Do one of the following:
-
View an image from the patient's image history list (Exam view).
-
On the Patient menu, under Clinical, click (or tap) Chart, Progress Notes, Quick Exam, Perio, Tx Planner, or Imaging. Then, on the Imaging tab's menu, click (or tap) Show Image History.

-
On the Images tab, select an exam for an individual bitewing or a series of bitewings.

-
If you have selected a series, under Image Navigator, click (or tap) an image of that series.

The selected image appears in the viewing area.
-
-
View an image from the patient's image history list (Modality view).
-
On the Patient menu, under Clinical, click (or tap) Chart, Progress Notes, Quick Exam, Perio, Tx Planner, or Imaging. Then, on the Imaging tab's menu, click (or tap) Show Image History.

-
On the Intraoral X-ray tab, select a slot of the template, and then click (or tap) it again.

-
-
View one of the patient's most recent images.
-
Do one of the following:
-
On the Patient menu, under Clinical, click (or tap) Imaging.
-
On the Patient menu, under Clinical, click (or tap) Chart, Progress Notes, Quick Exam, Perio, Tx Planner, or Imaging. Then, on the Imaging tab's menu, click (or tap) Show Most Recent Images.

-
-
Click (or tap) an individual bitewing image or an image in a series of bitewings.

The selected image appears in the viewing area.
-
-
View one of the patient's images for selected teeth.
-
On the Patient menu, under Clinical, click (or tap) Chart.
The patient's clinical record opens with the Chart tab selected.
-
Do one of the following:
-
Select one or more teeth with associated images, and then click (or tap) Image Peek. The button is available only if at least one tooth with an image is selected.

-
Select one or more teeth with associated images, and then click (or tap) the Progress Notes tab. On the Progress Notes tab, click (or tap) the imaging icon next to a procedure.

-
Select one or more teeth with associated images, and then click (or tap) the Quick Exam tab. On the Quick Exam tab, click (or tap) Image Peek (the button appears as a white tooth on a blue background
 if there is not enough room to display the button with a text label). The button is available only if at least one tooth with an image is selected.
if there is not enough room to display the button with a text label). The button is available only if at least one tooth with an image is selected.
The Image Peek dialog box appears.
-
-
If there are multiple images, use the Back and Forward buttons
 to navigate between the images.
to navigate between the images.
-
In Imaging

In Image Peek

-
-
Click (or tap) a finding (caries, RBL, calculus, or PRL) on the image, and then select AIDE.

The AIDE tool viewer appears, and displays the following four views:
-
Zoomed in, filtered (upper-left quadrant).
-
Zoomed in, inverted (upper-right quadrant).
-
Zoomed in, colorized (lower-left quadrant).
-
Zoomed in, unfiltered (lower-right quadrant).
AIDE in Imaging

AIDE in Image Peek

-
-
Do any of the following as needed:
-
To view the AIDE tool full screen, click (or tap) the Full Screen button
 . To return to the normal view mode, click (or tap) the Normal Mode button
. To return to the normal view mode, click (or tap) the Normal Mode button  .
. -
To switch between showing and hiding the Detect AI indicator in all four views, click (or tap) the Show/Hide AI Findings button. If the details are not being displayed, the button is gray
 . If the details are being displayed, the button is orange
. If the details are being displayed, the button is orange  .
. -
To switch between applying and removing enhancements for the upper-left view, click (or tap) the Enhancement button. If the enhancement is turned off, the button is gray
 . If the enhancement is turned on, the button is orange
. If the enhancement is turned on, the button is orange  .
. -
To increase the zoom level (zoom in) for all four views, move the Zoom slider to the right. To decrease the zoom level (zoom out) for all four views, move the slider to the left. If you are using a mouse, you can also zoom in and out by positioning the pointer over the image (the pointer will change to cross hairs) and then rotating the scroll wheel of your mouse.

-
While you are zoomed in on the image (so that the whole image is not visible in the views), to pan across the image (move the visible area of the image up, down, left, and/or right) for all four views simultaneously, right-click a view, and drag anywhere inside that view.
-
To adjust the brightness of a view, click in that view, and then drag up or down to respectively increase or decrease the brightness.
-
To adjust the contrast of a view, click in that view, and then drag left or right to respectively decrease or increase the contrast.
-
After adjusting the brightness and/or contrast of a view, to reset the brightness and contrast of that view, double-click in that view.
-
-
Click (or tap) Finish AIDE.
Opening VideaAssist
Viewing all findings in VideaAssist
Viewing all findings in VideaAssist
With Dentrix Ascend Detect AI activated, from Dentrix Ascend Imaging, you can open an image with all its AI findings in VideaAssist on Videa Health's website.
To view all findings in VideaAssist
-
If the correct patient is not already selected, use the Patient Search box to access the patient's record.
Note: You can include inactive patients in the search results by setting the Include inactive patients switch to On.
-
Do one of the following:
-
View an image from the patient's image history list (Exam view).
-
On the Patient menu, under Clinical, click (or tap) Chart, Progress Notes, Quick Exam, Perio, Tx Planner, or Imaging. Then, on the Imaging tab's menu, click (or tap) Show Image History.

-
On the Images tab, select an exam for an individual image or a series.

-
If you have selected a series, under Image Navigator, click (or tap) an image of that series.

-
-
View an image from the patient's image history list (Modality view).
-
On the Patient menu, under Clinical, click (or tap) Chart, Progress Notes, Quick Exam, Perio, Tx Planner, or Imaging. Then, on the Imaging tab's menu, click (or tap) Show Image History.

-
On the Intraoral X-ray tab, select a slot of the template, and then click (or tap) it again.

-
-
View one of the patient's most recent images.
-
Do one of the following:
-
On the Patient menu, under Clinical, click (or tap) Imaging.
-
On the Patient menu, under Clinical, click (or tap) Chart, Progress Notes, Quick Exam, Perio, Tx Planner, or Imaging. Then, on the Imaging tab's menu, click (or tap) Show Most Recent Images.

-
-
Click (or tap) an individual image or an image in a series.

-
The selected image appears in the viewing area.

-
-
If the current template slot has multiple images assigned, to view an image other than the top image of the stack, do any of the following as needed:
-
At the top of the viewing area, click (or tap) the Previous or Next button
 as needed to view the desired image in the stack.
as needed to view the desired image in the stack. -
On the image stack panel (near the bottom of the viewing area), click (or tap) the desired thumbnail image to view that image in the viewing area.
Note: If the panel is collapsed, click (or tap) the handle
 to expand the panel.
to expand the panel.

-
-
If the Tools tab is not already selected, select it.

-
Select the AI tool.

-
Click (or tap) Launch VideaAI.
Note: You are logged in automatically.
The website opens the current image and displays all the unhidden AI findings automatically.

-
To view all the AI findings, click (or tap) the Display Threshold icon (on the left toolbar), and then select All on the menu that appears.
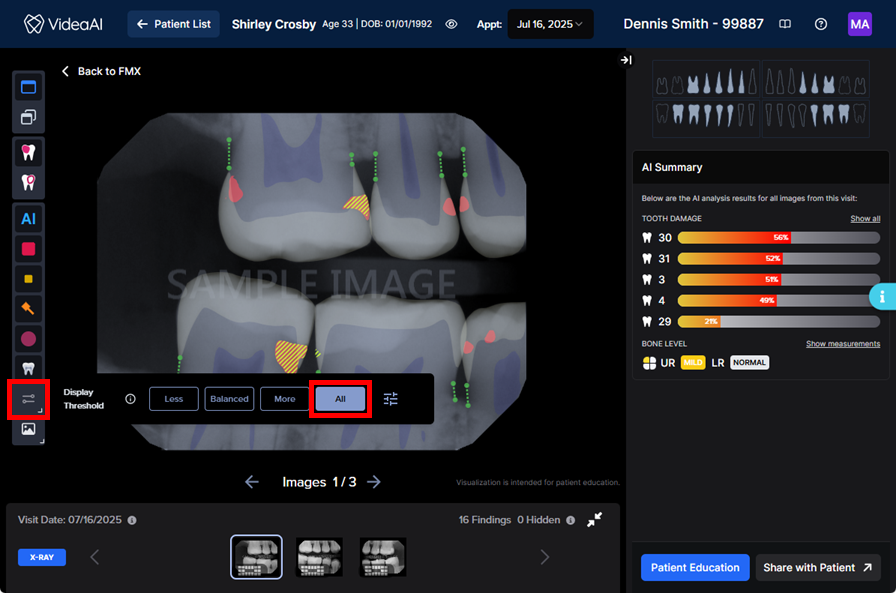
Opening the Videa Health Huddle dashboard
Opening the Videa Health Huddle dashboard
With Dentrix Ascend Detect AI activated, from Dentrix Ascend Imaging, you can open the Huddle dashboard on Videa Health's website. The dashboard can help you review patients that are that are due for bitewings, perio charting, or a prophy. It also identifies patients with potential periodontal disease and/or potential restorations. This is the first phase of development for this feature.
The information on the dashboard is gathered when you acquire images in Dentrix Ascend Imaging. Initially, you will use the dashboard retroactively to review patients that were seen that day. Later, as you acquire more patient images, you will be able to use the Huddle dashboard more proactively.
Use the Huddle dashboard at the end of the day to review the patients that were just seen to see if treatment was missed. This gives you an opportunity to check a patient’s perio exam to see if periodontal disease was noted or to check if a treatment plan for restorations was created for a patient. Even during its initial use, the Huddle dashboard can help you find potential production for your practice.
Later, in the next six-month recare cycle, you will be able to see patients who are due for bitewings, perio charting, or a prophy. This can be extremely useful; for example, if a patient is coming in for a filling, you can see that they are due for prophy and bitewings. You can either schedule an appointment before the patient leaves or try to schedule the treatment for that day if there is an opening in the hygiene schedule.
To open the Huddle dashboard
-
If the correct patient is not already selected, use the Patient Search box to access the patient's record.
Note: You can include inactive patients in the search results by setting the Include inactive patients switch to On.
-
Do one of the following:
-
View an image from the patient's image history list (Exam view).
-
On the Patient menu, under Clinical, click (or tap) Chart, Progress Notes, Quick Exam, Perio, Tx Planner, or Imaging. Then, on the Imaging tab's menu, click (or tap) Show Image History.

-
On the Images tab, select an exam for an individual image or a series.

-
If you have selected a series, under Image Navigator, click (or tap) an image of that series.

-
-
View an image from the patient's image history list (Modality view).
-
On the Patient menu, under Clinical, click (or tap) Chart, Progress Notes, Quick Exam, Perio, Tx Planner, or Imaging. Then, on the Imaging tab's menu, click (or tap) Show Image History.

-
On the Intraoral X-ray tab, select a slot of the template, and then click (or tap) it again.

-
-
View one of the patient's most recent images.
-
Do one of the following:
-
On the Patient menu, under Clinical, click (or tap) Imaging.
-
On the Patient menu, under Clinical, click (or tap) Chart, Progress Notes, Quick Exam, Perio, Tx Planner, or Imaging. Then, on the Imaging tab's menu, click (or tap) Show Most Recent Images.

-
-
Click (or tap) an individual image or an image in a series.

-
The selected image appears in the viewing area.

-
-
If the current template slot has multiple images assigned, to view an image other than the top image of the stack, do any of the following as needed:
-
At the top of the viewing area, click (or tap) the Previous or Next button
 as needed to view the desired image in the stack.
as needed to view the desired image in the stack. -
On the image stack panel (near the bottom of the viewing area), click (or tap) the desired thumbnail image to view that image in the viewing area.
Note: If the panel is collapsed, click (or tap) the handle
 to expand the panel.
to expand the panel.

-
-
If the Tools tab is not already selected, select it.

-
Select the AI tool.

-
Click (or tap) the Patient List link
Note: You are logged in automatically.
By default, the website displays the dashboard for today's date with patient names and ages hidden. The dashboard displays treatments, tasks, and AI findings for each patient listed if they are due. Additionally, the dashboard displays potential periodontal disease or caries requiring restorations for a patient if detected by the AI.
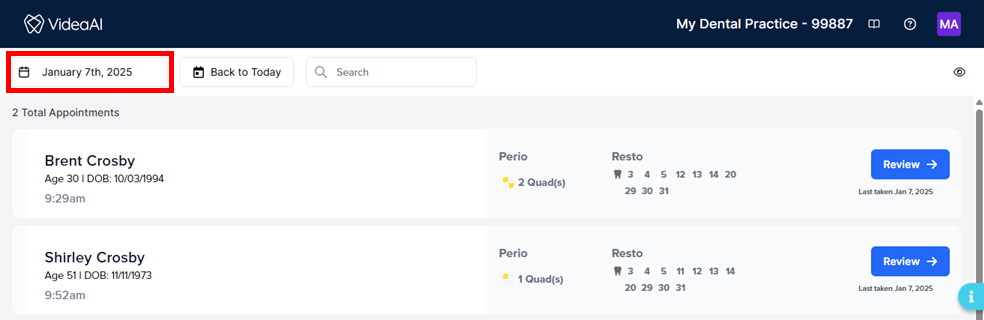
Notes:
-
If names and ages are visible, the icon next to Privacy is an eye. To hide them, click (or tap) the Privacy icon (eye).
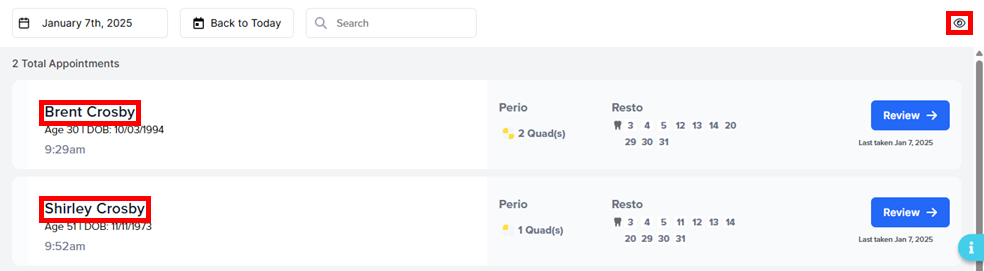
-
If names and ages are hidden, the Privacy icon is a crossed-out eye. To show them, click (or tap) the Privacy icon (crossed-out eye).

-
-
To review all AI findings for a patient, click (or tap) the corresponding Review button.

VideaAssist opens and displays the patient's images.

Note: When you return to the patient list, for the patient whose images you have just reviewed, a green Reviewed button with a checkmark on it appears.

Modifying imaging acquisitions
You can resume an incomplete series or set, retake images, recover missing images, rearrange images in a series, rename an acquisition, change an acquisition date, and assign tooth numbers to images.
Resuming incomplete imaging series
Resuming incomplete imaging series
If you acquired images using an imaging procedure for a series of intraoral X-rays, but you skipped the acquisition of any of the images in the series or canceled the acquisition of the series before acquiring all the images, you can return to that set and complete the image acquisitions as needed.
To resume an incomplete imaging series
-
If the correct patient is not already selected, use the Patient Search box to access the patient's record.
Note: You can include inactive patients in the search results by setting the Include inactive patients switch to On.
-
On the Patient menu, under Clinical, click (or tap) Chart, Progress Notes, Quick Exam, Perio, Tx Planner, or Imaging. Then, on the Imaging tab's menu, click (or tap) Show Image History.

The patient's imaging page opens to the history view. The most recent image, series (such as a full mouth series or bitewings), or set of photos (which was acquired using a custom imaging procedure) is selected by default on the Images tab.

Note: These steps apply to the Exam view only. If you are using the Modality view, before you can proceed, you must switch to the Exam view. For information about switching to the Exam view, refer to the topic about changing Dentrix Ascend Imaging settings.
-
Select a series (such as a full mouth series or bitewings).
-
On the corresponding options menu, click (or tap) Resume exam.

The Acquisition Options dialog box appears.

-
Under Acquisition sequence, select "Default sequence" or a custom order (if any).
-
If you are using phosphor plates to acquire one or more images, before continuing, acquire the radiographs as needed.
Do the following:
-
Position a phosphor plate in the patient's mouth, and align your X-ray source cone to point at the phosphor plate, utilizing the paralleling or bisecting angle techniques. Make sure that the edge of the phosphor plate with the dot or letter is pointing upward for all vertical placements or pointing toward the back of the mouth for all horizontal placements.
Note: A phantom, test target, and/or another non-human object should be X-rayed when installing or using any image acquisition device for the first time in Dentrix Ascend Imaging to verify proper operation prior to use on live patients.
-
Set the appropriate exposure time on your X-ray source's control panel for the specific imaging device in use, and then trigger the radiation emission. (Refer to the documentation provided by the manufacturer of your X-ray source for details about changing settings and usage.)
Note: Radiation from an X-ray source causes the phosphor plate to capture the image, and this is controlled by someone triggering the X-ray source. The Dentrix Ascend Imaging program does not directly control the X-ray source or exposure settings.
-
Repeat steps a-b as needed to acquire additional radiographs.
-
-
Click (or tap) Proceed with Acquisition.
The options for acquiring images in the series appear.
-
Acquire one or more intraoral X-rays according to the type of device that was used to acquire the images in the series originally.
Series of images with a sensor
The first step with a missing image in the acquisition sequence for the template is selected automatically (as indicated by the green, numbered box) on the sequence diagram, and the applicable teeth are selected on the Tooth status chart for your reference.

Then, the X-ray sensor becomes ready for exposure.
Notes:
-
If you need to change the acquisition device, click (or tap) Pause (the label of the button changes to "Capture [teeth]"), select a different device on the Available Devices for Procedure menu, and then click (or tap) Capture [teeth] to resume the acquisition.

-
To skip ahead in the acquisition sequence by one step, click (or tap) Skip Forward (this button is available only if the current step in the sequence is not the last step). Then, click (or tap) Capture [teeth] (if the current step in the acquisition sequence is missing an image) or Recapture [teeth] (if the current step in the acquisition sequence has an existing image) to resume the acquisition.
-
To go backward in the acquisition sequence by one step, click (or tap) Skip Backward (this button is available only if the current step in the sequence is not the first step). Then, click (or tap) Capture [teeth] (if the current step in the acquisition sequence is missing an image) or Recapture [teeth] (if the current step in the acquisition sequence has an existing image) to resume the acquisition.
Do the following:
-
If applicable for the selected acquisition device, the Apply Device Filter list is available. From the list, select the filter that you want to have applied automatically to the image that will be acquired (Endodontic, Periodontic, General, Caries, or Hygiene), or select No Filter to not apply any filter.

-
From the Automatically Apply Enhancement list, select the type of enhancement that you want to have applied automatically to the image that will be acquired (Entire Image, For Perio, For Endo), or select Not Enhanced to not apply any enhancement.

Note: While viewing an image after it has been acquired, you can turn the enhancement off and on. The original, raw image is preserved. For more information about enhancements and turning them on and off, see "Processing images."
-
Position the sensor in the patient's mouth, and align your X-ray source cone to point at the sensor, utilizing the paralleling or bisecting angle techniques.
Note: A phantom, test target, and/or another non-human object should be X-rayed when installing or using any image acquisition device for the first time in Dentrix Ascend Imaging to verify proper operation prior to use on live patients.
-
Set the appropriate exposure time on your X-ray source's control panel for the specific imaging device in use, and then trigger the radiation emission, which initiates the capture of the X-ray image. (Refer to the documentation provided by the manufacturer of your X-ray source for details about changing settings and usage.)
Note: Radiation from an X-ray source initiates the imaging device (sensor) to capture an image, and this is controlled by someone triggering the X-ray source. The Dentrix Ascend Imaging program does not directly control the X-ray source or exposure settings.
-
If you acquired an image for a step in the acquisition sequence that already has an image, the Select Image dialog box appears. The recaptured image appears on the left under New Image. The existing image appears on the right under Old Image. Either leave the Delete rejected image checkbox selected to have the rejected image be deleted when you choose one of the "Keep" options, or clear the checkbox to have the rejected image be hidden when you choose one of the "Keep" options. Then, click (or tap) either Keep New to keep the recaptured image and put it on the top of the image stack for the template slot or Keep Old to keep the existing image and leave it on the top of the image stack for the template slot.

A preview of the resulting image appears. Also, if the image that you just acquired was not for the last step in the acquisition sequence, the next step with a missing image in the acquisition sequence is selected automatically (as indicated by the green, numbered box) on the sequence diagram, and the applicable teeth are selected on the Tooth status chart for your reference.
Then, the X-ray sensor becomes ready for exposure.
Notes:
-
To replace the image that you acquired in the previous step of the acquisition sequence, click (or tap) Recapture [teeth]. When the X-ray sensor becomes ready for exposure, acquire the new image. The Select Image dialog box appears. Either leave the Delete rejected image checkbox selected to have the rejected image be deleted when you choose one of the "Keep" options, or clear the checkbox to have the rejected image be hidden when you choose one of the "Keep" options. Then, click (or tap) either Keep New to keep the recaptured image and put it on the top of the image stack for the template slot or Keep Old to keep the existing image and leave it on the top of the image stack for the template slot.

-
To skip ahead in the acquisition sequence by one step, click (or tap) Skip Forward (this button is available only if the current step in the sequence is not the last step). Then, click (or tap) Capture [teeth] (if the current step in the acquisition sequence is missing an image) or Recapture [teeth] (if the current step in the acquisition sequence has an existing image) to resume the acquisition.
-
To go backward in the acquisition sequence by one step, click (or tap) Skip Backward (this button is available only if the current step in the sequence is not the first step). Then, click (or tap) Capture [teeth] (if the current step in the acquisition sequence is missing an image) or Recapture [teeth] (if the current step in the acquisition sequence has an existing image) to resume the acquisition.
-
-
Repeat steps a-e as needed to acquire other images in the series.
-
Click (or tap) Finish Acquisition.
-
If any images fail to upload, a message appears and provides the option for you to recover the images. Click (or tap) Recover Images to begin the recovery process.
Series of imported images
The first step with a missing image in the acquisition sequence for the template is selected automatically (as indicated by the green, numbered box) on the sequence diagram, and the applicable teeth are selected on the Tooth status chart for your reference.

Then, the Import File dialog box appears.

Notes:
-
If you need to change the acquisition device, click (or tap) Cancel, and then select a different device on the Available Devices for Procedure menu. Then, click (or tap) Capture [teeth] (if the current step in the acquisition sequence is missing an image) or Recapture [teeth] (if the current step in the acquisition sequence has an existing image) to resume the acquisition.

-
To skip ahead in the acquisition sequence by one step, click (or tap) Cancel, and then click (or tap) Skip Forward (this button is available only if the current step in the sequence is not the last step). Then, click (or tap) Capture [teeth] (if the current step in the acquisition sequence is missing an image) or Recapture [teeth] (if the current step in the acquisition sequence has an existing image) to resume the acquisition.
-
To go backward in the acquisition sequence by one step, click (or tap) Cancel, and then click (or tap) Skip Backward (this button is available only if the current step in the sequence is not the first step). Then, click (or tap) Capture [teeth] (if the current step in the acquisition sequence is missing an image) or Recapture [teeth] (if the current step in the acquisition sequence has an existing image) to resume the acquisition.
-
To apply an enhancement to the images that will be acquired, click (or tap) Cancel. From the Automatically Apply Enhancement list, select the type of enhancement that you want to have applied automatically to the image that will be acquired (Entire Image, For Perio, For Endo), or select Not Enhanced to not apply any enhancement. (While viewing an image after it has been acquired, you can turn the enhancement off and on. The original, raw image is preserved. For more information about enhancements and turning them on and off, see "Processing images.") Then, click (or tap) Capture [teeth] (if the current step in the acquisition sequence is missing an image) or Recapture [teeth] (if the current step in the acquisition sequence has an existing image) to resume the acquisition.

Do the following:
-
In the Import File dialog box, select the correct image file.
-
Click (or tap) Open.
-
If you imported an image for a step in the acquisition sequence that already has an image, the Select Image dialog box appears. The recaptured image appears on the left under New Image. The existing image appears on the right under Old Image. Either leave the Delete rejected image checkbox selected to have the rejected image be deleted when you choose one of the "Keep" options, or clear the checkbox to have the rejected image be hidden when you choose one of the "Keep" options. Then, click (or tap) either Keep New to keep the recaptured image and put it on the top of the image stack for the template slot or Keep Old to keep the existing image and leave it on the top of the image stack for the template slot.

A preview of the resulting image appears. Also, if the image that you just acquired was not for the last step in the acquisition sequence, the next step with a missing image in the acquisition sequence is selected automatically (as indicated by the green, numbered box) on the sequence diagram, and the applicable teeth are selected on the Tooth status chart for your reference.
Then, the Import File dialog box appears.

Notes:
-
To replace the image that you imported in the previous step of the acquisition sequence, click (or tap) Cancel, and then click (or tap) Recapture [teeth]. The Import File dialog box appears. Either leave the Delete rejected image checkbox selected to have the rejected image be deleted when you choose one of the "Keep" options, or clear the checkbox to have the rejected image be hidden when you choose one of the "Keep" options. Then, click (or tap) either Keep New to keep the recaptured image and put it on the top of the image stack for the template slot or Keep Old to keep the existing image and leave it on the top of the image stack for the template slot.

-
To skip ahead in the acquisition sequence by one step, click (or tap) Cancel, and then click (or tap) Skip Forward (this button is available only if the current step in the sequence is not the last step). Then, click (or tap) Capture [teeth] (if the current step in the acquisition sequence is missing an image) or Recapture [teeth] (if the current step in the acquisition sequence has an existing image) to resume the acquisition.
-
To go backward in the acquisition sequence by one step, click (or tap) Cancel, and then click (or tap) Skip Backward (this button is available only if the current step in the sequence is not the first step). Then, click (or tap) Capture [teeth] (if the current step in the acquisition sequence is missing an image) or Recapture [teeth] (if the current step in the acquisition sequence has an existing image) to resume the acquisition.
-
-
Repeat steps a-c as needed to import other images in the series.
-
Click (or tap) Finish Acquisition.
-
If any images fail to upload, a message appears and provides the option for you to recover the images. Click (or tap) Recover Images to begin the recovery process.
Series of images with a phosphor plate scanner
Do the following:
-
From the Automatically Apply Enhancement list, select the type of enhancement that you want to have applied automatically to the acquired images (Entire Image, For Perio, For Endo), or select Not Enhanced to not apply any enhancement.

Note: While viewing an image after it has been acquired, you can turn the enhancement off and on. The original, raw image is preserved. For more information about enhancements and turning them on and off, see "Processing images."
-
Put the phosphor plates, with the edges with the dot or letter pointing up, in the scanner according to the manufacturer's instructions.
-
Click (or tap) Start Scanning.

As the scanner finishes scanning a plate, the resulting image appears as a thumbnail image on the panel at the bottom of the Dentrix Ascend Imaging program.

-
After all the plates have been scanned, one at a time, drag the thumbnail images from the panel to the correct boxes of the template.

Note: If the orientations the phosphor plates were correct when the radiographs were taken and when inserted into the scanner, the images will have the correct orientation in the series. When you drop a thumbnail image into a box of the template, the image is rotated automatically as needed for that position in the series.
-
As needed, do any of the following:
-
To stack multiple images in one template slot, drag either a thumbnail image from the panel at the bottom or an image from a template slot to a template slot that already has an image assigned. That image is put on the top of the image stack for that template slot (but you can choose a different image to be on top).
-
To choose the top image for a template slot with multiple images, navigate between the images in the stack by clicking (or tapping) the corresponding Next or Previous button as needed. The image that is visible in the stack when you click (or tap) Begin Uploading will be set as the top image of the stack (but you can choose a different image to be on top later).

-
To change the orientation of an image in the template, navigate to the desired image in the stack for a template slot (if multiple images are assigned to that template slot), select the image to view the toolbar, and then click (or tap) any of the available buttons as needed: Flip Horizontal, Flip Vertical, Rotate Counterclockwise (90 degrees), and/or Rotate Clockwise (90 degrees).

-
To remove an image from the template, navigate to the desired image in the stack for a template slot (if multiple images are assigned to that template slot), and then drag the image back to the panel at the bottom.
-
-
Click (or tap) Begin Uploading to save the mounted images to the patient's record.

-
If not all thumbnail images have been mounted to the template when you click (or tap) Begin Uploading or Cancel, a message appears, stating that unassigned images will not be saved to the patient's record.

Click one of the following buttons:
-
Send to Recovery - To save the unassigned images. You can assign them to the patient later using the existing functionality for recovering images.
-
Discard Images - To delete the unassigned images permanently.
-
Stay on Page - To return to where you were so you can assign unassigned images or make other changes.
-
-
If any images fail to upload, a message appears and provides the option for you to recover the images. Click (or tap) Recover Images to begin the recovery process.
Series of images with a third-party program (TWAIN or bridge)
Do the following:
-
Use the options in the third-party TWAIN interface or imaging program that opens to get ready to acquire images.
-
Position the sensor in the patient's mouth, and align your X-ray source cone to point at the sensor, utilizing the paralleling or bisecting angle techniques.
Note: A phantom, test target, and/or another non-human object should be X-rayed when installing or using any image acquisition device for the first time in Dentrix Ascend Imaging to verify proper operation prior to use on live patients.
-
Set the appropriate exposure time on your X-ray source's control panel for the specific imaging device in use, and then trigger the radiation emission. (Refer to the documentation provided by the manufacturer of your X-ray source for details about changing settings and usage.)
Note: Radiation from an X-ray source initiates the imaging device (sensor) to capture an image, and this is controlled by someone triggering the X-ray source. The Dentrix Ascend Imaging program does not directly control the X-ray source or exposure settings.
-
Repeat steps b-c as needed to acquire other images for the series.
-
Close the third-party TWAIN interface or imaging program.
The images that you acquired in the third-party imaging program appear as thumbnail images on the panel at the bottom of the Dentrix Ascend Imaging program.

-
From the Automatically Apply Enhancement list, select the type of enhancement that you want to have applied automatically to the acquired images (Entire Image, For Perio, For Endo), or select Not Enhanced to not apply any enhancement.

Note: While viewing an image after it has been acquired, you can turn the enhancement off and on. The original, raw image is preserved. For more information about enhancements and turning them on and off, see "Processing images."
-
One at a time, drag the thumbnail images from the panel to the correct boxes of the template.

-
As needed, do any of the following:
-
To stack multiple images in one template slot, drag either a thumbnail image from the panel at the bottom or an image from a template slot to a template slot that already has an image assigned. That image is put on the top of the image stack for that template slot (but you can choose a different image to be on top).
-
To choose the top image for a template slot with multiple images, navigate between the images in the stack by clicking (or tapping) the corresponding Next or Previous button as needed. The image that is visible in the stack when you click (or tap) Begin Uploading will be set as the top image of the stack (but you can choose a different image to be on top later).

-
To change the orientation of an image in the template, navigate to the desired image in the stack for a template slot (if multiple images are assigned to that template slot), select the image to view the toolbar, and then click (or tap) any of the available buttons as needed: Flip Horizontal, Flip Vertical, Rotate Counterclockwise (90 degrees), and/or Rotate Clockwise (90 degrees).

-
To remove an image from the template, navigate to the desired image in the stack for a template slot (if multiple images are assigned to that template slot), and then drag the image back to the panel at the bottom.
-
-
Click (or tap) Begin Uploading to save the mounted images to the patient's record.

-
If not all thumbnail images have been mounted to the template when you click (or tap) Begin Uploading or Cancel, a message appears, stating that unassigned images will not be saved to the patient's record.

Click one of the following buttons:
-
Send to Recovery - To save the unassigned images. You can assign them to the patient later using the existing functionality for recovering images.
-
Discard Images - To delete the unassigned images permanently.
-
Stay on Page - To return to where you were so you can assign unassigned images or make other changes.
-
-
If any images fail to upload, a message appears and provides the option for you to recover the images. Click (or tap) Recover Images to begin the recovery process.
-
Resuming incomplete imaging series
Resuming incomplete photo sets
If you acquired images using an imaging procedure for a set of intraoral or extraoral photos, but you skipped the acquisition of any of the images in the set or canceled the acquisition of the set before acquiring all the images, you can return to that set and complete the image acquisitions as needed.
To resume an incomplete set of photos
-
If the correct patient is not already selected, use the Patient Search box to access the patient's record.
Note: You can include inactive patients in the search results by setting the Include inactive patients switch to On.
-
On the Patient menu, under Clinical, click (or tap) Chart, Progress Notes, Quick Exam, Perio, Tx Planner, or Imaging. Then, on the Imaging tab's menu, click (or tap) Show Image History.

The patient's imaging page opens to the history view. The most recent image, series (such as a full mouth series or bitewings), or set of photos (which was acquired using a custom imaging procedure) is selected by default on the Images tab.

Note: These steps apply to the Exam view only. If you are using the Modality view, before you can proceed, you must switch to the Exam view. For information about switching to the Exam view, refer to the topic about changing Dentrix Ascend Imaging settings.
-
Select a set of photos (which was acquired using a custom imaging procedure).
-
On the corresponding options menu, click (or tap) Resume exam.

The Acquisition Options dialog box appears.

-
Under Acquisition sequence, select "Default sequence" or a custom order (if any).
-
Click (or tap) Proceed with Acquisition.
The options for acquiring images in the set appear.
-
Acquire one or more intraoral or extraoral photos according to the type of device that was used to acquire the images in the series originally.
Set of images with a camera
The first step in the acquisition sequence for the template is selected automatically (as indicated by the green, numbered box) on the sequence diagram, and the applicable teeth are selected on the Tooth status chart for your reference.
Also, the live video stream from your camera appears.

Notes:
-
To tune your camera's settings, you can click (or tap) the Tune Camera button
 .
. -
If you need to change the acquisition device, click (or tap) Pause to pause the video stream, select a different device on the Available Devices for Procedure menu, and then click (or tap) Discard to resume the video stream.
-
To skip ahead in the acquisition sequence by one step, click (or tap) Skip Forward (this button is available only if the current step in the sequence is not the last step).
-
To go backward in the acquisition sequence by one step, click (or tap) Skip Backward (this button is available only if the current step in the sequence is not the first step).
Do the following:
-
Point the camera at the patient or at the correct area inside the patient's mouth.
-
To pause or freeze the live video stream, with the camera properly positioned, do one of the following:
-
Press the button on your camera.
-
Click (or tap) Pause.

-
-
To capture the current video frame, do one of the following:
-
Press the button on your camera.
-
Click (or tap) Save.
Notes:
-
If alternative button functionality has been enabled for your camera in the acquisition agent preferences, you can push the button twice to not capture the current video frame.
-
To return to a live video stream without capturing the current video frame, click (or tap) Discard. Then, repeat steps a-c.
-
-
If you acquired an image for a step in the acquisition sequence that already has an image, the Select Image dialog box appears. The recaptured image appears on the left under New Image. The existing image appears on the right under Old Image. Either leave the Delete rejected image checkbox selected to have the rejected image be deleted when you choose one of the "Keep" options, or clear the checkbox to have the rejected image be hidden when you choose one of the "Keep" options. Then, click (or tap) either Keep New to keep the recaptured image and put it on the top of the image stack for the template slot or Keep Old to keep the existing image and leave it on the top of the image stack for the template slot.

A preview of the resulting image appears. Also, if the image that you just acquired was not for the last step in the acquisition sequence, the next step with a missing image in the acquisition sequence is selected automatically (as indicated by the green, numbered box) on the sequence diagram, the applicable teeth are selected on the Tooth status chart for your reference, and the video stream automatically becomes live again.

Notes:
-
To skip ahead in the acquisition sequence one step, click (or tap) Skip Forward. This button is available only if the current step in the sequence is not the last step.
-
To go backward in the acquisition sequence one step, click (or tap) Skip Backward. This button is available only if the current step in the sequence is not the first step, and if the previous step in the sequence does not have an image.
-
To replace the image that you acquired in the previous step of the acquisition sequence, click (or tap) Skip Backward to navigate to the previous step. With the camera properly positioned, click (or tap) Pause to pause the video stream, and then click (or tap) Save to capture the current video frame. The Select Image dialog box appears. Either leave the Delete rejected image checkbox selected to have the rejected image be deleted when you choose one of the "Keep" options, or clear the checkbox to have the rejected image be hidden when you choose one of the "Keep" options. Then, click (or tap) either Keep New to keep the recaptured image and put it on the top of the image stack for the template slot or Keep Old to keep the existing image and leave it on the top of the image stack for the template slot.

Note: The original image and all recaptured images are saved to the patient's record.
-
-
Repeat steps a-d as needed to acquire other images in the set.
-
Click (or tap) Finish Acquisition.
-
If any images fail to upload, a message appears and provides the option for you to recover the images. Click (or tap) Recover Images to begin the recovery process.
Set of imported images
The first step with a missing image in the acquisition sequence for the template is selected automatically (as indicated by the green, numbered box) on the sequence diagram, and the applicable teeth are selected on the Tooth status chart for your reference.

Then, the Import File dialog box appears.

Notes:
-
If you need to change the acquisition device, click (or tap) Cancel, and then select a different device on the Available Devices for Procedure menu.
-
To skip ahead in the acquisition sequence by one step, click (or tap) Cancel, and then click (or tap) Skip Forward (this button is available only if the current step in the sequence is not the last step). Then, click (or tap) Capture [teeth] (if the current step in the acquisition sequence is missing an image) or Recapture [teeth] (if the current step in the acquisition sequence has an existing image) to resume the acquisition.
-
To go backward in the acquisition sequence by one step, click (or tap) Cancel, and then click (or tap) Skip Backward (this button is available only if the current step in the sequence is not the first step). Then, click (or tap) Capture [teeth] (if the current step in the acquisition sequence is missing an image) or Recapture [teeth] (if the current step in the acquisition sequence has an existing image) to resume the acquisition.
Do the following:
-
In the Import File dialog box, select the correct image file.
-
Click (or tap) Open.
-
If you imported an image for a step in the acquisition sequence that already has an image, the Select Image dialog box appears. The recaptured image appears on the left under New Image. The existing image appears on the right under Old Image. Either leave the Delete rejected image checkbox selected to have the rejected image be deleted when you choose one of the "Keep" options, or clear the checkbox to have the rejected image be hidden when you choose one of the "Keep" options. Then, click (or tap) either Keep New to keep the recaptured image and put it on the top of the image stack for the template slot or Keep Old to keep the existing image and leave it on the top of the image stack for the template slot.

Note: The original image and all recaptured images are saved to the patient's record.
A preview of the resulting image appears. Also, if the image that you just acquired was not for the last step in the acquisition sequence, the next step with a missing image in the acquisition sequence is selected automatically (as indicated by the green, numbered box) on the sequence diagram, and the applicable teeth are selected on the Tooth status chart for your reference.
Then, the Import File dialog box appears.

Notes:
-
To replace the image that you imported in the previous step of the acquisition sequence, click (or tap) Cancel, and then click (or tap) Skip Backward to navigate to the previous step. The Import File dialog box appears. Select the correct image file, and then click (or tap) Open. The Select Image dialog box appears. Either leave the Delete rejected image checkbox selected to have the rejected image be deleted when you choose one of the "Keep" options, or clear the checkbox to have the rejected image be hidden when you choose one of the "Keep" options. Then, click (or tap) either Keep New to keep the recaptured image and put it on the top of the image stack for the template slot or Keep Old to keep the existing image and leave it on the top of the image stack for the template slot.

Note: The original image and all recaptured images are saved to the patient's record.
-
To skip ahead in the acquisition sequence by one step, click (or tap) Cancel, and then click (or tap) Skip Forward (this button is available only if the current step in the sequence is not the last step). Then, click (or tap) Capture [teeth] (if the current step in the acquisition sequence is missing an image) or Recapture [teeth] (if the current step in the acquisition sequence has an existing image) to resume the acquisition.
-
To go backward in the acquisition sequence by one step, click (or tap) Cancel, and then click (or tap) Skip Backward (this button is available only if the current step in the sequence is not the first step). Then, click (or tap) Capture [teeth] (if the current step in the acquisition sequence is missing an image) or Recapture [teeth] (if the current step in the acquisition sequence has an existing image) to resume the acquisition.
-
-
Repeat steps a-c as needed to import other images in the series.
-
Click (or tap) Finish Acquisition.
-
If any images fail to upload, a message appears and provides the option for you to recover the images. Click (or tap) Recover Images to begin the recovery process.
Set of images with a third-party program (TWAIN or bridge)
Do the following:
-
Use the options in the third-party TWAIN interface or imaging program that opens to get ready to acquire images.
-
Position the sensor in the patient's mouth, and align your X-ray source cone to point at the sensor, utilizing the paralleling or bisecting angle techniques.
Note: A phantom, test target, and/or another non-human object should be X-rayed when installing or using any image acquisition device for the first time in Dentrix Ascend Imaging to verify proper operation prior to use on live patients.
-
Set the appropriate exposure time on your X-ray source's control panel for the specific imaging device in use, and then trigger the radiation emission. (Refer to the documentation provided by the manufacturer of your X-ray source for details about changing settings and usage.)
Note: Radiation from an X-ray source initiates the imaging device (sensor) to capture an image, and this is controlled by someone triggering the X-ray source. The Dentrix Ascend Imaging program does not directly control the X-ray source or exposure settings.
-
Repeat steps b-c as needed to acquire other images for the series.
-
Close the third-party TWAIN interface or imaging program.
The images that you acquired in the third-party imaging program appear as thumbnail images on the panel at the bottom of the Dentrix Ascend Imaging program.

-
One at a time, drag the thumbnail images from the panel to the correct boxes of the template.

-
As needed, do any of the following:
-
To stack multiple images in one template slot, drag either a thumbnail image from the panel at the bottom or an image from a template slot to a template slot that already has an image assigned. That image is put on the top of the image stack for that template slot (but you can choose a different image to be on top).
-
To choose the top image for a template slot with multiple images, navigate between the images in the stack by clicking (or tapping) the corresponding Next or Previous button as needed. The image that is visible in the stack when you click (or tap) Begin Uploading will be set as the top image of the stack (but you can choose a different image to be on top later).

-
To change the orientation of an image in the template, navigate to the desired image in the stack for a template slot (if multiple images are assigned to that template slot), select the image to view the toolbar, and then click (or tap) any of the available buttons as needed: Flip Horizontal, Flip Vertical, Rotate Counterclockwise (90 degrees), and/or Rotate Clockwise (90 degrees).

-
To remove an image from the template, navigate to the desired image in the stack for a template slot (if multiple images are assigned to that template slot), and then drag the image back to the panel at the bottom.
-
-
Click (or tap) Begin Uploading to save the mounted images to the patient's record.

-
If not all thumbnail images have been mounted to the template when you click (or tap) Begin Uploading or Cancel, a message appears, stating that unassigned images will not be saved to the patient's record.

Click one of the following buttons:
-
Send to Recovery - To save the unassigned images. You can assign them to the patient later using the existing functionality for recovering images.
-
Discard Images - To delete the unassigned images permanently.
-
Stay on Page - To return to where you were so you can assign unassigned images or make other changes.
-
-
If any images fail to upload, a message appears and provides the option for you to recover the images. Click (or tap) Recover Images to begin the recovery process.
-
Retaking images
Retaking images
You can retake the image in an exam with a single image, or you can retake one or more of the images in an exam with a series of images.
To retake images
-
If the correct patient is not already selected, use the Patient Search box to access the patient's record.
Note: You can include inactive patients in the search results by setting the Include inactive patients switch to On.
-
On the Patient menu, under Clinical, click (or tap) Chart, Progress Notes, Quick Exam, Perio, Tx Planner, or Imaging. Then, on the Imaging tab's menu, click (or tap) Show Image History.

The patient's imaging page opens to the history view, and the most recent exam is selected by default on the Images tab.

Note: These steps apply to the Exam view only. If you are using the Modality view, before you can proceed, you must switch to the Exam view. For information about switching to the Exam view, refer to the topic about changing Dentrix Ascend Imaging settings.
-
Do one of the following:
Retake the image in an exam with a single image:
-
Select an exam with a single image.

The image appears in the viewing area.

-
Click (or tap) Recapture.
-
When the X-ray sensor becomes ready for exposure, acquire the image.

The Select Image dialog box appears. The recaptured image appears on the left under New Image. The existing image appears on the right under Old Image.

-
Either leave the Delete rejected image checkbox clear to have the rejected image be hidden when you choose one of the "Keep" options, or select the checkbox to have the rejected image be deleted when you choose one of the "Keep" options.
-
Click (or tap) either Keep New to keep the recaptured image and put it on the top of the image stack for the template slot or Keep Old to keep the existing image and leave it on the top of the image stack for the template slot.
The original or recaptured image appears in the viewing area.

-
To retake the image again, click (or tap) Recapture. Then, repeat steps c-e.
-
Click (or tap) Finish Acquisition.
-
If the image fails to upload, a message appears and provides the option for you to recover the image. Click (or tap) Recover Images to begin the recovery process.
Retake one or more images in an exam with a series of images:
-
Select an exam with a series of images (such as a full mouth series or bitewings).

-
Under Image Navigator, click (or tap) the image that you want to retake.

The selected image appears in the viewing area.

-
Either click (or tap) Recapture, or select the Recapture option on the More menu.

-
When the X-ray sensor becomes ready for exposure, acquire the image.

Note: The applicable step in the acquisition sequence for the template is selected automatically.
The Select Image dialog box appears. The recaptured image appears on the left under New Image. The existing image appears on the right under Old Image.

-
Either leave the Delete rejected image checkbox selected to have the rejected image be deleted when you choose one of the "Keep" options, or clear the checkbox to have the rejected image be hidden when you choose one of the "Keep" options.
-
Click (or tap) either Keep New to keep the recaptured image and put it on the top of the image stack for the template slot or Keep Old to keep the existing image and leave it on the top of the image stack for the template slot.
The original or recaptured image appears in the viewing area.

-
Do any of the following as needed:
-
To retake the image again, click (or tap) Recapture [teeth]. Then, repeat steps d-f.
-
To retake a different image in the series, do the following:
-
Click (or tap) Recapture [teeth].
The options for acquiring images in the series appear, and the X-ray sensor becomes ready for exposure.

-
Without triggering the sensor, navigate to the correct step in the acquisition sequence for the template by doing one of the following:
-
Click (or tap) Skip Backward or Skip Forward as needed to navigate to the correct step in the acquisition sequence for the template.
-
Click (or tap) the correct step in the acquisition sequence for the template.
The acquisition is paused automatically.

-
-
With the correct step in the acquisition sequence for the template selected, click (or tap) Recapture [teeth].
-
When the X-ray sensor becomes ready for exposure, acquire the image.
The Select Image dialog box appears.

-
Either leave the Delete rejected image checkbox selected to have the rejected image be deleted when you choose one of the "Keep" options, or clear the checkbox to have the rejected image be hidden when you choose one of the "Keep" options.
-
Click (or tap) either Keep New to keep the recaptured image and put it on the top of the image stack for the template slot or Keep Old to keep the existing image and leave it on the top of the image stack for the template slot.
The original or recaptured image appears in the viewing area.

-
-
-
Click (or tap) Finish Acquisition.
-
If any images fail to upload, a message appears and provides the option for you to recover the images. Click (or tap) Recover Images to begin the recovery process.
-
Recovering images
Recovering images
If an individual image or any images in a set did not get uploaded to the server, you can recover those images from the computer where those images were acquired.
To recover images
-
If the correct patient is not already selected, use the Patient Search box to access the patient's record.
Note: You can include inactive patients in the search results by setting the Include inactive patients switch to On.
-
On the Patient menu, under Clinical, click (or tap) Chart, Progress Notes, Quick Exam, Perio, Tx Planner, or Imaging. Then, on the Imaging tab's menu, click (or tap) Show Image History.

The patient's imaging page opens to the history view. The most recent image, series (such as a full mouth series or bitewings), or set of photos (which was acquired using a custom imaging procedure) is selected by default on the Images tab.

Note: These steps apply to the Exam view only. If you are using the Modality view, before you can proceed, you must switch to the Exam view. For information about switching to the Exam view, refer to the topic about changing Dentrix Ascend Imaging settings.
-
Select an image or a series (such as a full mouth series or bitewings).
-
On the corresponding options menu, click (or tap) Recover images.

The options for recovering images appear.

-
Under Recover Images From, set up the following filters:
-
Timeframe - Select The past Two Days or All Time.
-
Category - Select Current Image Category or All Image Categories.
-
Patients - Select Current Patient or All Patients.
-
-
Click (or tap) Start Recovery.
The images that can be recovered appear in the panel at the bottom of the page.

-
One at a time, drag the correct thumbnail images from the panel to the applicable boxes of the template. For intraoral or extraoral photos, you can select multiple thumbnail images on the panel and then drag them together.

-
Do any of the following as needed:
-
To stack multiple images in one template slot, drag either a thumbnail image from the panel at the bottom or an image from a template slot to a template slot that already has an image assigned. That image is put on the top of the image stack for that template slot (but you can choose a different image to be on top).
-
To choose the top image for a template slot with multiple images, navigate between the images in the stack by clicking (or tapping) the corresponding Next or Previous button as needed. The image that is visible in the stack when you click (or tap) Begin Uploading will be set as the top image of the stack (but you can choose a different image to be on top later).

-
To change the orientation of an image in the template, navigate to the desired image in the stack for a template slot (if multiple images are assigned to that template slot), select the image to view the toolbar, and then click (or tap) any of the available buttons as needed: Flip Horizontal, Flip Vertical, Rotate Counterclockwise (90 degrees), and/or Rotate Clockwise (90 degrees).

-
To remove an image from the template, navigate to the desired image in the stack for a template slot (if multiple images are assigned to that template slot), and then drag the image back to the panel at the bottom.
-
-
Click (or tap) Begin Uploading to save the mounted images to the patient's record.

-
Click Continue.
Rearranging images in series
Rearranging images in series
You can rearrange images in a series.
To rearrange images in a series
-
If the correct patient is not already selected, use the Patient Search box to access the patient's record.
Note: You can include inactive patients in the search results by setting the Include inactive patients switch to On.
-
On the Patient menu, under Clinical, click (or tap) Chart, Progress Notes, Quick Exam, Perio, Tx Planner, or Imaging. Then, on the Imaging tab's menu, click (or tap) Show Image History.

The patient's imaging page opens to the history view. The most recent image, series (such as a full mouth series or bitewings), or set of photos (which was acquired using a custom imaging procedure) is selected by default on the Images tab.

Note: These steps apply to the Exam view only. If you are using the Modality view, before you can proceed, you must switch to the Exam view. For information about switching to the Exam view, refer to the topic about changing Dentrix Ascend Imaging settings.
-
Select a series (such as a full mouth series or bitewings).

-
Do any of the following as needed:
-
To move one image in a stack to another slot of the template, do the following:
-
Under Image Navigator, click (or tap) the applicable image of the series if it is not already selected.
-
If the template slot has multiple images assigned, to view an image other than the top image of the stack, do any of the following as needed:
-
At the top of the viewing area, click (or tap) the Previous or Next button
 as needed to view the desired image in the stack.
as needed to view the desired image in the stack. -
On the image stack panel (near the bottom of the viewing area), click (or tap) the desired thumbnail image to view that image in the viewing area.
Note: If the panel is collapsed, click (or tap) the handle
 to expand the panel.
to expand the panel.

-
-
Click (or tap) Rearrange, or select the Rearrange option on the More menu. The button or menu option is available only if the template slot has multiple images assigned.

The Move Image dialog box appears.

-
Do any of the following as needed:
-
To move an image to another slot in the template, drag the image to the desired slot. If the destination slot already has an image assigned, the image you have moved will become the top one in the stack for the destination slot and will be selected by default.
-
To change the orientation of the image in the template, select the image to view the toolbar, and then click (or tap) any of the available buttons as needed: Flip Horizontal, Flip Vertical, Rotate Counterclockwise (90 degrees), and/or Rotate Clockwise (90 degrees).

When you have moved, or changed the orientation of, the image, the Confirm button becomes available.

-
-
When you have finished moving the image, click (or tap) Confirm.
The changes are saved.

-
Click (or tap) Close.
-
-
To rearrange multiple images, do the following:
-
If any template slots for the selected series have multiple images assigned, to change which images in those stacks are displayed so they can be rearranged, do the following:
-
Under Image Navigator, click (or tap) an image of the series.
-
If the template slot has multiple images assigned, to view an image other than the top image of the stack, do any of the following as needed:
-
At the top of the viewing area, click (or tap) the Previous or Next button
 as needed to view the desired image in the stack.
as needed to view the desired image in the stack. -
On the image stack panel (near the bottom of the viewing area), click (or tap) the desired thumbnail image to view that image in the viewing area.
Note: If the panel is collapsed, click (or tap) the handle
 to expand the panel.
to expand the panel.

-
-
Repeat steps i-ii as needed for other template slots.
-
-
On the selected series's options menu, select Rearrange exam.

The Rearrange Exam dialog box appears.

-
Do any of the following as needed:
-
To swap two images in the template, drag one of the images to the box with another image.

-
To move an image to an empty box in the template, drag the image to the desired box.
-
To change the orientation of an image in the template, select the image to view the toolbar, and then click (or tap) any of the available buttons as needed: Flip Horizontal, Flip Vertical, Rotate Counterclockwise (90 degrees), and/or Rotate Clockwise (90 degrees).

When you have moved, or changed the orientation of, at least one image, the Confirm button becomes available.

-
-
When you have finished rearranging the images, click (or tap) Confirm.
The changes are saved.

-
Click (or tap) Close.
-
-
Renaming imaging acquisitions
Renaming imaging acquisitions
You can rename an acquired image or series as needed.
To rename an acquired image or series
-
If the correct patient is not already selected, use the Patient Search box to access the patient's record.
Note: You can include inactive patients in the search results by setting the Include inactive patients switch to On.
-
On the Patient menu, under Clinical, click (or tap) Chart, Progress Notes, Quick Exam, Perio, Tx Planner, or Imaging. Then, on the Imaging tab's menu, click (or tap) Show Image History.

The patient's imaging page opens to the history view. The most recent image, series (such as a full mouth series or bitewings), or set of photos (which was acquired using a custom imaging procedure) is selected by default on the Images tab.

Note: These steps apply to the Exam view only. If you are using the Modality view, before you can proceed, you must switch to the Exam view. For information about switching to the Exam view, refer to the topic about changing Dentrix Ascend Imaging settings.
-
Select an image or series (such as a full mouth series or bitewings).
-
On the corresponding options menu, click (or tap) Rename exam.

The Rename Exam dialog box appears.

-
In the box provided, enter a new name for the acquired image or series.
-
Either press Enter, or click (or tap) Rename Exam.
Changing acquisition dates of images
Changing acquisition dates of images
You can change the acquisition date of an imported image or series as needed. For example, if you receive image files from a referring dentist, third party, or new patient and then import those images into an Dentrix Ascend Imaging, you may need to change the date of the images to reflect the date that they were acquired originally instead of when you imported them.
To change the acquisition date of an image or series
-
If the correct patient is not already selected, use the Patient Search box to access the patient's record.
Note: You can include inactive patients in the search results by setting the Include inactive patients switch to On.
-
On the Patient menu, under Clinical, click (or tap) Chart, Progress Notes, Quick Exam, Perio, Tx Planner, or Imaging. Then, on the Imaging tab's menu, click (or tap) Show Image History.

The patient's imaging page opens to the history view. The most recent image, series (such as a full mouth series or bitewings), or set of photos (which was acquired using a custom imaging procedure) is selected by default on the Images tab.

Note: These steps apply to the Exam view only. If you are using the Modality view, before you can proceed, you must switch to the Exam view. For information about switching to the Exam view, refer to the topic about changing Dentrix Ascend Imaging settings.
-
Select an image or series (such as a full mouth series or bitewings).
-
On the corresponding options menu, click (or tap) Change exam date. This option is available only if the image or series was imported.

The Change Exam Date dialog box appears.

-
In the box provided, enter the correct date (in a mm/dd/yyyy format) for the exam. Or, click (or tap) the calendar icon to select the correct date from the calendar that appears.


-
Click (or tap) Change Date.
Assigning tooth numbers to images
Assigning tooth numbers to images
After you acquire an individual image or a series or set of images, you can assign tooth numbers to the images or change the tooth numbers that are assigned to the images as needed.
To assign or change tooth numbers for images
-
Do one of the following:
-
Access a patient's image history, and view an intraoral X-ray, an intraoral photo, a CAD/CAM scan, a 3D volume, or a 2D snapshot of a 3D volume.
-
Acquire an individual or series of intraoral X-rays, an individual or set of intraoral photos, a CAD/CAM scan, or a 3D volume or snapshot.
One of the following occurs:
-
For an individual intraoral X-ray, individual intraoral photo, CAD/CAM scan, or 3D snapshot, under Image Preview, there is only one thumbnail image. A larger version of the image appears in the viewing area.




-
For a 3D volume, under Image Preview, there is a thumbnail image of an axial slice of the volume. The Coronal, Sagittal, and Axial views of the volume appear in the viewing area.

-
For a series of intraoral X-rays or a set of intraoral photos, under Image Navigator, there are multiple thumbnail images. A larger version of the selected image (as indicated by the yellow box around the thumbnail) appears in the viewing area.


-
-
If you are viewing a series of intraoral X-rays or a set of intraoral photos, under Image Navigator, click (or tap) the thumbnail image that corresponds to the image for which you want to assign or change tooth numbers; otherwise, skip this step.
-
Click the Edit button
 .
.The Assign Tooth Numbers dialog box appears.

-
To change dentition, click (or tap) the Toggle primary/permanent link to show a tooth chart and the dentition buttons, select the applicable teeth, and then click (or tap) the Permanent or Primary button. Repeat this process as needed to change the dentition of other teeth. Then, click (or tap) the Back to assignment link.

-
Select the correct tooth numbers.
-
Click (or tap) Assign Teeth.
-
If you are viewing a series of intraoral X-rays or a set of intraoral photos, repeat steps 2-6 as needed to assign or change tooth numbers for other images.
Viewing images
You can view the recent images and the image history for a patient. You can quickly determine which teeth have images and view images for selected teeth. You can also hide and show the navigation panel and view image details as needed.
Viewing recent images
Viewing recent images
You can view a patient's most recent images by category. This is the default view when you select the Imaging tab of the patient's clinical record.
To view a patient's recent images
-
If the correct patient is not already selected, use the Patient Search box to access the patient's record.
Note: You can include inactive patients in the search results by setting the Include inactive patients switch to On.
-
Do one of the following:
-
On the Patient menu, under Clinical, click (or tap) Imaging.
-
On the Patient menu, under Clinical, click (or tap) Chart, Progress Notes, Quick Exam, Perio, or Tx Planner. Then, on the Imaging tab's menu, click (or tap) Show Most Recent Images.

The patient's recent images appear.

-
-
In any of the boxes, which correspond to categories (intraoral X-rays, intraoral photos, extraoral photos, extraoral X-rays, CAD/CAM scans, and 3D volumes), do any of the following:
-
Click (or tap) the Previous button
 to view an image that was acquired prior to the image being displayed currently. This button is available only if there is an older image.
to view an image that was acquired prior to the image being displayed currently. This button is available only if there is an older image. -
If you have navigated to an older image, click (or tap) the Next button
 to view a more recent image.
to view a more recent image. -
Click (or tap) the image being displayed currently to view that image larger. The image will open in the image history view. For information about using the image history view, see the "Viewing history" section.
Note: If you click (or tap) a specific image of a series (such as a full mouth series or bitewings), that image appears by itself, and you can easily navigate through the other images in that series in the patient's image history view.

-
Viewing image history
Viewing image history
You can view a patient's entire image history chronologically and quickly navigate between each image. Also, in the history view, you can view individual images larger than you can in the recent images view, and you can process (such as enhance or annotate) an image. For information about using the recent images view, see the "Viewing recent images" section. For information about processing images, see the "Processing images" section.
To view a patient's image history
-
If the correct patient is not already selected, use the Patient Search box to access the patient's record.
Note: You can include inactive patients in the search results by setting the Include inactive patients switch to On.
-
Do one of the following:
-
View the patient's image history list (Exam view).
-
On the Patient menu, under Clinical, click (or tap) Chart, Progress Notes, Quick Exam, Perio, Tx Planner, or Imaging. Then, on the Imaging tab's menu, click (or tap) Show Image History.

-
On the Images tab, select an exam for an individual image or a series.

The patient's imaging page opens to the history view. The most recent image, series (such as a full mouth series or bitewings), set of photos (which was acquired using a custom imaging procedure), CAD/CAM scan, or 3D volume is selected by default on the Images tab.

-
-
View the patient's image history list (Modality view).
-
On the Patient menu, under Clinical, click (or tap) Chart, Progress Notes, Quick Exam, Perio, Tx Planner, or Imaging. Then, on the Imaging tab's menu, click (or tap) Show Image History.

The patient's imaging page opens, and the Intraoral X-ray tab is selected by default.

-
Select one of the modality tabs to view the corresponding images: Intraoral X-ray, Intraoral Color, Extraoral X-ray, Extraoral Color, 3D Volumes/CBCT, or CAD/CAM/IOS.
-
-
-
If needed, filter the images to display only those that match the criteria that you specify.
Do the following:
-
Click (or tap) in the Narrow down the results box to view the available filters.
Exam view:

Modality view:

-
Set up any of the following filters:
-
Date - To view the images according to a different date, select the desired date in the list under Show images taken on. To view all images that have been acquired on and after the selected date, select the All since that day checkbox. To view the images that were acquired only on the selected date, clear the All since that day checkbox.
-
Show Deleted - To view deleted images, select this checkbox.
Note: (Exam view only) To help you easily distinguish between deleted and normal images in the list of images, "Deleted - " appears before the name of deleted images and series.
-
Type - (Exam view only) To view images in any category (intraoral X-rays, intraoral photos, intraoral photos without tooth numbers assigned, extraoral X-rays, extraoral photos, CAD/CAM/iOS scans, and 3D volumes), select the All types checkbox. To view images in only certain categories, make sure the checkboxes of only those categories are selected; the other checkboxes must be cleared.
-
Teeth:
-
(Exam view only) If the Intraoral X-ray and/or Intraoral photo checkboxes are selected, to view those types of images for specific teeth, select the desired teeth on the Tooth Chart.
-
(Modality view only) To view images for specific teeth, select the desired teeth on the Tooth chart.
Note: The tooth filter does not apply to intraoral photos that do not have tooth numbers assigned to them, extraoral X-rays (which apply to all teeth), and extraoral photos (which apply to all teeth). To clear all tooth selections, click (or tap) the Clear selected link.
-
-
Show everything - To set the filter options to their default states and display all the patient's images, including deleted images, click (or tap) the Show everything link.
-
-
Click (or tap) the X in the upper-right corner of or anywhere outside of the Narrowing Down the Results menu to close the menu.
Note: (Exam view only) If you select a series of images, the first image of that series that matches the specified criteria is selected and shown in the viewing area.
-
-
(Modality view only) To view an image (intraoral or extraoral; X-ray or photo), CAD/CAM scan, or 3D volume, select it (a yellow border appears around it to indicate that it is selected), and then click (or tap) the item again.
-
If the current template slot (for an intraoral X-ray image or an intraoral photo in a custom set) has multiple images assigned, to view an image other than the top image of the stack, do any of the following as needed:
-
At the top of the viewing area, click (or tap) the Previous or Next button
 as needed to view the desired image in the stack.
as needed to view the desired image in the stack. -
On the image stack panel (near the bottom of the viewing area), click (or tap) the desired thumbnail image to view that image in the viewing area.
Note: If the panel is collapsed, click (or tap) the handle
 to expand the panel.
to expand the panel.

-
-
If you are viewing a series (such as a full mouth series or bitewings), to navigate between the images of that series, click (or tap) each image of the series under Image Navigator. A larger version of the current image (highlighted with a yellow box) in the series appears in the viewing area.

Note: You can also click (or tap) the Previous and Next buttons
 to navigate between the images in the set.
to navigate between the images in the set. -
While viewing an image (intraoral or extraoral; X-ray or photo), a CAD/CAM scan, or a 3D volume selected, do any of the following:
-
Zoom in/out - (For an image, series, or CAD/CAM scan only) To increase the zoom level (zoom in), move the Zoom slider to the right. To decrease the zoom level (zoom out), move the slider to the left. If you are using a mouse, you can also zoom in and out by positioning the pointer over the image (the pointer will change to cross hairs) and then rotating the scroll wheel of your mouse.

If you increase the zoom so that the whole image no longer fits in the viewing area, the Pan dialog box appears. Drag the red box around on the thumbnail image in the dialog box to display the area within the red box in the main viewing area. Additionally, the Pan dialog box automatically hides two seconds after you move your pointer away from the dialog box or click (or tap) elsewhere, and it reappears if you position your pointer or click (or tap) in the lower-right corner of the viewing area where the dialog box had appeared previously.
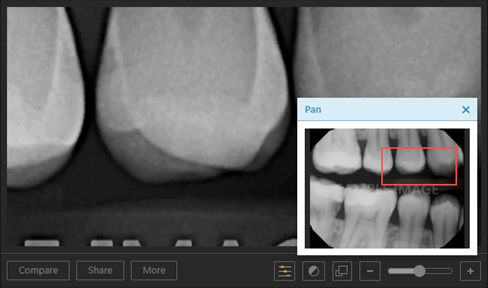
Note: You can zoom in or out, without having to move your pointer outside of the Pan dialog box and use the Zoom in/out slider, by using the wheel on your mouse.
-
Quickly resize - (For an image or series only) By default Dentrix Ascend Imaging displays images as large as it can in the viewing area. This can cause the images from some older devices or programs to look fuzzy or grainy. To view the image smaller and sharper, click (or tap) the Smaller/Larger button
 . The button becomes orange
. The button becomes orange  . To view the image as large as it can be and still all fit in the viewing area, click (or tap) the button again.
. To view the image as large as it can be and still all fit in the viewing area, click (or tap) the button again.Note: The state of the Smaller/Larger button also affects the preview size of images during some acquisitions and the size of images in the Image Peek dialog box. The state of the button is stored per computer (or device).
-
View full screen - To view the image full screen, click (or tap) the Full Screen button
 . To return to the normal view mode, click (or tap) the Normal Mode button
. To return to the normal view mode, click (or tap) the Normal Mode button  .
. -
Set the top image of the stack - (For an image or series only) If the current template slot has multiple images assigned, you are viewing an image other than the top image of the stack, and you want to move that image to the top of the stack, click the Edit button
 to view the Assign Tooth Numbers dialog box, and then click (or tap) Set as Top Image.
to view the Assign Tooth Numbers dialog box, and then click (or tap) Set as Top Image.
Notes:
-
The Set as Top Image button is not available if you are viewing the top image or if there is only one image.
-
Moving an image to the top of a stack requires the "Manipulate Patient Images" security right.
-
-
View the entire series - (For a series only) To view all the images in the series at once in the viewing area, click (or tap) the Series Mode button
 .
.While viewing a series, do any of the following as needed:
-
Zoom in and out.

-
By default, the acquisition date and corresponding tooth numbers for each image appear (if the viewing area's dimensions are large enough). To hide those details and the borders around the images temporarily, click (or tap) the Light box mode button
 (which is gray to indicate that the details are being displayed).
(which is gray to indicate that the details are being displayed).
-
If the acquisition date and corresponding tooth numbers for each tooth are hidden, to show those details and the borders around the images, click (or tap) the Light box mode button
 (which is orange to indicate that the details are being hidden).
(which is orange to indicate that the details are being hidden).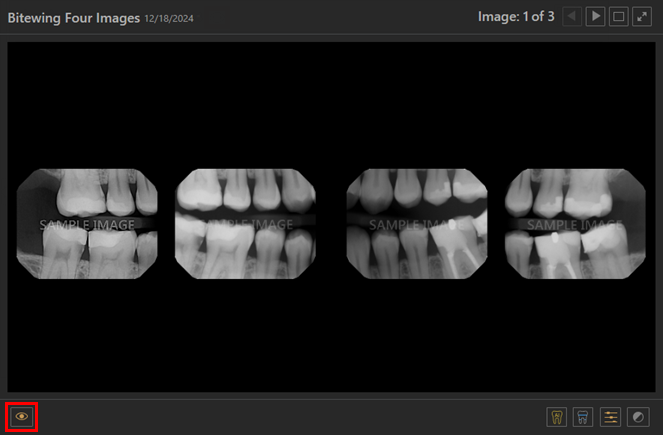
-
For a selected image in the series, to view it with or without an enhancement applied, click (or tap) the Enhancement button. If the enhancement is turned off, the button is gray
 . If the enhancement is turned on, the button is orange
. If the enhancement is turned on, the button is orange  .
. -
For a selected image in the series, to adjust it's brightness, contrast, black level, and/or white level, click (or tap) the Adjust brightness, contrast, and black/white levels button, and then move the sliders accordingly.

Notes:
-
To quickly adjust the brightness of a selected image, drag up or down.
-
To quickly adjust the contrast of a selected image, drag left or right.
-
If you change any of these settings from their default values, the Adjust brightness, contrast, and black/white levels button becomes orange
 .
.
-
Then, to return to the single-image view mode, do one of the following:
-
Click (or tap) an image in the viewing area to view only that image.
-
Click (or tap) an image under Image Navigator to view only that image.

-
Click (or tap) the Single Mode button
 .
.
-
-
Resize a view - (For a 3D volume only) To resize one of the views (coronal, sagittal, or axial) of the 3D volume to fill the viewing area, click (or tap) the corresponding Toggle Displaying Full Panel button
 (outward-pointing arrows on the button indicate that the view is normal). To return to the normal view mode, click (or tap) the Toggle Displaying Full Panel button
(outward-pointing arrows on the button indicate that the view is normal). To return to the normal view mode, click (or tap) the Toggle Displaying Full Panel button  (inward-pointing arrows on the button indicate that the view is expanded).
(inward-pointing arrows on the button indicate that the view is expanded).
-
Rotate anatomy - (For a 3D volume only) If the anatomy is crooked, to rotate the plane for a slice view (to move the slice plane axis), in the Coronal, Sagittal, or Axial view box, right-click and drag up or down. The other two views adjust accordingly to the rotation that you specify. The axis can be rotated from -45 to +45 degrees about the slice center point.
Note: If the 3D volume has any annotations or measurements, the Change Image Rotation message appears, explaining that the annotations and measurements will be cleared if you rotate the volume. To allow the anatomy to rotate, click Clear Annotations/Measurements; otherwise, click Cancel.
-
Navigate through the slices - (For a 3D volume only) To navigate through the slices of the 3D volume, drag the slider next to the Coronal, Sagittal, or Axial view. As you drag the slider, the slice plane indicators (crosshairs) of the other two views adjust accordingly. Drag the sliders of the other views as needed. Alternatively, you can click (or tap) anywhere on a view to move the slice plane indicators to that spot.

-
Change the slice thickness - (For a 3D volume only) To change the thickness of the slices for the 3D volume, select a different value from the Thickness list: 0.20 mm, 0.40 mm, 0.60 mm, 0.80 mm, or 1.00 mm.

-
Reset the views - (For a 3D volume only) After adjusting the slice plane indicators and/or changing the slice thickness, to return to the default position and thickness, click (or tap) the Reset Workup button
 .
. -
Hide/show the slice plane indicators - (For a 3D volume only) To hide the slice plane indicators (crosshairs) while you are viewing the 3D volume, click (or tap) the Show/hide slice plane indicators button
 (yellow on the button indicates that they are visible). To return to viewing the slice plane indicators, click the Show/hide slice plane indicators button again
(yellow on the button indicates that they are visible). To return to viewing the slice plane indicators, click the Show/hide slice plane indicators button again  (only gray on the button indicates that they are hidden).
(only gray on the button indicates that they are hidden). -
View the histogram or a rendered 3D image - (For a 3D volume only) By default, a histogram appears in the lower-right box. To view a rendered 3D image of the volume (all slices of the volume are combined), click (or tap) the Swap for Volume Render Panel button
 .
.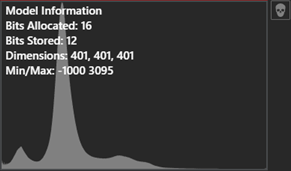
While viewing the rendered 3D image, do the following as needed:
-
To hide the volume plane indicators, click (or tap) the Show/hide volume plane indicators button
 (yellow on the button indicates that they are visible). To return to viewing the volume plane indicators, click (or tap) the Show/hide volume plane indicators button again
(yellow on the button indicates that they are visible). To return to viewing the volume plane indicators, click (or tap) the Show/hide volume plane indicators button again  (no yellow on the button indicates that they are hidden).
(no yellow on the button indicates that they are hidden). -
To rotate the image to view it from the left side, click (or tap) the Snap to left view button
 .
. -
To rotate the image to view it from the right side, click (or tap) the Snap to right view button
 .
. -
To rotate the image to view it from the front, click (or tap) the Snap to front view button
 . When the image is rendered initially, the front view is displayed by default.
. When the image is rendered initially, the front view is displayed by default. -
To return to viewing the histogram, click (or tap) the Swap for Histogram Panel button
 .
.

Note: To ability to render a 3D image and the speed with which it is accomplished depends on the size of the volume and either the onboard graphics processor or the discrete graphics card of your computer. If the image does not render, resize the browser window to make the view smaller, and then perform a hard refresh of the page (the clear cache and hard reload option in a Chrome browser); otherwise, you may need to upgrade your graphics hardware.
-
-
Save a snapshot - (For a 3D volume only) To save a copy of the 3D volume as it is currently being viewed as a two-dimensional image (.jpg file) that can be attached to an insurance claim, click (or tap) Snapshot.
-
Adjust the window settings - (For a 3D volume only) To adjust the window settings of the 3D volume, click (or tap) the Adjust brightness, contrast, and black/white levels button, and then move the Window Center and Window Width sliders to decrease or increase the values.

Note: If you change any of these settings from their default values, the Adjust brightness, contrast, and black/white levels button becomes orange
 .
.
-
Hiding and showing the navigation panel
Hiding and showing the navigation panel
You can temporarily hide the imaging navigation panel (panel on the left that contains the Image Navigator and the Images and Tools tabs) to view each image for a patient individually without having to select each single image, series of images, or set of images. With the panel hidden, you use buttons to navigate forward and backward through the patient's entire image history one image at a time.
To hide the navigation panel
In Dentrix Ascend Imaging, click (or tap) the Hide Panel button. The viewing area continues to display whichever radiograph, photo, CAD/CAM scan, or 3D volume was selected in the image list.

Use the Newer (left chevron) button and Older (right chevron) button to navigate between newer and older images, according to acquisition order, as needed.

To show the navigation panel
In Dentrix Ascend Imaging, click (or tap) the Show Panel button. For whichever type of image you are viewing (radiograph, photo, CAD/CAM scan, or 3D volume), the corresponding item in the image list is selected automatically.

Determining which teeth have images
Determining which teeth have images
You can determine which teeth have images associated with them from a patient's clinical chart and progress notes.
To determine which teeth have images
-
If the correct patient is not already selected, use the Patient Search box to access the patient's record.
Note: You can include inactive patients in the search results by setting the Include inactive patients switch to On.
-
On the Patient menu, under Clinical, click (or tap) Chart.
The patient's clinical record opens with the Chart tab selected.
-
Do one of the following:
-
Look at a tooth's number. You can tell if a tooth has an image associated with it, and the age of that image, by the background color of the circle around that tooth number: black is 0 - 6 months, dark gray is 7 - 12 months, light gray is 13 - 24 months, and white is 25 or more months (or no image).
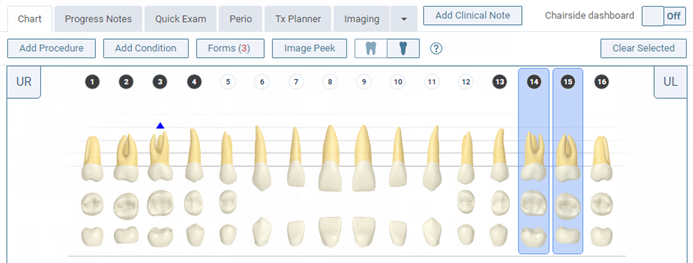
-
Select one or more or no teeth, and then click (or tap) the Progress Notes tab. On the Progress Notes tab, there is an imaging icon next to any procedure that has images associated with it.

-
Select one or more or no teeth, and then click (or tap) the Quick Exam tab. On the Quick Exam tab, look at a tooth's number. You can tell if a tooth has an image associated with it, and the age of that image, by the background color of the circle around that tooth number: black is 0 - 6 months, dark gray is 7 - 12 months, light gray is 13 - 24 months, and white is 25 or more months (or no image).

-
Viewing images for selected teeth
Viewing images for selected teeth
You can view images for selected teeth from a patient's clinical chart and progress notes.
To view images for selected teeth
-
If the correct patient is not already selected, use the Patient Search box to access the patient's record.
Note: You can include inactive patients in the search results by setting the Include inactive patients switch to On.
-
On the Patient menu, under Clinical, click (or tap) Chart.
The patient's clinical record opens with the Chart tab selected.
-
Do one of the following:
-
Select one or more teeth with associated images, and then click (or tap) Image Peek. The button is available only if at least one tooth with an image is selected.

-
Select one or more teeth with associated images, and then click (or tap) the Progress Notes tab. On the Progress Notes tab, click (or tap) the imaging icon next to a procedure.

-
Select one or more teeth with associated images, and then click (or tap) the Quick Exam tab. On the Quick Exam tab, click (or tap) Image Peek (the button appears as a white tooth on a blue background
 if there is not enough room to display the button with a text label). The button is available only if at least one tooth with an image is selected.
if there is not enough room to display the button with a text label). The button is available only if at least one tooth with an image is selected.
The Image Peek dialog box appears.

Notes:
-
If Dentrix Ascend Detect AI is activated, radiographic bone loss and caries indicators can appear on the image if the X-ray was submitted for analysis previously. You can hide and show findings and use the AIDE tool as needed.
-
If there are multiple images, use the Back and Forward buttons
 to navigate between the images.
to navigate between the images. -
To edit the image that is currently being viewed, click (or tap) the Open for Editing button
 .
. -
The saved state of the Smaller/Larger button
 , which is available when you are viewing images, affects the size of images in the Image Peek dialog box. The state of the button is stored per computer (or device).
, which is available when you are viewing images, affects the size of images in the Image Peek dialog box. The state of the button is stored per computer (or device).
-
-
Click (or tap) Done.
Viewing images in the remote image viewer
Viewing images in the remote image viewer
While the assistant is viewing the Chart or Quick Exam tab of a patient's clinical record and charting procedures and conditions, the dentist can view the patient's images on a separate (secondary) monitor during an exam.
To view images in the remote image viewer
-
If the correct patient is not already selected, use the Patient Search box to access the patient's record.
Note: You can include inactive patients in the search results by setting the Include inactive patients switch to On.
-
On the Patient menu, under Clinical, click (or tap) Chart or Quick Exam.
The patient's clinical record opens with the Chart or Quick Exam tab selected.
-
With the Chart or Quick Exam tab of a patient's clinical record selected, expand the menu next to the Imaging tab, and then set the Remote Image Viewer switch to On.

Note: The switch remains on until you log out of Dentrix Ascend.
-
With the switch on, a Viewer button appears to the right of the tabs, click the button.


Note: Depending on the available horizontal space, the button may be smaller and not have a label:
 .
. -
The Image Viewer window opens. Drag the window to another monitor's display. You can resize or maximize the window as needed.

-
Do one of the following:
-
If you are on the Chart tab, set the Chairside dashboard switch to On (if it is not already). Then, select an image on the vertical filmstrip panel on the right.

-
If you are on the Quick Exam tab, select an image on the vertical filmstrip panel on the right.

The selected image appears in the Image Viewer window.

-
Viewing image details
Viewing image details
For an acquired image, you can view the name and model (if known) of the acquisition device, acquisition date, resolution (width and height; based on the image’s orientation), category, rotation, color/grayscale, transformations, brightness, contrast, image format, adjusted pixel size, base pixel size, black level, and white level. Being able to view this information can provide better clarity.
To view image details
-
Access a patient's image history, and view an intraoral X-ray, an extraoral X-ray, an intraoral photo, an extraoral photo, a CAD/CAM scan, a 3D volume, or a 2D snapshot of a 3D volume.
One of the following occurs:
-
For an individual intraoral X-ray, individual intraoral photo, individual extraoral photo, CAD/CAM scan, or 3D snapshot, under Image Preview, there is only one thumbnail image. A larger version of the image appears in the viewing area.





-
For a 3D volume, under Image Preview, there is a thumbnail image of an axial slice of the volume. The Coronal, Sagittal, and Axial views of the volume appear in the viewing area.

-
For a series of intraoral X-rays, set of intraoral photos, or set of extraoral photos, under Image Navigator, there are multiple thumbnail images. A larger version of the selected image (as indicated by the yellow box around the thumbnail) appears in the viewing area.



-
-
If you are viewing a series of intraoral X-rays, set of intraoral photos, or set of extraoral photos, under Image Navigator, click (or tap) one of the thumbnail images; otherwise, skip this step.
-
Click the Edit button
 .
. -
Do one of the following:
-
For an image without tooth numbers, the Image Details dialog box appears. When you are done viewing the details, click (or tap) the X to close the dialog box.

-
For an image with tooth numbers, the Assign Tooth Numbers dialog box appears. Click (or tap) the Image Details link to display the Image Details. When you are done viewing the details, either click the Return to Chart link to return to the tooth chart view of the dialog box, or click the X to close the dialog box.


-
Comparing images
Comparing images
Comparing images
You can compare two images side by side.
To compare images
-
If the correct patient is not already selected, use the Patient Search box to access the patient's record.
Note: You can include inactive patients in the search results by setting the Include inactive patients switch to On.
-
Do one of the following:
-
View an image from the patient's image history list (Exam view).
-
On the Patient menu, under Clinical, click (or tap) Chart, Progress Notes, Quick Exam, Perio, Tx Planner, or Imaging. Then, on the Imaging tab's menu, click (or tap) Show Image History.

-
On the Images tab, select an image (intraoral or extraoral; X-ray or photo) or a series (such as a full mouth series or bitewings).

-
If you have selected a series, under Image Navigator, click (or tap) an image of that series.

-
-
View an image from the patient's image history list (Modality view).
-
On the Patient menu, under Clinical, click (or tap) Chart, Progress Notes, Quick Exam, Perio, Tx Planner, or Imaging. Then, on the Imaging tab's menu, click (or tap) Show Image History.

The patient's imaging page opens, and the Intraoral X-ray tab is selected by default.

-
Select one of the modality tabs to view the corresponding images: Intraoral X-ray, Intraoral Color, Extraoral X-ray, or Extraoral Color.
-
To view an image (intraoral or extraoral; X-ray or photo), select it (a yellow border appears around it to indicate that it is selected), and then click (or tap) the item again.
-
-
View one of the patient's most recent images.
-
Do one of the following:
-
On the Patient menu, under Clinical, click (or tap) Imaging.
-
On the Patient menu, under Clinical, click (or tap) Chart, Progress Notes, Quick Exam, Perio, Tx Planner, or Imaging. Then, on the Imaging tab's menu, click (or tap) Show Most Recent Images.

-
-
Click (or tap) any single image (intraoral or extraoral; X-ray or photo) or an image within a series (such as a full mouth series or bitewings).

-
The selected image appears in the viewing area.

-
-
If the current template slot (for an intraoral X-ray image or an intraoral photo in a custom set) has multiple images assigned, to use an image other than the top image of the stack for the comparison, do any of the following as needed:
-
At the top of the viewing area, click (or tap) the Previous or Next button
 as needed to view the desired image in the stack.
as needed to view the desired image in the stack. -
On the image stack panel (near the bottom of the viewing area), click (or tap) the desired thumbnail image to view that image in the viewing area.
Note: If the panel is collapsed, click (or tap) the handle
 to expand the panel.
to expand the panel.

-
-
Click (or tap) Compare.
The images that have tooth numbers in common with, and that are of the same type as, the selected image (the "Original") appear on the Images for tooth range panel.

-
If needed, filter the Images for tooth range panel to display only the images that match the filter criteria that you specify.
Do the following:
-
Click (or tap) the Edit button
 (at the top of the panel) to view the available filters.
(at the top of the panel) to view the available filters.
-
Set up any of the following filters:
-
Date - To view the images according to a different date, select the desired date in the list under Show images taken on. To view all images that have been acquired on and after the selected date, select the All since that day checkbox. To view the images that were acquired only on the selected date, clear the All since that day checkbox.
-
Type - To view images in any category (intraoral X-rays, intraoral photos, intraoral photos without tooth numbers assigned, extraoral X-rays, extraoral photos, CAD/CAM/iOS scans, and 3D volumes), select the All types checkbox. To view images in only certain categories, make sure the checkboxes of only those categories are selected; the other checkboxes must be cleared.
-
Teeth - If the Intraoral X-ray and/or Intraoral photo checkboxes are selected, to view those types of images for specific teeth, select the desired teeth on the Tooth Chart. The tooth filter does not apply to intraoral photos that do not have tooth numbers assigned to them and extraoral X-rays (which apply to all teeth), and extraoral photos (which apply to all teeth). To clear all tooth selections, click (or tap) the Clear selected link.
-
Show everything - To set the filter options to their default states and display all the patient's images, click (or tap) the Show everything link.
-
-
Click (or tap) the X in the upper-right corner of or anywhere outside of the Narrowing Down the Results menu to close the menu.
-
-
The first image on the Images for tooth range panel is selected by default, but you can select a different image to compare with the original.
-
To modify how an image is being viewed, click (or tap) the Original or Compared image, and then do any of the following for the selected image:
-
Use the (yellow or blue) Brightness/Contrast button to change the brightness and/or contrast.
-
Use the (yellow or blue) Zoom slider to zoom in and out.
-
While zoomed in on an image, drag the blue square (on the comparison image on the Images for tooth range panel) or the yellow square (on the image under Image Navigator) to pan to another part of the image.
-
-
Linking the images being compared allows the zooming and panning of one image to be synchronized with the other. To link images, do the following:
-
Click (or tap) the Original or Compared image (zoomed and panned or not).

-
Click (or tap) the (yellow or blue) Link button
 .
.The images are linked.
Note: If you alter the zoom and/or pan of an image before linking it to the other, when you link them, the zoom factor and the position of the pan box (red box) of the other image is synchronized to be the same as the first.
Now, as you zoom in and out and pan, both images are affected.

Note: To unlink the images, click (or tap) the Link button
 .
. -
-
Click (or tap) Finish Comparison.
Processing images
Processing images
Processing images
You can perform various processing tasks, such as enhancing and annotating, on images.
Note: Any processing that you perform on an image is permanent (except for colorize, grayscale, and emboss, which are temporary). However, you can view the image in its original state by turning off any processing filters that you have applied.
To process an image
-
If the correct patient is not already selected, use the Patient Search box to access the patient's record.
Note: You can include inactive patients in the search results by setting the Include inactive patients switch to On.
-
Do one of the following:
-
View an image from the patient's image history list (Exam view).
-
On the Patient menu, under Clinical, click (or tap) Chart, Progress Notes, Quick Exam, Perio, Tx Planner, or Imaging. Then, on the Imaging tab's menu, click (or tap) Show Image History.

-
On the Images tab, select an image (intraoral or extraoral; X-ray or photo), a series (such as a full mouth series or bitewings), or a 3D volume.

-
If you have selected a series, under Image Navigator, click (or tap) an image of that series.

-
-
View an image from the patient's image history list (Modality view).
-
On the Patient menu, under Clinical, click (or tap) Chart, Progress Notes, Quick Exam, Perio, Tx Planner, or Imaging. Then, on the Imaging tab's menu, click (or tap) Show Image History.

The patient's imaging page opens, and the Intraoral X-ray tab is selected by default.

-
Select one of the modality tabs to view the corresponding images: Intraoral X-ray, Intraoral Color, Extraoral X-ray, Extraoral Color, or 3D Volumes/CBCT.
-
To view an image (intraoral or extraoral; X-ray or photo) or 3D volume, select it (a yellow border appears around it to indicate that it is selected), and then click (or tap) the item again.
-
-
View one of the patient's most recent images.
-
Do one of the following:
-
On the Patient menu, under Clinical, click (or tap) Imaging.
-
On the Patient menu, under Clinical, click (or tap) Chart, Progress Notes, Quick Exam, Perio, Tx Planner, or Imaging. Then, on the Imaging tab's menu, click (or tap) Show Most Recent Images.

-
-
Click (or tap) any single image (intraoral or extraoral; X-ray or photo), an image within a series (such as a full mouth series or bitewings), or a 3D volume.

-
The selected image appears in the viewing area.

-
-
If the current template slot (for an intraoral X-ray image or an intraoral photo in a custom set) has multiple images assigned, to view an image other than the top image of the stack, do any of the following as needed:
-
At the top of the viewing area, click (or tap) the Previous or Next button
 as needed to view the desired image in the stack.
as needed to view the desired image in the stack. -
On the image stack panel (near the bottom of the viewing area), click (or tap) the desired thumbnail image to view that image in the viewing area.
Note: If the panel is collapsed, click (or tap) the handle
 to expand the panel.
to expand the panel.

-
-
Click (or tap) the Tools tab if it is not already selected.

Note: The Tools tab is not available if you are viewing a CAD/CAM scan.
-
Use any of the following tools as needed:
One Click Tools

-
Enhance - (For an X-ray only) Select the filter that corresponds to the anatomical structures that you want to enhance in an X-ray:
-
Not Enhanced - The image is not enhanced.
-
Entire Image - Adds a balance of sharpening and contrast levels that affects the overall sharpness and contrast.
-
For Perio - Adds a lower level of sharpening and a gray level adjustment to accentuate the subtle differences in the grayscale values of periodontal conditions.
-
For Endo - Adds a higher level of sharpening and contrast and a gray level adjustment to accentuate endodontic conditions. You may want to use this filter, for example, to help you to see the position of a file in relation to the root of a tooth when doing a root canal.
-
Custom - Applies a sharpness filter that you can adjust dynamically.

With this option selected, do any of the following:
-
To increase the sharpness level, drag the slider to the right.
-
To decrease the sharpness level (apply smoothing/noise reduction), drag the slider to the left.
-
To fine-tune the sharpness level, click - and + as needed.
-
To save the current sharpness level as the default for the Custom enhancement option, click Save Default. The default is stored only on this computer.
Note: When you are acquiring an image, you can select the Custom option from the Apply Enhancement list to apply the default sharpness level, but the slider is not available.
-
Note: To switch between viewing the image with or without an applied enhancement, click (or tap) the Enhancement button. If the enhancement is turned off, the button is gray
 . If the enhancement is turned on, the button is orange
. If the enhancement is turned on, the button is orange  .
. -
-
Workups - (For a 3D volume only) As you change the view, you can save the settings as a workup for future reference. Do any of the following as needed:
-
Add a workup - Click (or tap) Save. In the Save Volume Workup dialog box, enter a name to identify the workup, and then click (or tap) Done.


-
Select a workup - From the list, select the desired workup. The view of the 3D volume updates accordingly.

-
Delete a workup - From the list, select a custom workup (the "Default" workup cannot be deleted). Click (or tap) the blue Delete button
 , which then turns red, and then click (or tap) the button again.
, which then turns red, and then click (or tap) the button again.
-
-
Rotate - (For an X-ray or photo only) Click (or tap) the button that corresponds to how you want to rotate the image: 180 degrees (clockwise), 90 degrees (clockwise), or -90 degrees (counterclockwise).
-
Flip - (For an X-ray or photo only) Click (or tap) the button that corresponds to how you want to flip the image: Horizontal or Vertical.
-
Invert - (For an X-ray or photo only) To invert the image's colors, select the Invert checkbox. To remove the filter, clear the checkbox.
-
Colorize - (For an X-ray only) To convert the image from grayscale to color, select the Colorize checkbox. To remove the filter, clear the checkbox. This option is available only for intraoral and extraoral X-rays.
-
Grayscale - (For a photo only) To convert the image from color to grayscale, select the Grayscale checkbox. To remove the filter, clear the checkbox. This option is available only for intraoral and extraoral photos.
-
Emboss - (For an X-ray or photo only) To emboss the image, select the Emboss checkbox. To remove the filter, clear the checkbox.
-
Straighten - (For an X-ray or photo only) If the image is not straight, to rotate it, do one of the following:
-
To rotate the image counter-clockwise, enter a negative value as a whole number or a decimal (such as "-0.3") in the o (degree) box, click (or tap) the - (minus) button as needed (the angle is reduced by 0.1 degree with each click, or tap), or drag the slider to the left.
-
To rotate the image clockwise, enter a positive value as a whole number or a decimal (such as "0.3") in the o (degree) box, click (or tap) the + (plus) button as needed (the angle is increased by 0.1 degree with each click, or tap), or drag the slider to the left.
-
Annotations

To add a shape, do the following:
-
Under Drawing tools, select a shape option: arrow, rectangle, or circle.
-
Select a line color and thickness:
-
Select a color from the Colors menu, or click (or tap) one of the Last used colors.
-
Select an Outline width: extra thin, thin, standard, wide, or extra wide. A preview of the selected line thickness that will be used for the shape appears.
-
-
Click (or tap) and drag over a specific area of the image to create the shape.
To add text, do the following:
-
Under Drawing tools, select the text option.

-
Select a font color and size:
-
Select a color from the Colors menu, or click (or tap) one of the Last used colors.
-
Select a Text size: small, normal, medium, large, or extra large. A preview of the selected font size that will be used for the text appears.
-
-
Click (or tap) and drag to create a rectangle with dashed borders around the area of the image that you want to draw attention to.
The Text Annotation dialog box appears.

-
Enter the desired Text.
-
Click (or tap) Create text.
The text appears above the rectangle that you created in step c.
To add a freehand drawing, do the following:
-
Under Drawing tools, select the freehand drawing option.

-
Select a line color and thickness:
-
Select a color from the Colors menu, or click (or tap) one of the Last used colors.
-
Select an Outline width: extra thin, thin, standard, wide, or extra wide. A preview of the selected line thickness that will be used for the shape appears.
-
-
Click and drag over a specific area of the image to draw. When you release the mouse button, the drawing operation stops.
Notes:
-
To remove the last annotation that you added to the image, click (or tap) Undo.
-
To remove all annotations from the image, click (or tap) Clear All.
-
When you select an item in the Annotation list, the corresponding annotation on the image is highlighted with white.
-
To switch between showing and hiding the annotations, click (or tap) the Select object(s) to Display button
 to open the Select Object(s) to Display dialog box, select or clear the Annotation checkbox, and then click (or tap) Confirm.
to open the Select Object(s) to Display dialog box, select or clear the Annotation checkbox, and then click (or tap) Confirm.
-
(For an X-ray, photo, or 3D volume only) To switch between showing and hiding all annotations and measurements for the image, click (or tap) the Show/hide annotations and measurements button
 . The button is available only if an annotation or a measurement has been applied to the image.
. The button is available only if an annotation or a measurement has been applied to the image. -
(For a 3D volume only) To view an annotation on a slice that is not currently being displayed, click (or tap) that annotation in the Annotation list.
Measurements

Important: Distance and Angle measurements are calculated from specified points after calibration from an object with a known length. Image resolution, displayed size, inherent image quality, and proper calibration all affect the accuracy of the measurement results. However, the factors that have the greatest effect on the overall precision of a measurement are the accuracy of the calibration and selection of the start and end points of the actual line or angle to be measured. Using the calibration results, you can decide as to whether the overall accuracy achieved is correct for the desired measurement.
Precaution: It is your responsibility to properly calibrate prior to clinical measurements and to determine if the accuracy achieved is within the error range required.
Note: Some digital sensors have a known pixel size for images, so no calibration is needed. Other digital sensors do not have a known pixel size for images, so calibration is needed prior to drawing measurements. For TWAIN sources that you have specified a known pixel size in the acquisition agent preferences, no calibration is needed.
(For an X-ray, photo, or 3D volume only) To add measurements, do the following:
-
(For an X-ray or photo) If calibration is required, to calibrate distance measurements using an object of known size in the image, do the following:
-
Do one of the following:
-
If calibration has not been performed previously, Calibrate is selected by default. Ignore this step.
-
If calibration has been performed previously, Measurements is selected by default. Select Calibrate.
-
-
Click (or tap) the first (starting) point of the known-length object on the image where you want to start measuring, and then drag to another point on the known-length object.
-
Change the length of the Standard for calibration as needed to the correct number of millimeters for the known length. Also, the Pixel Size in micron appears for your reference.

Note: Perform the calibration only if you are comfortable that you can measure the calibration object accurately and that the displayed results have the accuracy needed. Now that you have defined the length of the segment, all measurements you add will be calculated respective to that calibration.
-
-
Do one of the following:
-
(For an X-ray or photo) Do one of the following:
-
If calibration is not required, Measurements is selected by default. Ignore this step.
-
If calibration is required and has been performed previously, Measurements selected by default. Ignore this step
-
If calibration is required and Calibrate is selected, select Measurements.

-
-
(For a 3D volume) Calibration is not required, Ignore this step.

-
-
Do the following:
-
If Add New Measurement is not already selected in the Measurement list, select it.
-
Click and drag on the image to create a line (a yellow line with start and end points).
-
Click elsewhere on the image to create another line that is connected to the previous line's end point, and then continue clicking various areas on the image to create other connected lines as needed.
-
For each additional measurement that you want to add, select Add New Measurement in the Measurement list (the lines of the previous measurement turn red), and then repeat steps ii-iii.
-
Notes:
-
To show the calculated length of each line segment, select the Show segment length (SL) checkbox.
-
To show the calculated angle where two line segments meet, select the Show angle (A) checkbox.
-
With a measurement selected in the Measurement list (the corresponding lines become yellow), you can add connected lines by clicking various areas on the image.
-
With a measurement selected in the Measurement list (the corresponding lines become yellow), you can remove connected lines in reverse order by clicking (or tapping) Undo.
-
To remove all measurements from the image, click (or tap) Clear All.
-
To switch between showing and hiding the lines and their calculated lengths and angles, click (or tap) the Select object(s) to Display button
 to open the Select Object(s) to Display dialog box, select or clear the Measurement checkbox, and then click (or tap) Confirm.
to open the Select Object(s) to Display dialog box, select or clear the Measurement checkbox, and then click (or tap) Confirm.
-
To switch between showing and hiding all annotations and measurements, click (or tap) the Show/hide annotations and measurements button
 . The button is available only if an annotation or a measurement has been applied to the image.
. The button is available only if an annotation or a measurement has been applied to the image. -
(For a 3D volume only) To view a measurement on a slice that is not currently being displayed, click (or tap) that measurement in the Measurement list.
-
Any warning text for known pixel size measurements appears below the Measurement list.
Density (Line)

Important: Density measurements are calculated from specified points on the image and are reported from the actual pixel values selected. Image resolution, displayed size, and inherent image quality can all affect the accuracy of the Density measurement. However, the factor which has the greatest effect on the overall precision of a density measurement is the accuracy of the selected point or points to be measured.
(For an X-ray only) To get the density (gray level) from one point to another on the image, do the following:
-
Click (or tap) Line.
-
Click (or tap) a point on the image, and then click (or tap) another point to create a line.
A graph of the gray levels along the specified line appears, and the average Gray level is indicated.
Note: To remove the density line, click (or tap) Clear.
Density (Rectangle)

(For an X-ray only) To get the density (gray level) of a rectangular area on the image, do the following:
-
Click (or tap) Rectangle.
-
Click a point on the image, and then drag to another point to create a rectangle.
The Average gray level is indicated.
Spotlight

(For an X-ray or photo only) To add spotlights, do the following:
-
Select an Effect: Invert, Colorize (for an X-ray only), Zoom x2, Sharpen, or Contrast.
-
Move the Spot size slider to specify the size of the spotlight.
-
Click (or tap) a specific area of the image to place the spotlight. A spotlight with a red border appears.
Invert

Colorize

Zoom x2

Sharpen

Contrast

-
To move the spotlight, click (or tap) another area of the image.
-
To suspend the spotlight on the image so that you can add other spotlights, click (or tap) Suspend. The border of the spotlight turns blue.

-
Repeat steps a-e as needed to continue adding spotlights.

Note: To remove all spotlights, click (or tap) Clear Suspended, or select another processing tool.
-
-
Adjust the brightness, contrast, black level, white level, and/or window settings (for a 3D volume only) as needed.
Do the following:
-
Click (or tap) the Adjust brightness, contrast, and black/white levels button.


-
Do any of the following:
-
Move the Brightness slider to decrease or increase the brightness.
-
Click and drag up or down in the viewing area to decrease or increase the brightness.

-
Move the Contrast slider to decrease or increase the contrast.
-
Click and drag left or right in the viewing area to decrease or increase the contrast.

-
Move the Black Level slider to decrease or increase the black level.
-
Move the White Level slider to decrease or increase the white level.
-
(For a 3D volume only) Move the Window Center slider to decrease or increase the value.
-
(For a 3D volume only) Move the Window Width slider to decrease or increase the value.
-
To reset all these settings to their default values, click (or tap) the Reset to default link.
Note: If you change any of these settings from their default values, the Adjust brightness, contrast, and black/white levels button becomes orange
 .
. -
-
Deleting images
Deleting images
Deleting images
You can delete a single image or a series of images from a patient's record. You can delete images only if they are not associated with procedures that are attached to insurance claims.
Notes: The procedures that are associated with the images that you are deleting will also be deleted or voided (if older than 120 days).
To delete images
-
If the correct patient is not already selected, use the Patient Search box to access the patient's record.
Note: You can include inactive patients in the search results by setting the Include inactive patients switch to On.
-
Do one of the following:
-
View an image from the patient's image history list (Exam view).
-
On the Patient menu, under Clinical, click (or tap) Chart, Progress Notes, Quick Exam, Perio, Tx Planner, or Imaging. Then, on the Imaging tab's menu, click (or tap) Show Image History.

-
On the Images tab, select an image (intraoral or extraoral; X-ray or photo) or a series (such as a full mouth series or bitewings).

-
If you have selected a series, under Image Navigator, click (or tap) an image of that series.

-
-
View an image from the patient's image history list (Modality view).
-
On the Patient menu, under Clinical, click (or tap) Chart, Progress Notes, Quick Exam, Perio, Tx Planner, or Imaging. Then, on the Imaging tab's menu, click (or tap) Show Image History.

The patient's imaging page opens, and the Intraoral X-ray tab is selected by default.

-
Select one of the modality tabs to view the corresponding images: Intraoral X-ray, Intraoral Color, Extraoral X-ray, or Extraoral Color.
-
To view an image (intraoral or extraoral; X-ray or photo), select it (a yellow border appears around it to indicate that it is selected), and then click (or tap) the item again.
-
-
View one of the patient's most recent images.
-
Do one of the following:
-
On the Patient menu, under Clinical, click (or tap) Imaging.
-
On the Patient menu, under Clinical, click (or tap) Chart, Progress Notes, Quick Exam, Perio, Tx Planner, or Imaging. Then, on the Imaging tab's menu, click (or tap) Show Most Recent Images.

-
-
Click (or tap) any single image (intraoral or extraoral; X-ray or photo) or an image within a series (such as a full mouth series or bitewings).

-
The selected image appears in the viewing area.

-
-
If the current template slot (for an intraoral X-ray image or an intraoral photo in a custom set) has multiple images assigned, to delete an image other than the top image of the stack, do any of the following as needed:
-
At the top of the viewing area, click (or tap) the Previous or Next button
 as needed to view the desired image in the stack.
as needed to view the desired image in the stack. -
On the image stack panel (near the bottom of the viewing area), click (or tap) the desired thumbnail image to view that image in the viewing area.
Note: If the panel is collapsed, click (or tap) the handle
 to expand the panel.
to expand the panel.

-
-
Do one of the following:
-
(Exam view only) Delete the entire series or the exam with one image:
-
On the corresponding options menu, click (or tap) Delete exam.

The Delete Exam confirmation message appears.

-
Click (or tap) Delete.
-
-
Delete the selected image:
-
Either click (or tap) Delete, or select the Delete Image option on the More menu.
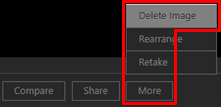
A confirmation message appears.
-
Click (or tap) Yes.
Note: If you delete an image that has been set as the top of the stack, the next image down in the stack becomes the top, and it is selected. If you delete an image other than the top image, the top image is selected.
-
-
Reassigning images to a different patient
Reassigning images to a different patient
Reassigning images to a different patient
You can move a single image or a series of images from one patient's record to another's. You can move images only if they are not associated with procedures that are attached to insurance claims.
Note: The procedures that are associated with the images that you are moving will be deleted or voided (if older than 120 days) in the original patient's record and posted to the new patient's record.
To manipulate an image
-
If the correct patient is not already selected, use the Patient Search box to access the patient's record.
Note: You can include inactive patients in the search results by setting the Include inactive patients switch to On.
-
On the Patient menu, under Clinical, click (or tap) Chart, Progress Notes, Quick Exam, Perio, Tx Planner, or Imaging. Then, on the Imaging tab's menu, click (or tap) Show Image History.

The patient's imaging page opens to the history view. The most recent image, series (such as a full mouth series or bitewings), or set of photos (which was acquired using a custom imaging procedure) is selected by default on the Images tab.

Note: These steps apply to the Exam view only. If you are using the Modality view, before you can proceed, you must switch to the Exam view. For information about switching to the Exam view, refer to the topic about changing Dentrix Ascend Imaging settings.
-
Select an image or a series (such as a full mouth series or bitewings).
-
On the corresponding options menu, click (or tap) Reassign exam.

The Reassign Exam dialog box appears.

-
Use the to the following patient search box to search for and select the name of the patient to whom you want to move the images.
-
Either press Enter, or click (or tap) Reassign Exam.
Sharing images
You can export and print images.
Exporting images
Exporting images
You can export an individual image, one or more images in a series or set, or an entire series or set.
To export images
-
If the correct patient is not already selected, use the Patient Search box to access the patient's record.
Note: You can include inactive patients in the search results by setting the Include inactive patients switch to On.
-
Do one of the following:
-
View an image or a series or set in the patient's image history list (Exam view).
-
On the Patient menu, under Clinical, click (or tap) Chart, Progress Notes, Quick Exam, Perio, Tx Planner, or Imaging. Then, on the Imaging tab's menu, click (or tap) Show Image History.

-
On the Images tab, select an acquired image (X-ray image, 2D photo, CAD/CAM scan, or 3D image), an acquired series of X-rays (such as a full mouth series or bitewings), or an acquired set of 2D photos.

The selected image (or the first of the selected series or set) appears in the viewing area.

-
-
View an image in the patient's image history list (Modality view).
-
On the Patient menu, under Clinical, click (or tap) Chart, Progress Notes, Quick Exam, Perio, Tx Planner, or Imaging. Then, on the Imaging tab's menu, click (or tap) Show Image History.

The patient's imaging page opens, and the Intraoral X-ray tab is selected by default.

-
Select one of the modality tabs to view the corresponding images: Intraoral X-ray, Intraoral Color, Extraoral X-ray, Extraoral Color, 3D Volumes/CBCT, or CAD/CAM/IOS.
-
To view an image (intraoral or extraoral; X-ray or photo), CAD/CAM scan, or 3D volume, select it (a yellow border appears around it to indicate that it is selected), and then click (or tap) the item again.
-
-
View one of the patient's most recent images.
-
Do one of the following:
-
On the Patient menu, under Clinical, click (or tap) Imaging.
-
On the Patient menu, under Clinical, click (or tap) Chart, Progress Notes, Quick Exam, Perio, Tx Planner, or Imaging. Then, on the Imaging tab's menu, click (or tap) Show Most Recent Images.

-
-
Click (or tap) an acquired image (X-ray image, 2D photo, CAD/CAM scan, or 3D image), an image in an acquired series of X-rays (such as a full mouth series or bitewings), or an image in an acquired set of 2D photos.

The selected image (or the first of the selected series or set) appears in the viewing area.

-
-
-
If you are viewing a series (such as a full mouth series or bitewings) or a set of 2D photos, to view a different image of that series or set, under Image Navigator, click (or tap) an image.

-
If you are viewing an individual image or an image in either a series (such as a full mouth series or bitewings) or a set of 2D photos (in a custom template), and if the current template slot has multiple images assigned, to export an image other than the top image of the stack, do any of the following as needed:
-
At the top of the viewing area, click (or tap) the Previous or Next button
 as needed to view the desired image in the stack.
as needed to view the desired image in the stack. -
On the image stack panel (near the bottom of the viewing area), click (or tap) the desired thumbnail image to view that image in the viewing area.
Note: If the panel is collapsed, click (or tap) the handle
 to expand the panel.
to expand the panel.

-
-
For a series (such as a full mouth series or bitewings) or a set of 2D photos (in a custom template), if multiple template slots have multiple images assigned, and if you want to export images that are not top images of their stacks, click (or tap) the Series Mode button
 to view all the images in the series at once in the viewing area, For any selected template slot with multiple images assigned, click (or tap) the Previous or Next button (at the top) as needed to view the desired image in the stack.
to view all the images in the series at once in the viewing area, For any selected template slot with multiple images assigned, click (or tap) the Previous or Next button (at the top) as needed to view the desired image in the stack.
-
Do one of the following:
-
Click (or tap) Share.

-
(Exam view only) On the corresponding options menu, click (or tap) Share exam.

One of the following occurs:
-
For a CAD/CAM scan, the image is downloaded as a .ply file. Ignore the remaining steps.
-
The Exam or Image(s) to be shared dialog box appears. Proceed to the next step.
If you used the Share button

If you used the Share exam menu option

-
-
Set up the following options:
-
Include image enhancements - Select this checkbox to apply an enhancement, which adds a balance of sharpening and contrast levels that affects the overall sharpness and contrast, to any of the images being exported that have enhancement applied to their originals. Any images being exported that do not have enhancement applied to their originals will not be exported with enhancement. Clear this checkbox to not enhance any of the images being exported even if enhancement has been applied to their originals.
-
Include annotations and measurements - Select this checkbox to include any annotations, measurements, and visible Detect AI findings (if applicable) that were added to the images being exported. Clear this checkbox to export the images without the annotations, measurements, and caries detections.
-
Export as JPEG (Otherwise PNG) - Select this checkbox to export the selected images as .jpg files. Clear this checkbox to export the selected images as .png files. If you are exporting multiple images, they will be saved as individual images in one compressed folder.
-
Share exam as - For a series, select one of the following options:
-
Entire exam in one image - To export all the images in the series as one file. A yellow box appears around the entire preview area to indicate that the series is being exported.
Notes:
-
This option is selected by default if you used the Share exam menu option in the previous step for either a series or an individual image (an image that does not belong to a series).
-
If the Entire exam in one image option is selected, and you select an image in the preview area, the Selected image(s) in separate image(s) option is selected automatically.
-
-
Entire exam in separate image(s) - To export the images in the series as separate files. A yellow box appears around the entire preview area to indicate that the series is being exported.
-
Selected image(s) in one image - To export certain images in the series as one file.
With this option selected, the image (which belongs to the series) that was being viewed is selected in the preview area by default. Click (or tap) the other desired images in the preview area. Yellow boxes appear around the selected images to indicate that those images are being exported. If necessary, you can click (or tap) a selected image to remove the yellow box so it is not exported, but at least one of the images in the series must be selected.
-
Selected image(s) in separate image(s) - To export certain images in the series as separate files.
Note: This option is selected by default if you used the Share button in the previous step for either an image in a series or an individual image (an image that does not belong to a series).
With this option selected, the image (which belongs to the series) that was being viewed is selected in the preview area by default. Click (or tap) the other desired images in the preview area. Yellow boxes appear around the selected images to indicate that those images are being exported. If necessary, you can click (or tap) a selected image to remove the yellow box so it is not exported, but at least one of the images in the series must be selected.
Note: For an individual image (an image that does not belong to a series), that image is exported as an individual file regardless of the Share exam option that is selected.
-
-
-
Click (or tap) Export.
The images are downloaded.
Exporting 3D volumes
Exporting 3D volumes
With DICOM support, you can export a 3D volume by downloading it as a file or sending it to a third-party application.
To export a 3D volume
-
If the correct patient is not already selected, use the Patient Search box to access the patient's record.
Note: You can include inactive patients in the search results by setting the Include inactive patients switch to On.
-
Do one of the following:
-
View a 3D volume in the patient's image history list (Exam view).
-
On the Patient menu, under Clinical, click (or tap) Chart, Progress Notes, Quick Exam, Perio, Tx Planner, or Imaging. Then, on the Imaging tab's menu, click (or tap) Show Image History.

-
On the Images tab, select an acquired 3D volume.

-
-
View a 3D volume in the patient's image history list (Modality view).
-
On the Patient menu, under Clinical, click (or tap) Chart, Progress Notes, Quick Exam, Perio, Tx Planner, or Imaging. Then, on the Imaging tab's menu, click (or tap) Show Image History.

The patient's imaging page opens, and the Intraoral X-ray tab is selected by default.

-
Select the 3D Volumes/CBCT modality tab to view the corresponding images.
-
To view a 3D volume, select it (a yellow border appears around it to indicate that it is selected), and then click (or tap) the item again.
-
-
View one of the patient's most recent 3D volumes.
-
Do one of the following:
-
On the Patient menu, under Clinical, click (or tap) Imaging.
-
On the Patient menu, under Clinical, click (or tap) Chart, Progress Notes, Quick Exam, Perio, Tx Planner, or Imaging. Then, on the Imaging tab's menu, click (or tap) Show Most Recent Images.

-
-
Click (or tap) an acquired 3D volume.

-
The selected 3D volume appears in the viewing area.

-
-
Do one of the following:
-
Click (or tap) Share.

-
(Exam view only) From the options menu of the 3D imaging acquisition, click (or tap) Share exam.

The Share Volume dialog box appears.

-
-
Do one of the following:
-
To download the 3D volume as one .dcm file, select the Download option.
-
To send the 3D volume to a third-party application, select the Send to application option. Then, select the correct application in the Available Devices menu if it is not already selected.

Note: Currently, the only supported third-party applications are SICAT Suite, BlueSky Bio, Anatomage Invivo, QuickVision 3D, Nemotec, and 3DIEMME.
-
-
Click (or tap) Share.
The 3D volume is either downloaded or sent to the selected application.
Printing images
Printing images
You can print an image, a specific image of a series, or an entire series (such as a full mouth series).
To print images
-
If the correct patient is not already selected, use the Patient Search box to access the patient's record.
Note: You can include inactive patients in the search results by setting the Include inactive patients switch to On.
-
Do one of the following:
-
View an image or a series in the patient's image history list (Exam view).
-
On the Patient menu, under Clinical, click (or tap) Chart, Progress Notes, Quick Exam, Perio, Tx Planner, or Imaging. Then, on the Imaging tab's menu, click (or tap) Show Image History.

-
On the Images tab, select an image or a series (such as a full mouth series or bitewings).

The selected image (or the first of the selected series) appears in the viewing area.

-
-
View an image (intraoral or extraoral; X-ray or photo) in the patient's image history list (Modality view).
-
On the Patient menu, under Clinical, click (or tap) Chart, Progress Notes, Quick Exam, Perio, Tx Planner, or Imaging. Then, on the Imaging tab's menu, click (or tap) Show Image History.

The patient's imaging page opens, and the Intraoral X-ray tab is selected by default.

-
Select one of the modality tabs to view the corresponding images: Intraoral X-ray, Intraoral Color, Extraoral X-ray, or Extraoral Color.
-
To view an image (intraoral or extraoral; X-ray or photo), select it (a yellow border appears around it to indicate that it is selected), and then click (or tap) the item again.
-
-
View one of the patient's most recent images.
-
Do one of the following:
-
On the Patient menu, under Clinical, click (or tap) Imaging.
-
On the Patient menu, under Clinical, click (or tap) Chart, Progress Notes, Quick Exam, Perio, Tx Planner, or Imaging. Then, on the Imaging tab's menu, click (or tap) Show Most Recent Images.

-
-
Click (or tap) any single image (intraoral X-ray, intraoral photo, extraoral photo, extraoral X-ray, CAD/CAM scan, or 3D volume) or an image within a series (such as a full mouth series or bitewings).

The selected image (or the first of the selected series) appears in the viewing area.

-
-
-
If you are viewing a series (such as a full mouth series or bitewings) or a set of 2D photos, to view a different image of that series or set, under Image Navigator, click (or tap) an image.

-
If you are viewing an individual image or an image in either a series (such as a full mouth series or bitewings) or a set of 2D photos (in a custom template), and if the current template slot has multiple images assigned, to print an image other than the top image of the stack, do any of the following as needed:
-
At the top of the viewing area, click (or tap) the Previous or Next button
 as needed to view the desired image in the stack.
as needed to view the desired image in the stack. -
On the image stack panel (near the bottom of the viewing area), click (or tap) the desired thumbnail image to view that image in the viewing area.
Note: If the panel is collapsed, click (or tap) the handle
 to expand the panel.
to expand the panel.

-
-
For a series (such as a full mouth series or bitewings) or a set of 2D photos (in a custom template), if multiple template slots have multiple images assigned, and if you want to print images that are not top images of their stacks, click (or tap) the Series Mode button
 to view all the images in the series at once in the viewing area, For any selected template slot with multiple images assigned, click (or tap) the Previous or Next button (at the top) as needed to view the desired image in the stack.
to view all the images in the series at once in the viewing area, For any selected template slot with multiple images assigned, click (or tap) the Previous or Next button (at the top) as needed to view the desired image in the stack.
-
Do one of the following:
-
Click (or tap) Share.

-
(Exam view only) From the options menu of the image or series, click (or tap) Share exam.

The Exam or Image(s) to be shared dialog box appears. Proceed to the next step.
If you used the Share button

(Exam view only) If you used the Share exam menu option

-
-
Set up the following options:
-
Include image enhancements - Select this checkbox to apply an enhancement, which adds a balance of sharpening and contrast levels that affects the overall sharpness and contrast, to any of the images being printed that have enhancement applied to their originals. Any images being printed that do not have enhancement applied to their originals will not be printed with enhancement. Clear this checkbox to not enhance any of the images being printed even if enhancement has been applied to their originals.
-
Include annotations and measurements - Select this checkbox to include any annotations, measurements, and visible Detect AI findings (if applicable) that were added to the images being printed. Clear this checkbox to print the images without the annotations, measurements, and caries detections.
-
Share exam as - For a series, select one of the following options:
-
Entire exam in one image - To print all the images in the series on one page. A yellow box appears around the entire preview area to indicate that the series is being printed.
Notes:
-
This option is selected by default if you used the Share exam menu option in the previous step for either a series or an individual image (an image that does not belong to a series).
-
If the Entire exam in one image option is selected, and you select an image in the preview area, the Selected image(s) in separate image(s) option is selected automatically.
-
-
Entire exam in separate image(s) - To print each image in the series on a separate page. A yellow box appears around the entire preview area to indicate that the series is being printed.
-
Selected image(s) in one image - To print certain images in the series on one page.
With this option selected, the image (which belongs to the series) that was being viewed is selected in the preview area by default. Click (or tap) the other desired images in the preview area. Yellow boxes appear around the selected images to indicate that those images are being printed. If necessary, you can click (or tap) a selected image to remove the yellow box so it is not printed, but at least one of the images in the series must be selected.
-
Selected image(s) in separate image(s) - To print certain images in the series, each on a separate page.
Note: This option is selected by default if you used the Share button in the previous step for either an image in a series or an individual image (an image that does not belong to a series).
With this option selected, the image (which belongs to the series) that was being viewed is selected in the preview area by default. Click (or tap) the other desired images in the preview area. Yellow boxes appear around the selected images to indicate that those images are being printed. If necessary, you can click (or tap) a selected image to remove the yellow box so it is not printed, but at least one of the images in the series must be selected.
Note: For an individual image (an image that does not belong to a series), that image is exported as an individual file regardless of the Share exam option that is selected.
-
-
-
Click (or tap) Print.
A .pdf file of the images is created for you to print.
Attaching images to claims
Attaching images to claims
Attaching images to claims
You can attach images that you have acquired using Dentrix Ascend Imaging to a claim.
To attach images to a claim
-
Click (or tap) a claim on the Unsent Claims page, the Sent Claims page, a patient's Insurance Claims page, or a patient's ledger.
The Claim Detail dialog box appears.
-
Click (or tap) the Attachments tab.

-
Add images from the patient's images:
-
Click (or tap) Add Image.
The Add from Imaging dialog box appears.

-
Click (or tap) a procedure with the correct date of service to view the corresponding images. Select the checkbox next to the procedure name to attach all the images in that section to the claim, or individually select the checkboxes of images that you want to attach to the claim. Repeat this process as needed.
Notes:
-
If all the images for a given procedure (such as a full mouth series) are selected, they are attached to the claim as a single image with a resolution of 1920 x 1080.
-
The applicable tooth numbers and date of each selected image are included.
-
-
Click (or tap) Add.
-
Note: The total claim size (claim data and attached files) must be smaller than 15 MB. You cannot submit the claim if the size is 15 MB or larger. For your reference, the Total Size appears below the list of attachments on the Attachments tab.
To view the size of the claim itself, click the "i" icon.

Managing custom imaging procedures
You can create, edit, and delete custom imaging procedures.
Creating custom imaging procedures
Creating custom imaging procedures
Dentrix Ascend Imaging comes with several default imaging procedures. However, you can create a custom imaging procedure. The imaging procedure will be available to every user who has rights to acquire images.
Note: Custom and favorite imaging procedures are location specific.
To create a custom imaging procedure
-
If you are not already viewing the correct location, select it on the Location menu.
-
If the correct patient is not already selected, use the Patient Search box to access the patient's record.
Note: You can include inactive patients in the search results by setting the Include inactive patients switch to On.
-
On the Patient menu, under Clinical, click (or tap) Chart, Progress Notes, Quick Exam, Perio, Tx Planner, or Imaging.
-
On the Chart, Progress Notes, Perio, Tx Planner, or Imaging tab of a patient's clinical record, on the Imaging tab's menu, click (or tap) Acquire images.

The options for acquiring images become available.

-
Under Imaging Procedures, click (or tap) the Custom tab.

Any existing custom imaging procedures are listed. Also, at the bottom of the list, there is an option for creating an imaging procedure.
-
Click (or tap) Create Custom Procedure.
The options to set up the imaging procedure become available.

-
Enter a name for the imaging procedure in the Procedure Name box. The name can be up to 11 characters long.
-
Enter a valid procedure code or a multi-code in the Code box. The specified code will be posted to a patient's record when this imaging procedure is used to acquire images. However, if the code is invalid, an error message will appear during acquisition, and the code will not be posted.
-
Set the default state for the following checkboxes (which are available only if a Code is entered):
-
Apply charges - Select or clear this checkbox to specify whether you want to have the fee or a zero amount, respectively, posted for the specified Code by default. This can be changed at the time of acquisition.
-
Bill to insurance - Select or clear this checkbox to specify whether you want to have the patient's insurance carrier billed or not billed, respectively, for the specified Code by default. This can be changed at the time of acquisition.
-
-
Select the Intraoral X-ray, Intraoral photo, or Extraoral photo option
 to specify the acquisition type for the imaging procedure.
to specify the acquisition type for the imaging procedure.Note: Once you save the imaging procedure, you cannot change the acquisition type.
-
Add image placeholders to the template as needed (the order in which you add them determines the default acquisition order):
-
Click (or tap) Add Horizontal or Add Vertical.
Note: If there is not enough horizontal space to display the buttons, on the Add Placeholder menu that appears, select the Add Horizontal or Add Vertical option.

-
Drag the placeholder to the desired spot on the template.

-
If needed, you can click (or tap) the Rotate button
 to switch the orientation of the placeholder.
to switch the orientation of the placeholder. -
To proportionally resize the placeholder, drag the resizing handle (the angled bracket in the lower-right corner of the placeholder) either diagonally down and to the right or diagonally up and to the left. Afterward, you may need to drag the placeholder to reposition it on the template.

-
To align the top edge of the placeholder with the top edge of another placeholder, select the Align horizontally to selection option
 of the placeholder to align, and then click (or tap) the placeholder to align it with.
of the placeholder to align, and then click (or tap) the placeholder to align it with.
-
To align the left edge of the placeholder with the left edge of another placeholder, select the Align vertically to selection option
 of the placeholder to align, and then click (or tap) the placeholder to align it with.
of the placeholder to align, and then click (or tap) the placeholder to align it with.
-
To resize the placeholder to be the same size as another placeholder, select the Resize to selection option
 of the placeholder to resize, and then click (or tap) the placeholder to resize it to.
of the placeholder to resize, and then click (or tap) the placeholder to resize it to.
-
For a template with intraoral X-rays or photos, to assign tooth numbers to the placeholder, click (or tap) the Edit button
 to open the the Assign Tooth Numbers dialog box, select the applicable teeth, and then click (or tap) Assign Teeth.
to open the the Assign Tooth Numbers dialog box, select the applicable teeth, and then click (or tap) Assign Teeth.
-
Repeat steps a-h as needed to add other placeholders.
Note: To remove a placeholder, with that placeholder selected, click (or tap) Remove.
-
-
If the template is not for a mirrored exam (images should be displayed as if you are looking into the patient's mouth), leave the Mirrored Exam checkbox clear. However, if the template is for a mirrored exam (images should be displayed as if you are looking out from the patient's mouth), select the Mirrored Exam checkbox to have the images flipped on the horizontal axis.
-
To view or change the default acquisition order, click (or tap) Set Order.
Numbers appear on the placeholders to indicate the order.

To change the order, do the following:
-
Click (or tap) Reset to remove the order number from every placeholder.
-
Click (or tap) each placeholder in the order that you want to acquire the images.
Note: To undo order assignments, click (or tap) Undo as needed.
-
When you have assigned an order to every placeholder, click (or tap) Finish.
The imaging procedure is ready to be saved.

-
-
Click (or tap) Save.
Editing custom imaging procedures
Editing custom imaging procedures
You can edit any custom imaging procedure. Any changes to a custom imaging procedure do not affect images that have already been taken using that imaging procedure.
To edit a custom imaging procedure
-
If you are not already viewing the correct location, select it on the Location menu.
-
If the correct patient is not already selected, use the Patient Search box to access the patient's record.
Note: You can include inactive patients in the search results by setting the Include inactive patients switch to On.
-
On the Patient menu, under Clinical, click (or tap) Chart, Progress Notes, Quick Exam, Perio, Tx Planner, or Imaging.
-
On the Chart, Progress Notes, Perio, Tx Planner, or Imaging tab of a patient's clinical record, on the Imaging tab's menu, click (or tap) Acquire images.

The options for acquiring images become available.

-
Under Imaging Procedures, click (or tap) the Custom tab.

Any existing custom imaging procedures are listed.
Note: Custom and favorite imaging procedures are location specific.
-
Select an imaging procedure.
The options for the selected procedure become available.

-
Click (or tap) the Edit button
 next to Acquisition Options for [Procedure Name].
next to Acquisition Options for [Procedure Name].The options to edit the imaging procedure become available.

-
Change any of the following options as needed:
-
Procedure Name - A name for the imaging procedure. The name can be up to 11 characters long.
-
Code - A valid procedure code or a multi-code. The specified code will be posted to a patient's record when this imaging procedure is used to acquire images. However, if the code is invalid, an error message will appear during acquisition, and the code will not be posted.
-
The default state for the following checkboxes (which are available only if a Code is entered):
-
Apply charges - Select or clear this checkbox to specify whether you want to have the fee or a zero amount, respectively, posted for the specified Code by default. This can be changed at the time of acquisition.
-
Bill to insurance - Select or clear this checkbox to specify whether you want to have the patient's insurance carrier billed or not billed, respectively, for the specified Code by default. This can be changed at the time of acquisition.
-
-
-
Edit the image placeholders in the template as needed:
-
To move a placeholder, drag it to a different spot.

-
To switch the orientation of a selected placeholder, click (or tap) the Rotate button
 .
. -
To proportionally resize a selected placeholder, drag the resizing handle (the angled bracket in the lower-right corner of the placeholder) either diagonally down and to the right or diagonally up and to the left. Afterward, you may need to drag the placeholder to reposition it on the template.

-
To align the top edge of a placeholder with the top edge of another placeholder, select the Align horizontally to selection option
 of the placeholder to align, and then click (or tap) the placeholder to align it with.
of the placeholder to align, and then click (or tap) the placeholder to align it with.
-
To align the left edge of a placeholder with the left edge of another placeholder, select the Align vertically to selection option
 of the placeholder to align, and then click (or tap) the placeholder to align it with.
of the placeholder to align, and then click (or tap) the placeholder to align it with.
-
To resize a placeholder to be the same size as another placeholder, select the Resize to selection option
 of the placeholder to resize, and then click (or tap) the placeholder to resize it to.
of the placeholder to resize, and then click (or tap) the placeholder to resize it to.
-
For a template with intraoral X-rays or photos, to assign tooth numbers to a selected placeholder, click (or tap) the Edit button
 to open the the Assign Tooth Numbers dialog box, select the applicable teeth, and then click (or tap) Assign Teeth.
to open the the Assign Tooth Numbers dialog box, select the applicable teeth, and then click (or tap) Assign Teeth.
-
Repeat steps a-g as needed to edit other placeholders.
Notes:
-
You cannot add or remove placeholders.
-
You cannot change the acquisition type.
-
-
If the template is not for a mirrored exam (images should be displayed as if you are looking into the patient's mouth), make sure that the Mirrored Exam checkbox is clear. However, if the template is for a mirrored exam (images should be displayed as if you are looking out from the patient's mouth), make sure that the Mirrored Exam checkbox is selected to have the images flipped on the horizontal axis.
-
To view or change the default acquisition order, click (or tap) Set Order.
Numbers appear on the placeholders to indicate the order.

To change the order, do the following:
-
Click (or tap) Reset to remove the order number from every placeholder.
-
Click (or tap) each placeholder in the order that you want to acquire the images.
Note: To undo order assignments, click (or tap) Undo as needed.
-
When you have assigned an order to every placeholder, click (or tap) Finish.
-
-
Click (or tap) Save.
Deleting custom imaging procedures
Deleting custom imaging procedures
You can delete any custom imaging procedure. Deleting a custom imaging procedure does not affect images that have already been taken using that imaging procedure.
To delete a custom imaging procedure
-
If you are not already viewing the correct location, select it on the Location menu.
-
If the correct patient is not already selected, use the Patient Search box to access the patient's record.
Note: You can include inactive patients in the search results by setting the Include inactive patients switch to On.
-
On the Patient menu, under Clinical, click (or tap) Chart, Progress Notes, Quick Exam, Perio, Tx Planner, or Imaging.
-
On the Chart, Progress Notes, Perio, Tx Planner, or Imaging tab of a patient's clinical record, on the Imaging tab's menu, click (or tap) Acquire images.

The options for acquiring images become available.

-
Under Imaging Procedures, click (or tap) the Custom tab.

Any existing custom imaging procedures are listed.
Note: Custom and favorite imaging procedures are location specific.
-
Select an imaging procedure.
The options for the selected procedure become available.

-
Click (or tap) the Edit button
 next to Acquisition Options for [Procedure Name].
next to Acquisition Options for [Procedure Name].The options to edit the imaging procedure become available.

-
Click (or tap) Delete.
A confirmation message appears.
-
Click (or tap) Yes.
Managing favorite imaging procedures
You can mark imaging procedures as favorites and remove them from the list of favorites.
Adding imaging procedures to the list of favorites
Adding imaging procedures to the list of favorites
You can have an imaging procedure appear as a favorite in Dentrix Ascend Imaging when you are acquiring images so that you have quick and easy access to that procedure.
Note: By default, the following imaging procedures are marked as favorites:
-
Bitewing Four Images
-
Bitewing Two Images
-
Intraoral Full Mouth Images
-
2D Oral/Facial Photo Images
-
Intraoral Periapical Image
-
Bitewing Single Image
-
Bitewing Seven Images
-
Panoramic Image
-
Cephalometric Image
To add an imaging procedure to the list of favorites
-
If you are not already viewing the correct location, select it on the Location menu.
-
If the correct patient is not already selected, use the Patient Search box to access the patient's record.
Note: You can include inactive patients in the search results by setting the Include inactive patients switch to On.
-
On the Patient menu, under Clinical, click (or tap) Chart, Progress Notes, Quick Exam, Perio, Tx Planner, or Imaging.
-
On the Chart, Progress Notes, Perio, Tx Planner, or Imaging tab of a patient's clinical record, on the Imaging tab's menu, click (or tap) Acquire images.

The options for acquiring images become available.

-
Under Imaging Procedures, on either the Standard tab or the Custom tab, select the imaging procedure that you want to make a favorite.
The options for the selected procedure become available.

Note: A favorite imaging procedure has a yellow star next to Acquisition Options for [Procedure Name]. A non-favorite has a gray star.
-
Click (or tap) the gray star next to Acquisition Options for [Procedure Name].
The star becomes yellow, indicating that the imaging procedure is now a favorite.

Removing imaging procedures from the list of favorites
Removing imaging procedures from the list of favorites
You can have an imaging procedure appear as a favorite in Dentrix Ascend Imaging when you are acquiring images so that you have quick and easy access to that procedure. If you no longer want an imaging procedure to be a favorite, you can make it a non-favorite.
Note: By default, the following imaging procedures are marked as favorites:
-
Bitewing Four Images
-
Bitewing Two Images
-
Intraoral Full Mouth Images
-
2D Oral/Facial Photo Images
-
Intraoral Periapical Image
-
Bitewing Single Image
-
Bitewing Seven Images
-
Panoramic Image
-
Cephalometric Image
To remove an imaging procedure from the list of favorites
-
If you are not already viewing the correct location, select it on the Location menu.
-
If the correct patient is not already selected, use the Patient Search box to access the patient's record.
Note: You can include inactive patients in the search results by setting the Include inactive patients switch to On.
-
On the Patient menu, under Clinical, click (or tap) Chart, Progress Notes, Quick Exam, Perio, Tx Planner, or Imaging.
-
On the Chart, Progress Notes, Perio, Tx Planner, or Imaging tab of a patient's clinical record, on the Imaging tab's menu, click (or tap) Acquire images.

The options for acquiring images become available.

-
Under Imaging Procedures, on the Favorites tab, the Standard tab, or the Custom tab, select the imaging procedure that you want to make a non-favorite.
The options for the selected procedure become available.

Note: A favorite imaging procedure has a yellow star next to Acquisition Options for [Procedure Name]. A non-favorite has a gray star (on the Standard or Custom tab only) and does not appear on the Favorites tab.
-
Click (or tap) the yellow star next to Acquisition Options for [Procedure Name].
The star becomes gray (you see this change only on the Standard or Custom tab), indicating that the imaging procedure is now a non-favorite. The procedure no longer appears on the Favorites tab.

Using the offline mode
Acquiring images in offline mode
Acquiring images in offline mode
Dentrix Ascend Imaging supports an offline mode of operation. You can use the offline mode to acquire images when you do not have access to Dentrix Ascend Imaging online (for example, if the Internet is not working at the office). Offline mode allows you to acquire new images for diagnosis, and you can synchronize those images with your online database after you are back online.
Offline mode uses a local embedded database (for temporary storage of patient information, metadata, images, and so forth), and an embedded web server (embedded in the acquisition agent) to provide offline mode functionality. The latest acquisition agent installer automatic installs and sets up the database and web server.
The workflow for acquiring images offline is nearly identical to the online (normal) mode, but note the following differences:
-
You start offline mode from the acquisition agent.
-
You enter a patient's information prior to acquiring images.
-
The billing and provider options are not available, but you select them during the synchronization process.
To acquire offline images
-
Close all Chrome browser windows.
Important: To prevent any issues that may occur while starting the offline mode, close all Chrome browser windows that may be open.
-
Do one of the following:
-
For Windows users - Click (or tap) the Acquisition Agent icon
 in the notification area of the Windows taskbar, and then click (or tap) Start Offline Mode.
in the notification area of the Windows taskbar, and then click (or tap) Start Offline Mode.
-
For Mac users - Click (or tap) the Acquisition Agent icon
 on the dock. From the Acquisition Agent menu, click (or tap) Start Offline Mode.
on the dock. From the Acquisition Agent menu, click (or tap) Start Offline Mode.
A new Chrome browser window opens with Dentrix Ascend Imaging running in offline mode.

-
-
Enter the First name, Last name, and Birth date of the patient whom you want to acquire images for.
-
Select whether the patient has Adult dentition or Pediatric dentition.
-
Click (or tap) Acquire Images.

The Acquire Images tab is selected by default, and the options for acquiring images, using the standard imaging procedures, are available.

Note: The billing and provider options are not available while you are using the offline mode, but you select them during the synchronization process (after you return to using Dentrix Ascend Imaging online).
-
Acquire images similarly to how you would when using Dentrix Ascend Imaging online.
-
When you are finished acquiring the patient's images, either close the Chrome browser window that has Dentrix Ascend Imaging running in offline mode to end the offline acquisition session for the patient, or click (or tap) the Select Patient tab to acquire or view images for another patient.
Viewing offline images
Viewing offline images
If a patient has offline images (images that have been acquired while using the offline mode) on this computer that have not been synchronized with that patient's online record, you can view those images.
Note: You cannot delete exams while you are using the offline mode, but you can delete images from an exam unless there is only one image.
To view offline images
-
Close all Chrome browser windows.
Important: To prevent any issues that may occur while starting the offline mode, close all Chrome browser windows that may be open.
-
Do one of the following:
-
For Windows users - Click (or tap) the Acquisition Agent icon in the notification area of the Windows taskbar, and then click (or tap) Start Offline Mode.

-
For Mac users - Click (or tap) the Acquisition Agent icon on the dock. From the Acquisition Agent menu, click (or tap) Start Offline Mode.

A new Chrome browser window opens with Dentrix Ascend Imaging running in offline mode.

-
-
Enter the First name, Last name, and Birth date of the patient whom you want to view images for.
-
Click (or tap) Show Image History.

The Show Image History tab is selected by default.
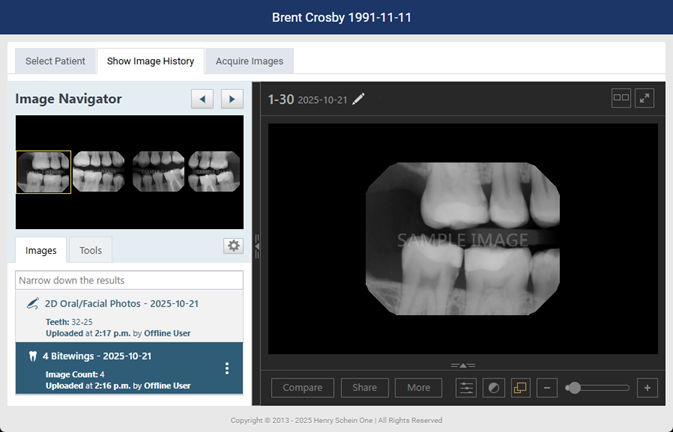
You can view the patient's offline image history chronologically and quickly navigate between each image. To display only the images that match the filter criteria that you specify, click (or tap) in the Narrow down the results box. Also, you can work with images as you normally would while using Dentrix Ascend Imaging online. For example, you can process (such as enhance or annotate) images, compare images, export images, and resume incomplete exams.
-
When you are finished viewing the patient's images, either close the Chrome browser window that has Dentrix Ascend Imaging running in offline mode to end the offline viewing session, or click (or tap) the Select Patient tab to acquire or view images for another patient.
Synchronizing offline images
Synchronizing offline images
When you are able to get back online after being offline, you can synchronize offline images (images that have been acquired while using the offline mode) with your online database. When you attempt to acquire images with Dentrix Ascend Imaging online (from Dentrix Ascend), if any offline images exist on the computer that you are using, a message appears and asks if you want to synchronize the offline images now or to be reminded to synchronize them later.
Note: If any offline images have been acquired for a new patient, before you can synchronize those images with your online database, you must create a patient record in Dentrix Ascend; there is not an option to create a patient record during the synchronization process.
To synchronize offline images
-
Close all Chrome browser windows.
Important: Before attempting to synchronize offline images with online patient records, close all Chrome browser windows. You cannot synchronize offline images if the offline mode of Dentrix Ascend Imaging is open in any Chrome browser window.
-
Open Dentrix Ascend in a new browser window. In a patient's clinical record, from the Imaging tab menu, click (or tap) Acquire Images.
If any offline images exist on the computer that you are using, the Sync Offline Procedures message box appears.

Note: To postpone the synchronization for a later date, click (or tap) Remind Me Later. Dentrix Ascend Imaging will not prompt you again today to synchronize offline images from this computer.
-
Click (or tap) Synchronize Procedures.
The Imaging Data Synchronization dialog box appears and lists the patients who have offline images on this computer.

-
Select a patient.
Note: You can synchronize only one patient's record at a time.
-
Click (or tap) Next.
The Patient Match tab is selected, and one of the following occurs:
-
If a matching patient (a patient with the same first name, last name, and date of birth) is found in your online database, that patient's name and birth date appear.

-
If a matching patient is not found, the Search existing patient/household box is available.

-
-
Do one of the following:
-
If the Potential patient match is correct, skip to step 8.
-
If the Potential patient match is not correct, click (or tap) the Edit button
 , and then proceed to the next step.
, and then proceed to the next step.
-
If there is not a Potential patient match, proceed to the next step.

-
-
Click (or tap) in the Search existing patient/household box to search for and select the correct patient.

-
Click (or tap) Next.
The Imaging Options tab is selected. Under Offline Imaging Procedures, a list of the patient's imaging procedures appears. The first imaging procedure is selected by default.

Notes:
-
To postpone the synchronization for later, click (or tap) Remind Me Later.
-
To go back and change the patient, click (or tap) Back.
-
-
For the selected imaging procedure, set up the following options:
-
Apply charges - To post the fee for the selected procedure, select the checkbox. To post a zero amount for the procedure, clear the checkbox.
-
Bill to insurance - To bill the patient's insurance carrier for the procedure, select the checkbox. To not bill the patient's insurance carrier, clear the checkbox.
-
Select provider - Select the provider who you want to associate with the procedure. Only providers who have access to the current location and who are flagged as charting providers are available.
-
-
If there are multiple imaging procedures, do one of the following:
-
To assign the selected billing options and provider to all the procedures that are listed, click Apply Selected Options to All Procedures.
-
To assign billing options and a provider for each procedure separately, select the next procedure, and then repeat step 9. Repeat this process until you have selected billing options and a provider for all the procedures that are listed.
-
-
Click (or tap) Next to begin synchronizing images.
If the synchronization is successful, a green check mark symbol appears next to each imaging procedure.

Notes:
-
If an imaging procedure fails to be synchronized, a red error symbol and message appear. Click (or tap) Sync the Procedure Again next to that procedure to try synchronizing it again.

-
If an imaging procedure fails to be synchronized a second time, either click (or tap) Sync the Procedure Again to try synchronizing it again, or click (or tap) Hide Procedure to move the corresponding images to a recovery folder on this computer (you will not be prompted to synchronize the hidden procedure again, but you can recover the images by attaching them to a patient record later on).

-
-
Do one of the following:
-
To synchronize another patient's offline images, click Sync Another Patient. You are returned to the list of patients who still have offline images to synchronize. Repeat steps 4-11.
-
If you have finished synchronizing all the patients, or if you have not, and want to begin acquiring images for the selected online patient (from step 2), click (or tap) Finish & Proceed to proceed to the acquisition options.
-
