Viewing image history
You can view a patient's entire image history chronologically and quickly navigate between each image. Also, in the history view, you can view individual images larger than you can in the recent images view, and you can process (such as enhance or annotate) an image. For information about using the recent images view, see the "Viewing recent images" section. For information about processing images, see the "Processing images" section.
To view a patient's image history
-
If the correct patient is not already selected, use the Patient Search box to access the patient's record.
Note: You can include inactive patients in the search results by setting the Include inactive patients switch to On.
-
Do one of the following:
-
View the patient's image history list (Exam view).
-
On the Patient menu, under Clinical, select Chart, Progress Notes, Quick Exam, Perio, Tx Planner, or Imaging. Then, on the Imaging tab's menu, select Show Image History.

-
On the Images tab, select an exam for an individual image or a series.

The patient's imaging page opens to the history view. The most recent image, series (such as a full mouth series or bitewings), set of photos (which was acquired using a custom imaging procedure), CAD/CAM scan, or 3D volume is selected by default on the Images tab.

-
-
View the patient's image history list (Modality view).
-
On the Patient menu, under Clinical, select Chart, Progress Notes, Quick Exam, Perio, Tx Planner, or Imaging. Then, on the Imaging tab's menu, select Show Image History.

The patient's imaging page opens, and the Intraoral X-ray tab is selected by default.

-
Select one of the modality tabs to view the corresponding images: Intraoral X-ray, Intraoral Color, Extraoral X-ray, Extraoral Color, 3D Volumes/CBCT, or CAD/CAM/IOS.
-
-
-
If needed, filter the images to display only those that match the criteria that you specify.
Do the following:
-
Click (or tap) in the Narrow down the results box to view the available filters.
Exam view:

Modality view:

-
Set up any of the following filters:
-
Date - To view the images according to a different date, select the desired date in the list under Show images taken on. To view all images that have been acquired on and after the selected date, select the All since that day checkbox. To view the images that were acquired only on the selected date, clear the All since that day checkbox.
-
Show Deleted - To view deleted images, select this checkbox.
Note: (Exam view only) To help you easily distinguish between deleted and normal images in the list of images, "Deleted - " appears before the name of deleted images and series.
-
Type - (Exam view only) To view images in any category (intraoral X-rays, intraoral photos, intraoral photos without tooth numbers assigned, extraoral X-rays, extraoral photos, CAD/CAM/iOS scans, and 3D volumes), select the All types checkbox. To view images in only certain categories, make sure the checkboxes of only those categories are selected; the other checkboxes must be cleared.
-
Teeth:
-
(Exam view only) If the Intraoral X-ray and/or Intraoral photo checkboxes are selected, to view those types of images for specific teeth, select the desired teeth on the Tooth Chart.
-
(Modality view only) To view images for specific teeth, select the desired teeth on the Tooth chart.
Note: The tooth filter does not apply to intraoral photos that do not have tooth numbers assigned to them, extraoral X-rays (which apply to all teeth), and extraoral photos (which apply to all teeth). To clear all tooth selections, click (or tap) the Clear selected link.
-
-
Show everything - To set the filter options to their default states and display all the patient's images, including deleted images, click (or tap) the Show everything link.
-
-
Click (or tap) the X in the upper-right corner of or anywhere outside of the Narrowing Down the Results menu to close the menu.
Note: (Exam view only) If you select a series of images, the first image of that series that matches the specified criteria is selected and shown in the viewing area.
-
-
(Modality view only) To view an image (intraoral or extraoral; X-ray or photo), CAD/CAM scan, or 3D volume, select it (a yellow border appears around it to indicate that it is selected), and then click (or tap) the item again.
-
If the current template slot (for an intraoral X-ray image or an intraoral photo in a custom set) has multiple images assigned, to view an image other than the top image of the stack, do any of the following as needed:
-
At the top of the viewing area, click (or tap) the Previous or Next button
 as needed to view the desired image in the stack.
as needed to view the desired image in the stack. -
On the image stack panel (near the bottom of the viewing area), click (or tap) the desired thumbnail image to view that image in the viewing area.
Note: If the panel is collapsed, click (or tap) the handle
 to expand the panel.
to expand the panel.

-
-
If you are viewing a series (such as a full mouth series or bitewings), to navigate between the images of that series, click (or tap) each image of the series under Image Navigator. A larger version of the current image (highlighted with a yellow box) in the series appears in the viewing area.

Note: You can also click (or tap) the Previous and Next buttons
 to navigate between the images in the set.
to navigate between the images in the set. -
While viewing an image (intraoral or extraoral; X-ray or photo), a CAD/CAM scan, or a 3D volume selected, do any of the following:
-
Zoom in/out - (For an image, series, or CAD/CAM scan only) To increase the zoom level (zoom in), move the Zoom slider to the right. To decrease the zoom level (zoom out), move the slider to the left. If you are using a mouse, you can also zoom in and out by positioning the pointer over the image (the pointer will change to cross hairs) and then rotating the scroll wheel of your mouse.

If you increase the zoom so that the whole image no longer fits in the viewing area, the Pan dialog box appears. Drag the red box around on the thumbnail image in the dialog box to display the area within the red box in the main viewing area. Additionally, the Pan dialog box automatically hides two seconds after you move your pointer away from the dialog box or click (or tap) elsewhere, and it reappears if you position your pointer or click (or tap) in the lower-right corner of the viewing area where the dialog box had appeared previously.
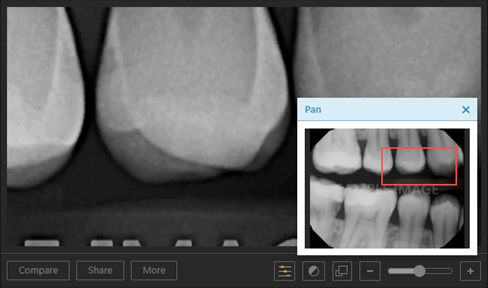
Note: You can zoom in or out, without having to move your pointer outside of the Pan dialog box and use the Zoom in/out slider, by using the wheel on your mouse.
-
Quickly resize - (For an image or series only) By default Dentrix Ascend Imaging displays images as large as it can in the viewing area. This can cause the images from some older devices or programs to look fuzzy or grainy. To view the image smaller and sharper, click (or tap) the Smaller/Larger button
 . The button becomes orange
. The button becomes orange  . To view the image as large as it can be and still all fit in the viewing area, click (or tap) the button again.
. To view the image as large as it can be and still all fit in the viewing area, click (or tap) the button again.Note: The state of the Smaller/Larger button also affects the preview size of images during some acquisitions and the size of images in the Image Peek dialog box. The state of the button is stored per computer (or device).
-
View full screen - To view the image full screen, click (or tap) the Full Screen button
 . To return to the normal view mode, click (or tap) the Normal Mode button
. To return to the normal view mode, click (or tap) the Normal Mode button  .
.Note: While you are viewing an image in a series in full-screen mode, you can click (tap) the Previous (<) and Next (>) buttons (or press the left arrow and right arrow keys on your keyboard) to navigate between the images in the series.
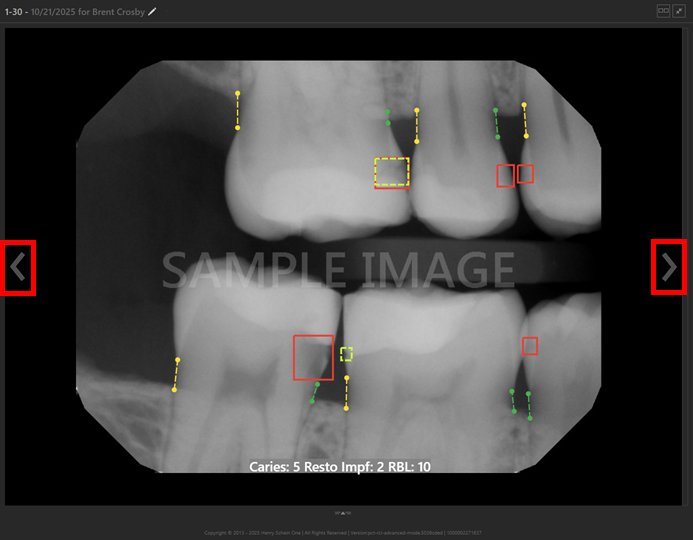
-
Set the top image of the stack - (For an image or series only) If the current template slot has multiple images assigned, you are viewing an image other than the top image of the stack, and you want to move that image to the top of the stack, click the Edit button
 to view the Assign Tooth Numbers dialog box, and then click (or tap) Set as Top Image.
to view the Assign Tooth Numbers dialog box, and then click (or tap) Set as Top Image.
Notes:
-
The Set as Top Image button is not available if you are viewing the top image or if there is only one image.
-
Moving an image to the top of a stack requires the "Manipulate Patient Images" security right.
-
-
View the entire series - (For a series only) To view all the images in the series at once in the viewing area, click (or tap) the Series Mode button
 .
.While viewing a series, do any of the following as needed:
-
Zoom in and out.

-
By default, the acquisition date and corresponding tooth numbers for each image appear (if the viewing area's dimensions are large enough). To hide those details and the borders around the images temporarily, click (or tap) the Light box mode button
 (which is gray to indicate that the details are being displayed).
(which is gray to indicate that the details are being displayed).
-
If the acquisition date and corresponding tooth numbers for each tooth are hidden, to show those details and the borders around the images, click (or tap) the Light box mode button
 (which is orange to indicate that the details are being hidden).
(which is orange to indicate that the details are being hidden).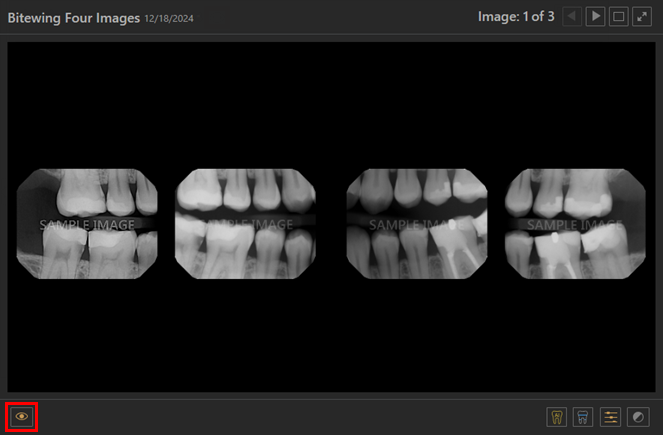
-
For a selected image in the series, to view it with or without an enhancement applied, click (or tap) the Enhancement button. If the enhancement is turned off, the button is gray
 . If the enhancement is turned on, the button is orange
. If the enhancement is turned on, the button is orange  .
. -
For a selected image in the series, to adjust it's brightness, contrast, black level, and/or white level, click (or tap) the Adjust brightness, contrast, and black/white levels button, and then move the sliders accordingly.

Notes:
-
To quickly adjust the brightness of a selected image, drag up or down.
-
To quickly adjust the contrast of a selected image, drag left or right.
-
If you change any of these settings from their default values, the Adjust brightness, contrast, and black/white levels button becomes orange
 .
.
-
Then, to return to the single-image view mode, do one of the following:
-
Click (or tap) an image in the viewing area to view only that image.
-
Click (or tap) an image under Image Navigator to view only that image.

-
Click (or tap) the Single Mode button
 .
.
-
-
Resize a view - (For a 3D volume only) To resize one of the views (coronal, sagittal, or axial) of the 3D volume to fill the viewing area, click (or tap) the corresponding Toggle Displaying Full Panel button
 (outward-pointing arrows on the button indicate that the view is normal). To return to the normal view mode, click (or tap) the Toggle Displaying Full Panel button
(outward-pointing arrows on the button indicate that the view is normal). To return to the normal view mode, click (or tap) the Toggle Displaying Full Panel button  (inward-pointing arrows on the button indicate that the view is expanded).
(inward-pointing arrows on the button indicate that the view is expanded).
-
Rotate anatomy - (For a 3D volume only) If the anatomy is crooked, to rotate the plane for a slice view (to move the slice plane axis), in the Coronal, Sagittal, or Axial view box, right-click and drag up or down. The other two views adjust accordingly to the rotation that you specify. The axis can be rotated from -45 to +45 degrees about the slice center point.
Note: If the 3D volume has any annotations or measurements, the Change Image Rotation message appears, explaining that the annotations and measurements will be cleared if you rotate the volume. To allow the anatomy to rotate, click Clear Annotations/Measurements; otherwise, click Cancel.
-
Navigate through the slices - (For a 3D volume only) To navigate through the slices of the 3D volume, drag the slider next to the Coronal, Sagittal, or Axial view. As you drag the slider, the slice plane indicators (crosshairs) of the other two views adjust accordingly. Drag the sliders of the other views as needed. Alternatively, you can click (or tap) anywhere on a view to move the slice plane indicators to that spot.

-
Change the slice thickness - (For a 3D volume only) To change the thickness of the slices for the 3D volume, select a different value from the Thickness list: 0.20 mm, 0.40 mm, 0.60 mm, 0.80 mm, or 1.00 mm.

-
Reset the views - (For a 3D volume only) After adjusting the slice plane indicators and/or changing the slice thickness, to return to the default position and thickness, click (or tap) the Reset Workup button
 .
. -
Hide/show the slice plane indicators - (For a 3D volume only) To hide the slice plane indicators (crosshairs) while you are viewing the 3D volume, click (or tap) the Show/hide slice plane indicators button
 (yellow on the button indicates that they are visible). To return to viewing the slice plane indicators, click the Show/hide slice plane indicators button again
(yellow on the button indicates that they are visible). To return to viewing the slice plane indicators, click the Show/hide slice plane indicators button again  (only gray on the button indicates that they are hidden).
(only gray on the button indicates that they are hidden). -
View the histogram or a rendered 3D image - (For a 3D volume only) By default, a histogram appears in the lower-right box. To view a rendered 3D image of the volume (all slices of the volume are combined), click (or tap) the Swap for Volume Render Panel button
 .
.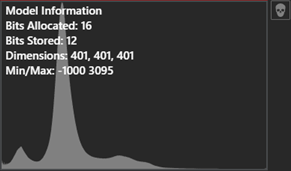
While viewing the rendered 3D image, do the following as needed:
-
To hide the volume plane indicators, click (or tap) the Show/hide volume plane indicators button
 (yellow on the button indicates that they are visible). To return to viewing the volume plane indicators, click (or tap) the Show/hide volume plane indicators button again
(yellow on the button indicates that they are visible). To return to viewing the volume plane indicators, click (or tap) the Show/hide volume plane indicators button again  (no yellow on the button indicates that they are hidden).
(no yellow on the button indicates that they are hidden). -
To rotate the image to view it from the left side, click (or tap) the Snap to left view button
 .
. -
To rotate the image to view it from the right side, click (or tap) the Snap to right view button
 .
. -
To rotate the image to view it from the front, click (or tap) the Snap to front view button
 . When the image is rendered initially, the front view is displayed by default.
. When the image is rendered initially, the front view is displayed by default. -
To return to viewing the histogram, click (or tap) the Swap for Histogram Panel button
 .
.

Note: To ability to render a 3D image and the speed with which it is accomplished depends on the size of the volume and either the onboard graphics processor or the discrete graphics card of your computer. If the image does not render, resize the browser window to make the view smaller, and then perform a hard refresh of the page (the clear cache and hard reload option in a Chrome browser); otherwise, you may need to upgrade your graphics hardware.
-
-
Save a snapshot - (For a 3D volume only) To save a copy of the 3D volume as it is currently being viewed as a two-dimensional image (.jpg file) that can be attached to an insurance claim, click (or tap) Snapshot.
-
Adjust the window settings - (For a 3D volume only) To adjust the window settings of the 3D volume, click (or tap) the Adjust brightness, contrast, and black/white levels button, and then move the Window Center and Window Width sliders to decrease or increase the values.

Note: If you change any of these settings from their default values, the Adjust brightness, contrast, and black/white levels button becomes orange
 .
.
-