Acquiring intraoral X-rays
You can acquire intraoral X-rays with digital sensors, phosphor plates, and third-party programs.
Note: For the complete list of acquisition devices that are supported by Dentrix Ascend Imaging, see "Supported Acquisition Devices."
To acquire intraoral X-rays
-
If the correct patient is not already selected in Dentrix Ascend, use the Patient Search box to access the patient's record.
Note: You can include inactive patients in the search results by setting the Include inactive patients switch to On.
-
On the Patient menu, under Clinical, select Chart, Progress Notes, Quick Exam, Perio, Tx Planner, or Imaging.
-
On the Chart, Progress Notes, Perio, Tx Planner, or Imaging tab of a patient's clinical record, on the Imaging tab's menu, select Acquire images.

Notes:
-
If the acquisition agent is not installed, the Acquisition Activation dialog box appears. Click (or tap) the Click here link to download the acquisition agent installer. Then, click (or tap) Done. After you install the acquisition agent and the drivers for your acquisition devices, you can begin acquiring images.

-
If you have not already accepted the diagnostic use policy, the Diagnostic Use Warning dialog box appears. To begin using the imaging features of Dentrix Ascend, you must select the I accept the above-mentioned policy checkbox, and then click (or tap) Accept & Go to Imaging.

The options for acquiring images become available.

-
-
On the navigation panel, select one of the following tabs:
-
Favorites - This tab contains the imaging procedures for the current location that have been marked as favorites. This tab is available only if there are favorite imaging procedures for the current location. If there are favorite imaging procedures for the current location, this tab is selected by default.
-
Standard - This tab contains the standard imaging procedures that come with Dentrix Ascend Imaging. This tab is available for all locations. If there are not any favorite imaging procedures for the current location, this tab is selected by default.
-
Custom - This tab contains custom imaging procedures. This tab is available only if custom imaging procedures exist.
On the Custom tab, you can filter procedures according to the following options:
-
Organization - Displays all custom procedures that were created in your organization.
-
Location - Displays only the custom procedures that were created in the location that you are currently viewing.
-
User - Displays only the custom procedures that were created by the user whose account you are currently logged in with.

Note: By default, Location is selected the first time you access Imaging. Whichever option you select after that is saved for the next time you view the custom procedures list.
-
-
-
Select an imaging procedure that corresponds to the acquisition type for intraoral X-rays (such as 1 Bitewing or Full Mouth Series).
The options for the selected procedure become available.

-
Under Billing Options, set up the following options:
-
Without interpretation/analysis:
-
If you are acquiring an intraoral X-ray using a standard imaging procedure, and if no interpretation or analysis of the acquired image will be done in your office, to use an alternative procedure code, do one of the following:
-
For a single periapical image, select the Without interpretation/analysis using code D0707 checkbox.
-
For a single occlusal image, select the Without interpretation/analysis using code D0706 checkbox.
-
For a single bitewing image, select the Without interpretation/analysis using code D0708 checkbox.
-
-
If you are acquiring a full-mouth, 2-bitewing, or 4-bitewing series using a standard imaging procedure, and if no interpretation or analysis of the acquired images will be done in your office, to use the alternative procedure code for the selected imaging procedure, do one of the following:
-
For a full-mouth series, select the Without interpretation/analysis using code D0709 checkbox.
-
For a 2-bitewing or 4-bitewing series, select the Without interpretation/analysis using code D0708 checkbox.
-
-
-
Apply charges - To post the fee for the selected procedure (such as D0210), select the checkbox. To post a zero amount for the procedure, clear the checkbox.
-
Bill to insurance - To bill the patient's insurance carrier for the procedure, select the checkbox. To not bill the patient's insurance carrier for the procedure, clear the checkbox.
-
Select provider - From the list, select the provider who you want to associate with the procedure.
Note: Only providers who have access to the current location and who are flagged as charting providers are available for selection. Also, the provider who is selected by default is determined by the current location's Default procedure provider setting.
-
-
Set up the acquisition options for intraoral X-rays.
Individual image
Do the following:
-
If applicable for the selected procedure, on the Tooth chart, select the correct teeth:
-
For an individual bitewing image, at least one tooth of the maxillary arch and at least one tooth of the mandibular arch must be selected.
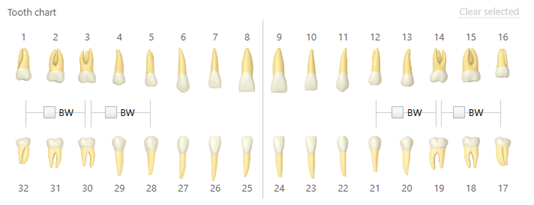
Note: The BW checkboxes are available for quickly selecting the most common teeth for bitewings.
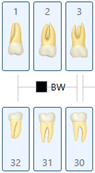
-
For an individual periapical or occlusal image, at least one tooth of the maxillary or mandibular arch must be selected.

Note: The brackets are available for quickly selecting posterior teeth on both arches.

Note: To deselect all selected teeth, click (or tap) the Clear selected link.
-
-
To allow for the automatic retaking of the image until a satisfactory image is acquired, select the Enable auto-repeat checkbox.

Note: If you are using a phosphor plate to acquire the image, make sure that the Enable auto-repeat checkbox is not selected.
-
On the Input tab, select the correct device on the Available Devices menu if it is not already selected.

Note: For the complete list of acquisition devices that are supported by Dentrix Ascend Imaging, see "Supported Acquisition Devices."
Series of images
Do the following:
-
Specify the acquisition sequence:
-
For a full-mouth series, from the sequence list, select Default sequence or a custom order (if available).

-
For a 2-bitewing series, select the 2BW Center, 2BW Left, or 2BW Right option. Then, from the sequence list, select Default sequence or a custom order (if available).

Note: Tooth numbers (using default sequence):
-
Center - (1) 3, 4, 5, 28, 29, 30; and (2) 12, 13, 14, 19, 20, 21.
-
Left - (1) 12, 13, 14, 19, 20, 21; and (2) 14, 15, 16, 17, 18, 19.
-
Right - (1) 1, 2, 3, 30, 31, 32; and (2) 3, 4, 5, 28, 29, 30.
-
-
For a 3-periapical series, select the Maxillary or Mandibular option. Then, from the sequence list, select Default sequence or a custom order (if available).

-
For a 4-bitewing + 3-periapical series, select the Maxillary or Mandibular option. Then, from the sequence list, select Default sequence or a custom order (if available).

-
For a 4-bitewing + 4-periapical series, select the 4BW + 4PA or 4BW + 4PA Alt option. Then, from the sequence list, select Default sequence or a custom order (if available).

-
For a 7-bitewing + 3-periapical series, select the Maxillary or Mandibular option. Then, from the sequence list, select Default sequence or a custom order (if available).

-
For other series (such as 4-bitewing, 7-bitewing, 2-bitewing + 2-occlusal, 2-bitewing + 2-periapical, 4-bitewing + 2-periapical, and 4-bitewing + 6-periapical), from the sequence list, select Default sequence or a custom order (if available).

Note: To manage the acquisition sequences for the selected imaging procedure, do the following:
-
Next to the sequence list, click (or tap) Edit.

The Edit Acquisition Sequence dialog box appears.
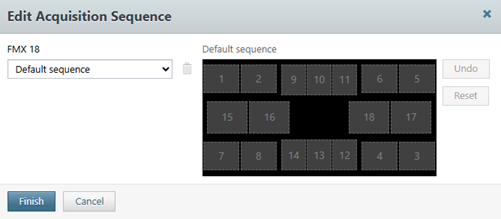
-
Do any of the following:
-
To add a sequence, do the following:
-
Click (or tap) each placeholder of the sequence diagram in the order that you will acquire the images.

To undo previous order selections, click (or tap) Undo as needed. To undo all order selections, click (or tap) Reset.
-
When you finish specifying the order for all placeholders, to save the custom sequence for future use, enter a name for the sequence in the Start typing a new name box, and then click (or tap) Save as ([sequence name]).

-
-
To delete a custom sequence, with that sequence selected in the sequence list, click (or tap) the blue Delete button
 , which then turns red, and then click (or tap) the button again.
, which then turns red, and then click (or tap) the button again.
-
-
Click (or tap) Finish.
-
-
On the Input tab, select the correct device on the Available Devices menu if it is not already selected.

Note: For the complete list of acquisition devices that are supported by Dentrix Ascend Imaging, see "Supported Acquisition Devices."
-
-
If you are using phosphor plates to acquire one or more images, before continuing, acquire the radiographs as needed.
Do the following:
-
Position a phosphor plate in the patient's mouth, and align your X-ray source cone to point at the phosphor plate, utilizing the paralleling or bisecting angle techniques. Make sure that the edge of the phosphor plate with the dot or letter is pointing upward for all vertical placements or pointing toward the back of the mouth for all horizontal placements.
Note: A phantom, test target, and/or another non-human object should be X-rayed when installing or using any image acquisition device for the first time in Dentrix Ascend Imaging to verify proper operation prior to use on live patients.
-
Set the appropriate exposure time on your X-ray source's control panel for the specific imaging device in use, and then trigger the radiation emission. (Refer to the documentation provided by the manufacturer of your X-ray source for details about changing settings and usage.)
Note: Radiation from an X-ray source causes the phosphor plate to capture the image, and this is controlled by someone triggering the X-ray source. The Dentrix Ascend Imaging program does not directly control the X-ray source or exposure settings.
-
Repeat steps a-b as needed to acquire additional radiographs.
-
-
Click (or tap) Start.
-
Acquire one or more intraoral X-rays with the specified device.
Individual image with a sensor
The selected acquisition device is initialized.

Then, the X-ray sensor is armed.

Then, the X-ray sensor becomes ready for exposure.

Note: If the acquisition stops because of a device error, fix the issue, and then click (or tap) Start Acquisition to proceed with the acquisition.
Do the following:
-
If you need to change the acquisition device, select a different device on the Available Devices for Procedure menu.

-
Depending on the selected acquisition device, do one of the following if needed:
-
Schick 33 / Xios XG - From the Apply Device Filter list, select the filter that you want to have applied automatically to the image that will be acquired (Endodontic, Periodontic, General, Caries, or Hygiene), or select No Filter to not apply any filter.

-
Sirona / Schick USB 3 / AE - From the Apply Device Filter list, select the sharpness filter that you want to have applied automatically to the image that will be acquired (the available filter options vary by sensor type), or select No Filter to not apply any filter.
-
For a Dentsply Sirona XIOS AE or Schick AE sensor, the available filter options are General, Endodontic, Periodontic, or Restorative.

-
For a Dentsply Sirona XIOS XG Supreme or Schick 33 sensor, the available filter options are General, Endodontic, Periodontic, Restorative, and Hygiene.

-
For a Dentsply Sirona XIOS XG Select or Schick Elite sensor, the available filter options are Smooth, Edge Low, Edge High, and Edge Pro.

-
-
Other direct, software, or TWAIN device - From the Apply Enhancement list, select the type of enhancement that you want to have applied automatically to the image that will be acquired (Entire Image, For Perio, For Endo), select Custom to apply the default custom sharpness level, or select Not Enhanced to not apply any enhancement.

Note: While viewing an image after it has been acquired, you can turn the enhancement off and on. The original, raw image is preserved. For more information about enhancements and turning them on and off, see "Processing images."
-
-
Position the sensor in the patient's mouth, and align your X-ray source cone to point at the sensor, utilizing the paralleling or bisecting angle techniques.
Note: A phantom, test target, and/or another non-human object should be X-rayed when installing or using any image acquisition device for the first time in Dentrix Ascend Imaging to verify proper operation prior to use on live patients.
-
Set the appropriate exposure time on your X-ray source's control panel for the specific imaging device in use, and then trigger the radiation emission, which initiates the capture of the X-ray image. (Refer to the documentation provided by the manufacturer of your X-ray source for details about changing settings and usage.)
Note: Radiation from an X-ray source initiates the imaging device (sensor) to capture an image, and this is controlled by someone triggering the X-ray source. The Dentrix Ascend Imaging program does not directly control the X-ray source or exposure settings.

The resulting image is saved to the patient's record.

Then, if you are acquiring in endo mode, the sensor is re-armed automatically and becomes ready for another exposure; otherwise, ignore the remaining steps.

Note: The saved state of the Smaller/Larger button
 , which is available when you are viewing images, affects the preview size of images during acquisitions in endo mode. The state of the button is stored per computer (or device).
, which is available when you are viewing images, affects the preview size of images during acquisitions in endo mode. The state of the button is stored per computer (or device). -
If you are acquiring in endo mode, repeat steps c-d as needed to retake the radiograph until you have acquired a satisfactory image.
Note: The original image and all recaptured images are saved to the patient's record.
-
If you are acquiring in endo mode, to stop the acquisition, click (or tap) Done.
Individual image with a phosphor plate scanner
The scanner is initialized.

Then, the scanner continues preparing to scan.

Then, the scanner becomes ready.

Note: If the acquisition stops because of a device error, fix the issue, and then click (or tap) Start Acquisition to proceed with the acquisition.
Do the following:
-
From the Apply Enhancement list, select the type of enhancement that you want to have applied automatically to the image that will be acquired (Entire Image, For Perio, For Endo), select Custom to apply the default custom sharpness level, or select Not Enhanced to not apply any enhancement.

Note: While viewing an image after it has been acquired, you can turn the enhancement off and on. The original, raw image is preserved. For more information about enhancements and turning them on and off, see "Processing images."
-
Put the phosphor plate, with the edge with the dot or letter pointing up, in the scanner according to the manufacturer's instructions.
The scanner begins scanning the plate.

When the scanner finishes scanning the plate, the resulting image is saved to the patient's record.

Individual image with a third-party program (TWAIN or bridge)
Do the following:
-
Use the options in the third-party TWAIN interface or imaging program that opens to get ready to acquire the image.
-
Position the sensor in the patient's mouth, and align your X-ray source cone to point at the sensor, utilizing the paralleling or bisecting angle techniques.
Note: A phantom, test target, and/or another non-human object should be X-rayed when installing or using any image acquisition device for the first time in Dentrix Ascend Imaging to verify proper operation prior to use on live patients.
-
Set the appropriate exposure time on your X-ray source's control panel for the specific imaging device in use, and then trigger the radiation emission. (Refer to the documentation provided by the manufacturer of your X-ray source for details about changing settings and usage.)
Note: Radiation from an X-ray source initiates the imaging device (sensor) to capture an image, and this is controlled by someone triggering the X-ray source. The Dentrix Ascend Imaging program does not directly control the X-ray source or exposure settings.
-
Close the third-party TWAIN interface or imaging program.
The image is saved to the patient's record in the Dentrix Ascend Imaging program automatically.
Series of images with a sensor
The selected acquisition device is initialized.

Then, the X-ray sensor is armed.

Then, the X-ray sensor becomes ready for exposure.

Notes:
-
The first step in the acquisition sequence is selected automatically (as indicated by the green, numbered box) on the sequence diagram, and the applicable teeth are selected on the Tooth status chart for your reference.
-
If the acquisition stops because of a device error, fix the issue, and then click (or tap) Take #[teeth] to proceed with the acquisition.
Do the following:
-
Depending on the selected acquisition device, do one of the following if needed:
-
Schick 33 / Xios XG - From the Apply Device Filter list, select the filter that you want to have applied automatically to the image that will be acquired (Endodontic, Periodontic, General, Caries, or Hygiene), or select No Filter to not apply any filter.

-
Sirona / Schick USB 3 / AE - From the Apply Device Filter list, select the sharpness filter that you want to have applied automatically to the image that will be acquired (the available filter options vary by sensor type), or select No Filter to not apply any filter.
-
For a Dentsply Sirona XIOS AE or Schick AE sensor, the available filter options are General, Endodontic, Periodontic, or Restorative.

-
For a Dentsply Sirona XIOS XG Supreme or Schick 33 sensor, the available filter options are General, Endodontic, Periodontic, Restorative, and Hygiene.

-
For a Dentsply Sirona XIOS XG Select or Schick Elite sensor, the available filter options are Smooth, Edge Low, Edge High, and Edge Pro.

-
-
Other direct, software, or TWAIN device - From the Apply Enhancement list, select the type of enhancement that you want to have applied automatically to the image that will be acquired (Entire Image, For Perio, For Endo), select Custom to apply the default custom sharpness level, or select Not Enhanced to not apply any enhancement.

Note: While viewing an image after it has been acquired, you can turn the enhancement off and on. The original, raw image is preserved. For more information about enhancements and turning them on and off, see "Processing images."
-
-
Position the sensor in the patient's mouth, and align your X-ray source cone to point at the sensor, utilizing the paralleling or bisecting angle techniques.
Note: A phantom, test target, and/or another non-human object should be X-rayed when installing or using any image acquisition device for the first time in Dentrix Ascend Imaging to verify proper operation prior to use on live patients.
-
Set the appropriate exposure time on your X-ray source's control panel for the specific imaging device in use, and then trigger the radiation emission. (Refer to the documentation provided by the manufacturer of your X-ray source for details about changing settings and usage.)
Note: Radiation from an X-ray source initiates the imaging device (sensor) to capture an image, and this is controlled by someone triggering the X-ray source. The Dentrix Ascend Imaging program does not directly control the X-ray source or exposure settings.
Radiation triggers the X-ray sensor.

The resulting image is saved to the patient's record, and a preview of the image appears. Also, if the image that you just acquired was not for the last step in the acquisition sequence, the next step is selected automatically (as indicated by the green, numbered box) on the sequence diagram, the applicable teeth are selected on the Tooth status chart for your reference, and the X-ray sensor becomes ready for exposure again.


-
Repeat steps b-c until you finish acquiring images for the series.
Notes:
-
If you need to change the acquisition device, click (or tap) Pause to pause the acquisition, select a different device on the Available Devices for Procedure menu, and then click (or tap) Take #[teeth] to resume the acquisition.
-
To stop the acquisition session before you finish acquiring the entire series, click (or tap) Done. You can resume the incomplete exam later if necessary.
-
To replace an image that you have just acquired, click (or tap) Retake #[teeth], and then retake the image. The Select Image dialog box appears. The recaptured image appears on the left under New Image. The existing image appears on the right under Old Image. Either leave the Delete rejected image checkbox clear to have the rejected image be hidden when you choose one of the "Keep" options, or select the checkbox to have the rejected image be deleted when you choose one of the "Keep" options. Then, click (or tap) either Keep New to keep the recaptured image and put it on the top of the image stack for the template slot or Keep Old to keep the existing image and leave it on the top of the image stack for the template slot. You can repeat this process as needed until you have acquired a satisfactory image.

-
To skip ahead in the acquisition sequence one step, click (or tap) Next. This button is available only if the current step in the sequence is not the last step.
-
To go backward in the acquisition sequence one step, click (or tap) Back. This button is available only if the current step in the sequence is not the first step, and if the previous step in the sequence does not have an image.
-
To go to any step in the acquisition sequence to acquire or replace an image, click (or tap) the applicable placeholder (numbered box) on the sequence diagram. The applicable teeth on the Tooth status chart are selected automatically for your reference. After acquiring or replacing the image, the program advances to the next step in the acquisition sequence that does not have an image.
-
Series of images with a phosphor plate scanner
The scanner is initialized.

Then, the scanner becomes ready.

Note: If the acquisition stops because of a device error, fix the issue, and then proceed with the acquisition.
Do the following:
-
From the Apply Enhancement list, select the type of enhancement that you want to have applied automatically to the image that will be acquired (Entire Image, For Perio, For Endo), select Custom to apply the default custom sharpness level, or select Not Enhanced to not apply any enhancement.

Note: While viewing an image after it has been acquired, you can turn the enhancement off and on. The original, raw image is preserved. For more information about enhancements and turning them on and off, see "Processing images."
-
Put the phosphor plates, with the edges with the dot or letter pointing up, in the scanner according to the manufacturer's instructions.
As the scanner finishes scanning a plate, the resulting image appears as a thumbnail image on the panel at the bottom of the Dentrix Ascend Imaging program.

-
After all the plates have been scanned, one at a time, drag the thumbnail images from the panel to the correct boxes of the template.

Note: If the orientations the phosphor plates were correct when the radiographs were taken and when inserted into the scanner, the images will have the correct orientation in the series. When you drop a thumbnail image into a box of the template, the image is rotated automatically as needed for that position in the series.
-
As needed, do any of the following:
-
To stack multiple images in one template slot, drag either a thumbnail image from the panel at the bottom or an image from a template slot to a template slot that already has an image assigned. That image is put on the top of the image stack for that template slot (but you can choose a different image to be on top).
-
To choose the top image for a template slot with multiple images, navigate between the images in the stack by clicking (or tapping) the corresponding Next or Previous button as needed. The image that is visible in the stack when you click (or tap) Begin Uploading will be set as the top image of the stack (but you can choose a different image to be on top later).

-
To change the orientation of an image in the template, navigate to the desired image in the stack for a template slot (if multiple images are assigned to that template slot), select the image to view the toolbar, and then click (or tap) any of the available buttons as needed: Flip Horizontal, Flip Vertical, Rotate Counterclockwise (90 degrees), and/or Rotate Clockwise (90 degrees).

-
To remove an image from the template, navigate to the desired image in the stack for a template slot (if multiple images are assigned to that template slot), and then drag the image back to the panel at the bottom.
-
-
Click (or tap) Begin Uploading to save the mounted images to the patient's record.

-
If not all thumbnail images have been mounted to the template when you click (or tap) Begin Uploading or Cancel, a message appears, stating that unassigned images will not be saved to the patient's record.

Click one of the following buttons:
-
Send to Recovery - To save the unassigned images. You can assign them to the patient later using the existing functionality for recovering images.
-
Discard Images - To delete the unassigned images permanently.
-
Stay on Page - To return to where you were so you can assign unassigned images or make other changes.
-
-
If any images fail to upload, a message appears and provides the option for you to recover the images. Click (or tap) Recover Images to begin the recovery process.
Series of images with a third-party program (TWAIN or bridge)
Do the following:
-
Use the options in the third-party TWAIN interface or imaging program that opens to get ready to acquire images.
-
Position the sensor in the patient's mouth, and align your X-ray source cone to point at the sensor, utilizing the paralleling or bisecting angle techniques.
Note: A phantom, test target, and/or another non-human object should be X-rayed when installing or using any image acquisition device for the first time in Dentrix Ascend Imaging to verify proper operation prior to use on live patients.
-
Set the appropriate exposure time on your X-ray source's control panel for the specific imaging device in use, and then trigger the radiation emission. (Refer to the documentation provided by the manufacturer of your X-ray source for details about changing settings and usage.)
Note: Radiation from an X-ray source initiates the imaging device (sensor) to capture an image, and this is controlled by someone triggering the X-ray source. The Dentrix Ascend Imaging program does not directly control the X-ray source or exposure settings.
-
Repeat steps b-c as needed to acquire other images for the series.
-
Close the third-party TWAIN interface or imaging program.
The images that you acquired in the third-party imaging program appear as thumbnail images on the panel at the bottom of the Dentrix Ascend Imaging program.

-
One at a time, drag the thumbnail images from the panel to the correct boxes of the template.

-
As needed, do any of the following:
-
To stack multiple images in one template slot, drag either a thumbnail image from the panel at the bottom or an image from a template slot to a template slot that already has an image assigned. That image is put on the top of the image stack for that template slot (but you can choose a different image to be on top).
-
To choose the top image for a template slot with multiple images, navigate between the images in the stack by clicking (or tapping) the corresponding Next or Previous button as needed. The image that is visible in the stack when you click (or tap) Begin Uploading will be set as the top image of the stack (but you can choose a different image to be on top later).

-
To change the orientation of an image in the template, navigate to the desired image in the stack for a template slot (if multiple images are assigned to that template slot), select the image to view the toolbar, and then click (or tap) any of the available buttons as needed: Flip Horizontal, Flip Vertical, Rotate Counterclockwise (90 degrees), and/or Rotate Clockwise (90 degrees).

-
To remove an image from the template, navigate to the desired image in the stack for a template slot (if multiple images are assigned to that template slot), and then drag the image back to the panel at the bottom.
-
-
Click (or tap) Begin Uploading to save the mounted images to the patient's record.

-
If not all thumbnail images have been mounted to the template when you click (or tap) Begin Uploading or Cancel, a message appears, stating that unassigned images will not be saved to the patient's record.

Click one of the following buttons:
-
Send to Recovery - To save the unassigned images. You can assign them to the patient later using the existing functionality for recovering images.
-
Discard Images - To delete the unassigned images permanently.
-
Stay on Page - To return to where you were so you can assign unassigned images or make other changes.
-
-
If any images fail to upload, a message appears and provides the option for you to recover the images. Click (or tap) Recover Images to begin the recovery process.
-