Opening the Videa Health Huddle dashboard
With Dentrix Ascend Detect AI activated, from Dentrix Ascend Imaging, you can open the Huddle dashboard on Videa Health's website. The dashboard can help you review patients that are that are due for bitewings, perio charting, or a prophy. It also identifies patients with potential periodontal disease and/or potential restorations. This is the first phase of development for this feature.
The information on the dashboard is gathered when you acquire images in Dentrix Ascend Imaging. Initially, you will use the dashboard retroactively to review patients that were seen that day. Later, as you acquire more patient images, you will be able to use the Huddle dashboard more proactively.
Use the Huddle dashboard at the end of the day to review the patients that were just seen to see if treatment was missed. This gives you an opportunity to check a patient’s perio exam to see if periodontal disease was noted or to check if a treatment plan for restorations was created for a patient. Even during its initial use, the Huddle dashboard can help you find potential production for your practice.
Later, in the next six-month recare cycle, you will be able to see patients who are due for bitewings, perio charting, or a prophy. This can be extremely useful; for example, if a patient is coming in for a filling, you can see that they are due for prophy and bitewings. You can either schedule an appointment before the patient leaves or try to schedule the treatment for that day if there is an opening in the hygiene schedule.
To open the Huddle dashboard
-
If the correct patient is not already selected, use the Patient Search box to access the patient's record.
Note: You can include inactive patients in the search results by setting the Include inactive patients switch to On.
-
Do one of the following:
-
View an image from the patient's image history list (Exam view).
-
On the Patient menu, under Clinical, select Chart, Progress Notes, Quick Exam, Perio, Tx Planner, or Imaging. Then, on the Imaging tab's menu, select Show Image History.

-
On the Images tab, select an exam for an individual image or a series.

-
If you have selected a series, under Image Navigator, click (or tap) an image of that series.

-
-
View an image from the patient's image history list (Modality view).
-
On the Patient menu, under Clinical, select Chart, Progress Notes, Quick Exam, Perio, Tx Planner, or Imaging. Then, on the Imaging tab's menu, select Show Image History.

-
On the Intraoral X-ray tab, select a slot of the template, and then click (or tap) it again.

-
-
View one of the patient's most recent images.
-
Do one of the following:
-
On the Patient menu, under Clinical, select Imaging.
-
On the Patient menu, under Clinical, select Chart, Progress Notes, Quick Exam, Perio, Tx Planner, or Imaging. Then, on the Imaging tab's menu, select Show Most Recent Images.

-
-
Click (or tap) an individual image or an image in a series.

-
The selected image appears in the viewing area.

-
-
If the current template slot has multiple images assigned, to view an image other than the top image of the stack, do any of the following as needed:
-
At the top of the viewing area, click (or tap) the Previous or Next button
 as needed to view the desired image in the stack.
as needed to view the desired image in the stack. -
On the image stack panel (near the bottom of the viewing area), click (or tap) the desired thumbnail image to view that image in the viewing area.
Note: If the panel is collapsed, click (or tap) the handle
 to expand the panel.
to expand the panel.

-
-
If the Tools tab is not already selected, select it.

-
Select the AI tool.

-
Click (or tap) the Patient List link
Note: You are logged in automatically.
By default, the website displays the dashboard for today's date with patient names and ages hidden. The dashboard displays treatments, tasks, and AI findings for each patient listed if they are due. Additionally, the dashboard displays potential periodontal disease or caries requiring restorations for a patient if detected by the AI.
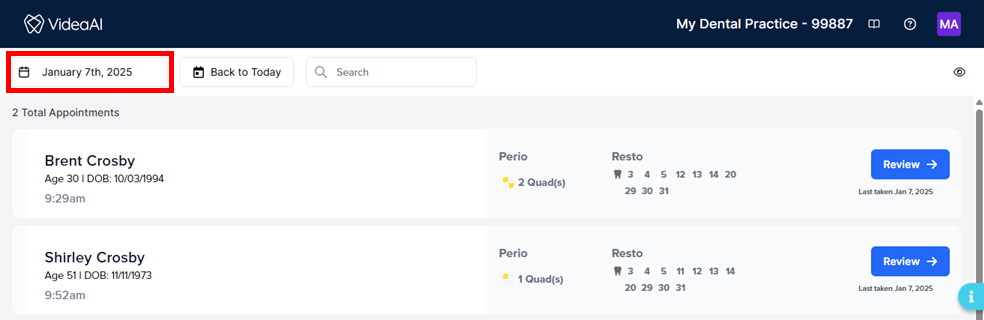
Notes:
-
If names and ages are visible, the icon next to Privacy is an eye. To hide them, click (or tap) the Privacy icon (eye).
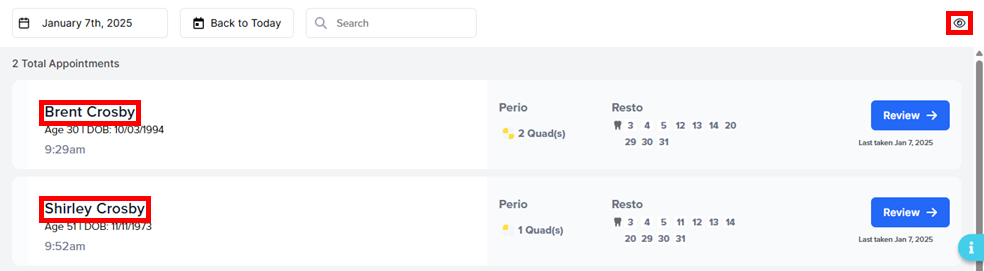
-
If names and ages are hidden, the Privacy icon is a crossed-out eye. To show them, click (or tap) the Privacy icon (crossed-out eye).

-
-
To review all AI findings for a patient, click (or tap) the corresponding Review button.

VideaAssist opens and displays the patient's images.

Note: When you return to the patient list, for the patient whose images you have just reviewed, a green Reviewed button with a checkmark on it appears.
