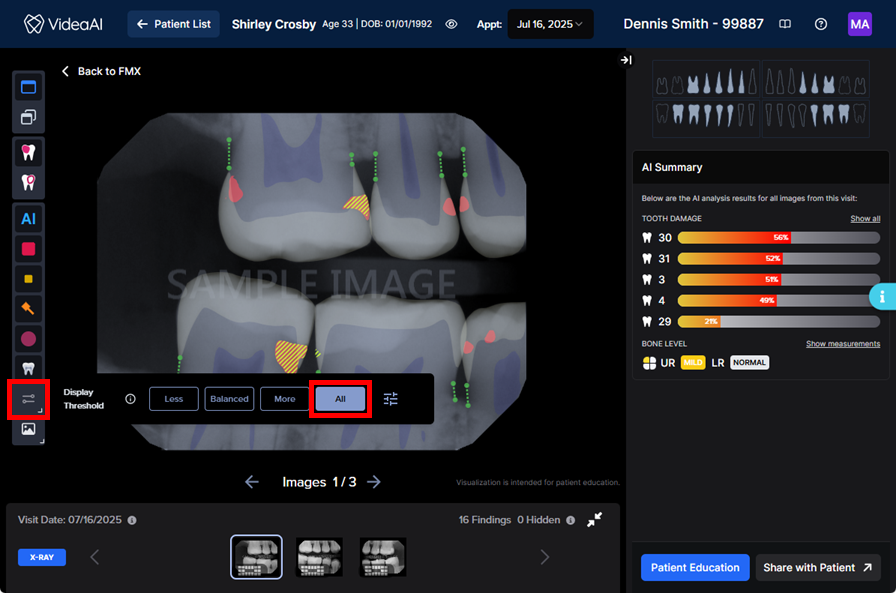Viewing all findings in VideaAssist
With Dentrix Ascend Detect AI activated, from Dentrix Ascend Imaging, you can open an image with all its AI findings in VideaAssist on Videa Health's website.
To view all findings in VideaAssist
-
If the correct patient is not already selected, use the Patient Search box to access the patient's record.
Note: You can include inactive patients in the search results by setting the Include inactive patients switch to On.
-
Do one of the following:
-
View an image from the patient's image history list (Exam view).
-
On the Patient menu, under Clinical, select Chart, Progress Notes, Quick Exam, Perio, Tx Planner, or Imaging. Then, on the Imaging tab's menu, select Show Image History.

-
On the Images tab, select an exam for an individual image or a series.

-
If you have selected a series, under Image Navigator, click (or tap) an image of that series.

-
-
View an image from the patient's image history list (Modality view).
-
On the Patient menu, under Clinical, select Chart, Progress Notes, Quick Exam, Perio, Tx Planner, or Imaging. Then, on the Imaging tab's menu, select Show Image History.

-
On the Intraoral X-ray tab, select a slot of the template, and then click (or tap) it again.

-
-
View one of the patient's most recent images.
-
Do one of the following:
-
On the Patient menu, under Clinical, select Imaging.
-
On the Patient menu, under Clinical, select Chart, Progress Notes, Quick Exam, Perio, Tx Planner, or Imaging. Then, on the Imaging tab's menu, select Show Most Recent Images.

-
-
Click (or tap) an individual image or an image in a series.

-
The selected image appears in the viewing area.

-
-
If the current template slot has multiple images assigned, to view an image other than the top image of the stack, do any of the following as needed:
-
At the top of the viewing area, click (or tap) the Previous or Next button
 as needed to view the desired image in the stack.
as needed to view the desired image in the stack. -
On the image stack panel (near the bottom of the viewing area), click (or tap) the desired thumbnail image to view that image in the viewing area.
Note: If the panel is collapsed, click (or tap) the handle
 to expand the panel.
to expand the panel.

-
-
If the Tools tab is not already selected, select it.

-
Select the AI tool.

-
Click (or tap) Launch VideaAI.
Note: You are logged in automatically.
The website opens the current image and displays all the unhidden AI findings automatically.

-
To view all the AI findings, click (or tap) the Display Threshold icon (on the left toolbar), and then select All on the menu that appears.