Accessing patient records
You can use the Patient Search box to search for and access a patient's record. The Patient Search box is available at all times next to the Patient menu.
To search for a patient
-
Click (or tap) in the Patient Search box.

Tip: Alternatively, to start searching, you can press F2 (Windows) or Ctrl+U (Macintosh).
-
Start typing a patient's first name, last name, chart number, or phone number (at least the first four digits). Continue typing as needed to narrow the search results list.
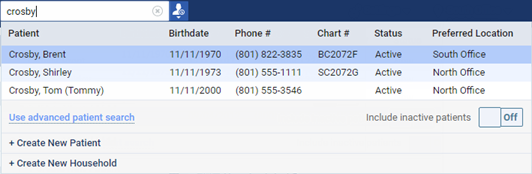
Tips:
-
"New" indicates that the patient is a new patient, and his or her patient record may contain only minimal information currently. Scheduling an appointment for a new patient creates a patient record with a New status for that patient.
-
You can include inactive patients in the search results by setting the Include inactive patients switch to On.
-
If the patient you are searching for does not appear in the results list, you can click (or tap) Create New Patient to add a record for that patient or click (or tap) Create New Household to add records for that patient and members of the same household.
-
If you work in a multi-site organization, a matching patient will appear in the results list if that patient's preferred location is in a location to which your user account has access unless you use the advanced search functionality.
-
If you work in a multi-site organization with a large database of patients, the advanced search feature is available to help you locate a patient when the simple patient search returns a lot of results that match your search criteria. Click (or tap) the Use advanced patient search link. Enter the patient's first and last name and his or her birth date, and optionally select a gender. Then, click (or tap) the Search button
 .
.Note: The advanced search always includes inactive patients.

-
-
Click (or tap) a patient name.
The patient's Overview page opens.
Notes:
-
The selected patient's name appears in the Patient Search box for your reference in case you want to hide the Patient Information ribbon.

-
To show the Patient Information ribbon after it has been hidden, click (or tap) the down arrow button below the Patient Search box.

-
To hide the Patient Information ribbon, click (or tap) the up arrow button below the Patient Search box.

-
-
The Patient ID for the patient in Dentrix Ascend is the number that appears at the end of the URL in the address box near the top of the browser window.

-