DEXIS Platinum Sensor Setup Guide
This guide describes the installation and setup of the DEXIS Platinum intraoral sensor for use with Dentrix Ascend Imaging via the DTX Studio Bridge.
Last updated: 10/31/2025
Overview
Dentrix Ascend Imaging supports the acquisition of intraoral images from the DEXIS Platinum intraoral X-ray sensor on a computer running the Windows operating system. Drivers for the DEXIS Platinum sensor must be installed on each computer that the DEXIS sensor will be connected to. Calibration (correction) files must be installed on each computer that the DEXIS sensor will be connected to.
Note: Prior to the installation of the DEXIS sensor, the acquisition agent application must be installed on each computer that will acquire images. Refer to Setting up the acquisition agent for instructions on downloading and installing the acquisition agent.
Minimum Versions
-
Acquisition agent v1.2.6911.29786
-
DTX Studio Bridge v1.2.2.2
Installation
To install DTX Studio Bridge, do the following:
-
Download the DTX Studio Bridge installer (the installer and authorization code are available from KaVo).
-
Double-click the DTX Studio Bridge installer icon.
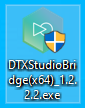
-
If a User Account Control window opens, click Yes.
The DTX Studio Bridge - InstallShield Wizard starts.

-
Click Install.
The Welcome screen appears.
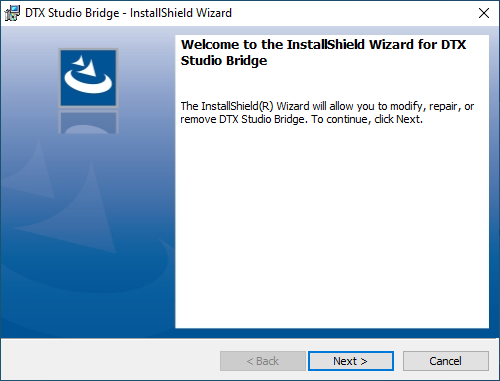
-
Click Next.
The License Agreement screen appears.

-
Select the I accept the terms in the license agreement option, and then click Next.
The Destination Folder screen appears.
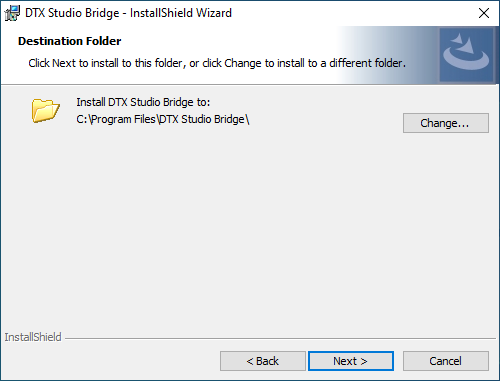
-
Verify that the location where you want to install DTX Studio Bridge is correct. To select a different location, click Change.
-
Click Next.
The Ready to Install the Program screen appears.
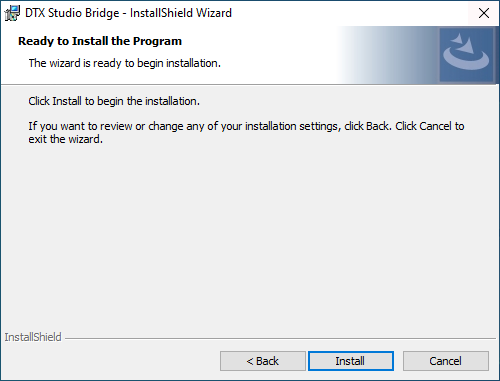
-
Click Install.
When the installation is complete, the Completed screen appears.
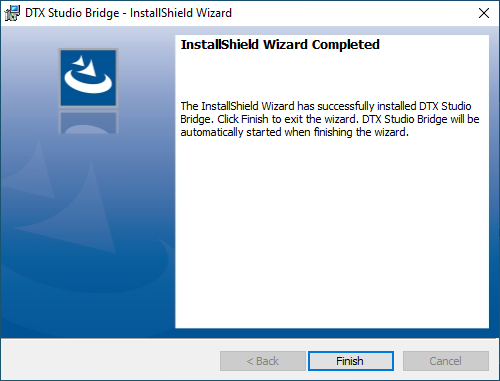
-
Click Finish.
The DTX Studio Bridge Configuration Wizard starts.
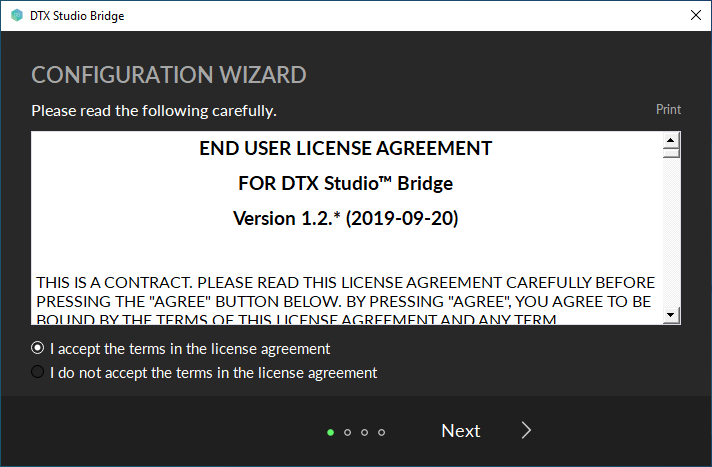
-
Select the I accept the terms in the license agreement option, and then click Next.
The screen to enter the installation key appears.
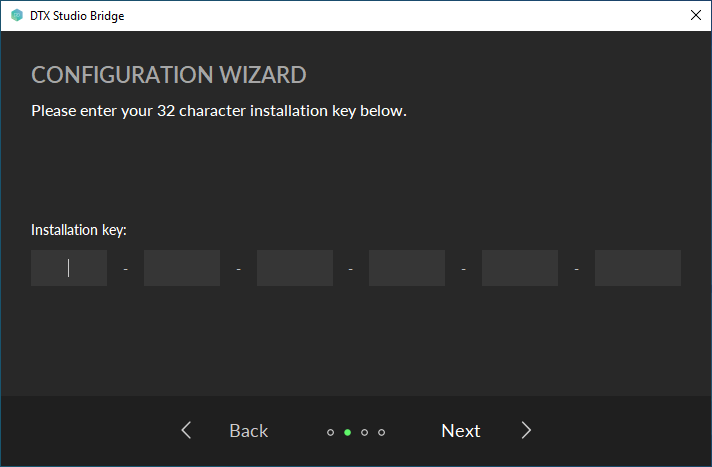
-
Enter the Installation key, and then click Next.
The screen to select the working folder appears.
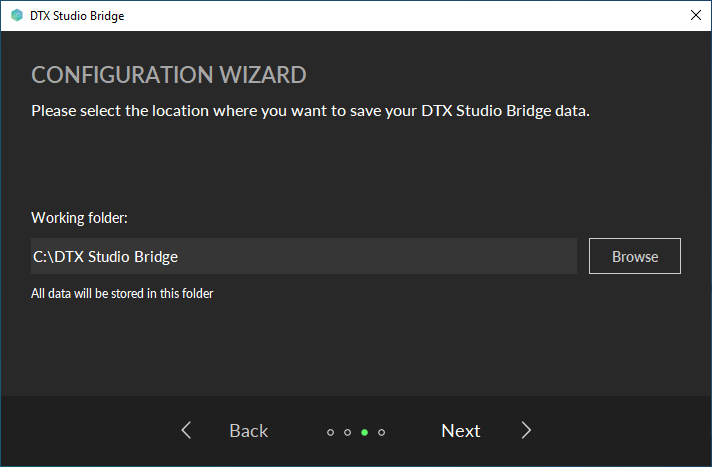
-
Verify that the location of the Working folder is correct. All data will be stored in the specified folder. To select a different folder, click Browse.
-
Click Next.
When the installation is complete, the Installation successful screen appears.
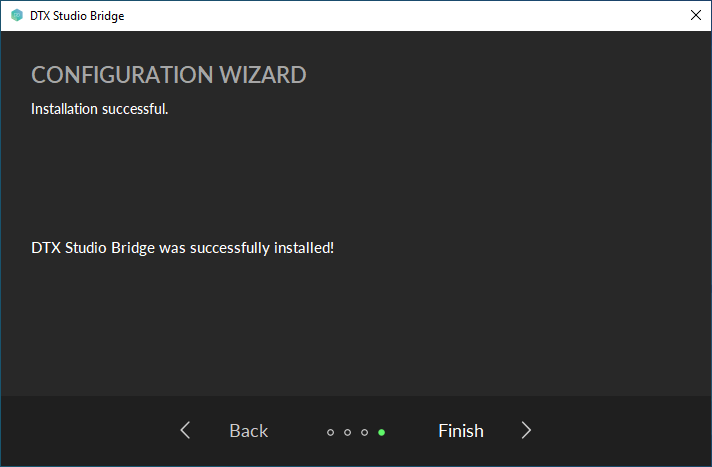
-
Click Finish.
-
When you connect the DEXIS Platinum sensor, if the sensor's status is "Offline," select the Notifications tab, and then click Browse to select the calibration files for the attached sensor. The sensor's status becomes "Connected," and the sensor is ready to use.


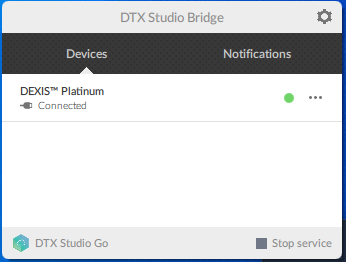
Note: The calibration/correction files are packaged with the sensor on a disc labeled "DEXIS Platinum Sensor File." In most cases, DEXIS can supply the calibration/correction files for the specific serial number of the sensor if the disc cannot be located and the calibration files are not already copied onto the computer.
Binning Modes
You can enable or disable binning with the DEXIS Platinum sensor. Do the following:
-
Click the DTX Studio Bridge icon in the system tray, click the 3 dots next to the DEXIS Platinum device, and then select Device settings.
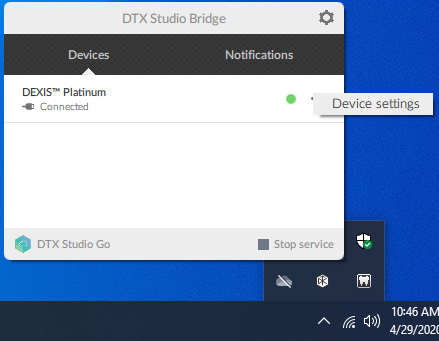
The Device Settings dialog box appears.
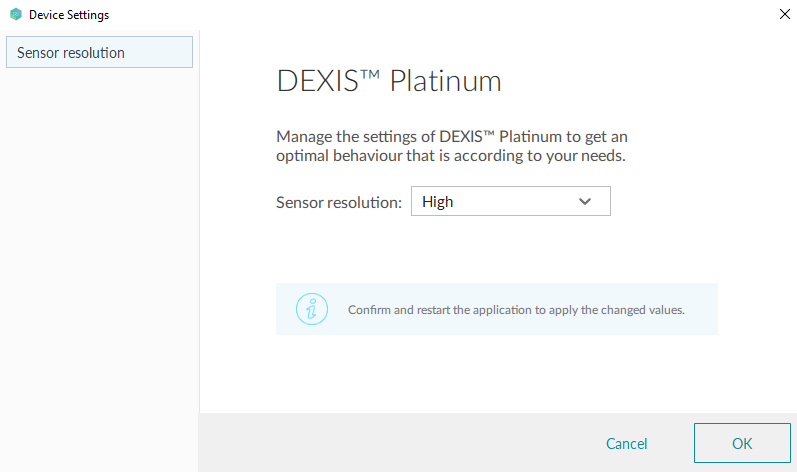
-
To change the binning mode, select one of the following options from the Sensor resolution list: High (binned) or Super High (unbinned).
-
Click OK.
-
Close DTX Studio Bridge by selecting Close application on the settings menu (gear icon), and then restart it for the change to take effect.
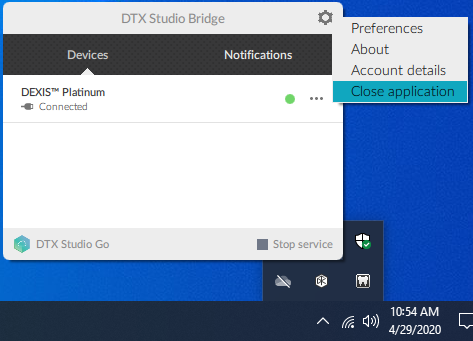
Testing
The DEXIS Platinum sensor is now functional in Dentrix Ascend Imaging. To acquire a test image, do the following:
-
Select the 1 Bitewing imaging procedure.
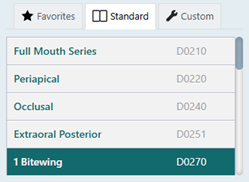
-
Select any teeth for the test.
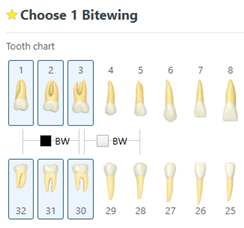
-
On the Available Devices menu, select DEXIS/Kavo Sensors (DTX Studio Bridge).
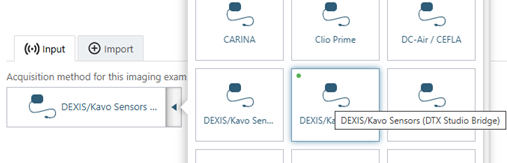
-
Click Start.

-
Acquire an image using the DEXIS Platinum sensor.
Note: If an error appears, try restarting the computer to correct the issue.
Troubleshooting
DTX Studio Bridge App
If the sensor is not working through the DTX Studio Bridge integration, verify that the DTX Studio Bridge app is running by looking in the system tray and clicking on the DTX Studio Bridge icon. If the app is not running, start the app. If the sensor is not shown, make sure the sensor is connected and appears in the Device Manager (see the "Device Manager" troubleshooting steps). If the sensor is shown, but its status is not "Connected," either wait for the calibration files to be installed, or see the "Device reservations" troubleshooting steps depending on the status of the sensor.
![]()
Device Manager
Make sure that the Platinum sensor is detected by the computer. Open Device Manager, and then verify that the device appears.
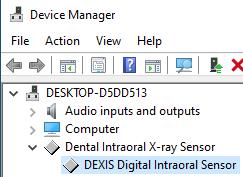
Acquisition Agent Settings
Close the acquisition agent app, and then verify that the DexisForcePlatinumFallback option is set to False in the Acquisition Agent.ini file (the default location of the file is C:\Program Files (x86)\Acquisition Agent\Acquisition Agent.ini).
Note: Any changes you make to the Acquisition Agent.ini file must be made while the acquisition agent app is not running; otherwise, the changes will not be saved.

Then, try restarting the computer to correct the issue.
Device Reservations
If the sensor's status is "Busy" in the DTX Studio Bridge app, but the sensor is not currently in use, the sensor might be reserved from a previous acquisition that was not properly canceled.

Browse to C:\DTX Studio Bridge\Devices\Reservations, and then delete any .data files that are present.

Unplug and re-plug the sensor, and then verify that sensor's status is "Connected" in the DTX Studio Bridge app.
![]()
Sensor Hardware Errors
The hardware error codes shown below can be found in C:\ProgramData\DEXIS Imaging\Polaris\Log.
|
Error Code |
What to Do |
|
7 - DETECTOR_CURRENT_TOO_HIGH |
Bypass any extension cables, plug sensor into multiple ports on front and back of PC if possible. If you still receive this error, refer to Dexis for a hardware issue. |
|
9 - DARK_IMAGE_MEAN_TOO_HIGH |
This indicates an issue with the sensor, refer to Dexis for a hardware issue. |
|
10 - DARK_IMAGE_MEAN_TOO_LOW |
This indicates an issue with the sensor, refer to Dexis for a hardware issue. |
|
70 - NO_SENSOR_ATTACHED |
Bypass any extension cables, plug sensor into multiple ports on front and back of PC if possible. If you still receive this error, refer to Dexis for a hardware issue. |