Setting up the acquisition agent
Because Dentrix Ascend Imaging is a web-based application, it is available immediately for use once you have purchased it and it is enabled by Henry Schein One. However, for each computer that you want to acquire images from, you must install the following on that computer:
-
Drivers - The drivers for the intraoral and/or extraoral acquisition devices that you want to use. For the complete list of acquisition devices that are supported by Dentrix Ascend Imaging, see "Supported Acquisition Devices."
-
Acquisition agent - A small application that runs in the background and handles the communication between your acquisition devices and Dentrix Ascend Imaging. You do not need to install the acquisition agent on computers that you will be using to only view images.
Note: During the installation of the acquisition agent, a security certificate is installed automatically to allow for secure communication between the browser running Dentrix Ascend Imaging and the acquisition agent.
Setting up the acquisition agent consists of the following three tasks:
-
Downloading
-
Installing
-
Configuring
Downloading
You can download the acquisition agent installer by attempting to acquire an image on a computer that you want to use to acquire images. A message will appear and provide you with a link to download the acquisition agent installer.
Note: Alternatively, you can access the link to download the acquisition agent installer in Dentrix Ascend. On a computer that does not have the acquisition agent installed, open the Document Manager while viewing any patient's record, and then click (or tap) Scan.
To download the acquisition agent
-
Attempt to acquire an image (see "Acquiring Images").
If the acquisition agent is not installed, the Acquisition Activation dialog box appears.

-
Click (or tap) the Click here link to download the acquisition agent installer.
-
Click (or tap) Done.
-
When the download is complete, you can install the acquisition agent.
Installing
You must install the acquisition agent on each computer that you want to use to acquire images. Complete the steps that correspond to the operating system of the computer that you are installing the acquisition agent on: Windows or Macintosh.
Notes:
-
(Windows only) Prior to installing the acquisition agent, verify that the Microsoft .NET 4.0 framework is installed. If .NET 4.0 is not installed, you must install it before you attempt to install the acquisition agent.
-
Before attempting to install the acquisition agent, you should be logged on to your operating system (Windows or Macintosh) as a local administrator (not as a domain administrator).
-
(Windows only) A watchdog utility is installed when you install the acquisition agent. This utility is designed to monitor the agent's status, restart it as needed, and log incidents.
To install the acquisition agent (Windows) ![]()
-
Run Acquisition Agent Installer.exe.
-
On the welcome screen, click (or tap) Next.
-
On the Choose Components screen, leave Acquisition Agent selected, and then click (or tap) Next.
-
On the Choose Install Location screen, leave the default Destination Folder selected, or click (or tap) Browse to select a different location. Then, click (or tap) Install.
-
On the completion screen, click (or tap) Finish.
-
After installing the acquisition agent, you can install the drivers for your acquisition devices and change the default settings of the acquisition agent (even though the defaults should suffice).
To install the acquisition agent (Macintosh) ![]()
-
Run Acquisition Agent Installer.pkg.
Troubleshooting: If an error with the message "Acquisition Agent Installer.pkg can't be opened because Apple cannot check it for malicious software." appears, complete the following steps:
-
With the error message still open, open the System Preferences.

-
Select Security & Privacy.

-
On the General tab, click the lock icon.

-
If you are prompted to do so, enter your MacOS User Name and Password, and then click Unlock.
-
Under Allow apps downloaded from, select App Store and identified developers.
Note: The error message needs to be open to see this option.
-
Click Open Anyway, follow the prompts, and eventually the acquisition agent installer should start.
-
-
On the Introduction screen, click Continue.
-
If the Destination Select screen appears, select the disk where you want to install the program. Then, click Continue.
-
On the Installation Type screen, click Install.
-
If the system prompts you to do so, to allow the installer to install the program, enter your MacOS User Name and Password, and then, click Install Software.
-
On the Summary screen, click (or tap) Close.
Note: After installation, the acquisition agent starts automatically. The first time the acquisition agent starts, it will need 90-120 seconds to finish its configuration. When acquisition agent icon stops bouncing, the configuration is complete.
-
After the initial configuration is complete, right-click the Acquisition Agent icon on the dock, point to Options, and then select Open at Login if the option does not already have a check mark next to it.

-
Restart the computer to finish the required setup.
-
After installing the acquisition agent, you can install the drivers for your acquisition devices and change the default settings of the acquisition agent (even though the defaults should suffice).
Configuring
If you need to change the default settings of the acquisition agent (even though the defaults should suffice), after you complete the installation, configure the acquisition agent's options as needed. Complete the steps that correspond to the operating system of the computer that you are configuring the acquisition agent on: Windows or Macintosh.
Notes:
-
To the modify the quality factor for .jpg images that are acquired with Hamamatsu, Carina, and Carestream intraoral X-ray sensors, you can modify the AcquisitionAgent.ini file (for the Windows OS, it is located in C:\Program Files (x86)\Acquisition Agent by default). If you have version 114 or later of the acquisition agent installed and have acquired an image using any intraoral X-ray sensor since that version was installed, a section titled [Jpeg Compression] appears in the .ini file. The following options are available:
-
Hamamatsu = True - The default value is True, but you can change the value to False if you are certain that you will never use these sensors.
-
CARINA = True - The default value is True, but you can change the value to False if you are certain that you will never use these sensors.
-
CarestreamRvg = True - The default value is True, but you can change the value to False if you are certain that you will never use these sensors.
-
GrayscaleJpegQuality = 96 - The default value is 96, but you can change the value to a number between 80 and 99.

-
-
To hide the option that allows a user to check for updates for the acquisition agent, in the [Debug] section, add a new line with the text HideCheckForUpdatesLink = True. This setting provides more flexibility for organizations that prefer to manage software updates manually.

The Check For Updates option no longer appears on the menu that appears when you right-click the Acquisition Agent icon in the system tray.

To configure the acquisition agent (Windows) ![]()
-
Click (or tap) the Acquisition Agent icon
 in the notification area of the Windows taskbar, and then click (or tap) Preferences.
in the notification area of the Windows taskbar, and then click (or tap) Preferences.
The Preferences dialog box appears.
-
Set up any of the options on the following tabs as needed:
-
General
General tab

-
Joystick - If you use a "Generic" intraoral camera with a joystick button interface instead of proprietary buttons, select the Use Joystick with Generic Camera checkbox. The camera button will use a specific joystick number. This is typically zero if no other joysticks are installed on the computer. Enter a number from 0 - 10 for Joy Number.
Note: If you use a Digital Doc camera, and it has been installed to use a port other than zero, you must specify the appropriate joystick number.
-
Still Pin - If you use a "Generic" intraoral camera with a still pin to initiate captures, you must install still pin support for that camera. Make sure that the camera is plugged in and that all the necessary drivers for that device are installed before you attempt to install still pin support. Click (or tap) Install Still Pin Support, click (or tap) OK on the message that appears, select the camera that you want to install still pin support for, and then press the Enter key when the installation is complete. The Use still pin with Generic Camera checkbox is selected automatically, but you can clear the checkbox if at any time you decide that you do not want to use a still pin camera.
-
Grayscale JPEG Compression - Dentrix Ascend Imaging can use JPEG lossy compression or PNG lossless compression for grayscale images (intraoral and extraoral X-ray images). To specify the compression method for a device, select that Device, and then select or clear the Use JPEG Compression checkbox. By default, this checkbox is selected for every acquisition device. With this checkbox selected, Dentrix Ascend Imaging uses a JPEG lossy compression (which has been optimized for grayscale images and uses a Q factor of 96) to obtain near-perfect-quality images. With this checkbox clear, Dentrix Ascend Imaging uses PNG lossless compression (which may produce larger file sizes and negatively impact the performance of uploading and downloading images). Repeat this process as needed for any other devices.
-
Alternate Button Workflow - For the following intraoral cameras, you can specify whether you want to use an alternative functionality for the capture button or use the standard functionality: generic cameras, DEXcam 3 and 4 cameras, Sopro cameras, and Digital Doc Iris and Iris HD cameras. With the alternative button functionality enabled for a camera, after you push the button once to freeze the video stream, you either push once to capture the image or push twice to not capture it. The standard functionality does not support pushing the button twice to not capture the video frame. To specify the button functionality for a camera, select that Device, and then select or clear the Use Pause/Capture Workflow checkbox. Repeat this as needed for any other devices.
-
3D Volume Download Directory - This is the location where 3D volumes are saved.
-
Enable simulation devices - With this checkbox selected, a Simulation option (for testing purposes) appears on the Available Devices menu when you are acquiring images (intraoral X-rays, extraoral X-rays, CAD/CAM scans, 3D volumes, intraoral photos, or extraoral photos). With this checkbox clear, the Simulation option does not appear on the menu.

-
Filter device list to DEXIS devices - With this checkbox selected, when you are acquiring images, the Available Devices menu has a limited number of devices, and the applicable device is selected by default. With this checkbox clear, all available devices appear on the menu.

-
Medit Settings - Click (or tap) the button to configure the settings for the Medit software bridge:
-
In the Medit Settings dialog box, click (or tap) Login.

The Authorization dialog box appears.

-
Enter your Medit Link credentials, and then click Login.
You are returned to the Medit Settings dialog box.
-
Click (or tap) Done.
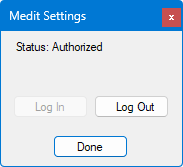
You are returned to the Preferences dialog box.
-
-
iTero Settings - Currently, iTero software and devices are not supported.
-
Show Log Files - The acquisition agent logs actions that it performs for debugging, troubleshooting, and performance monitoring. To view the log, click (or tap) Show Log Files.
-
-
Digital Sensor
Digital Sensor tab
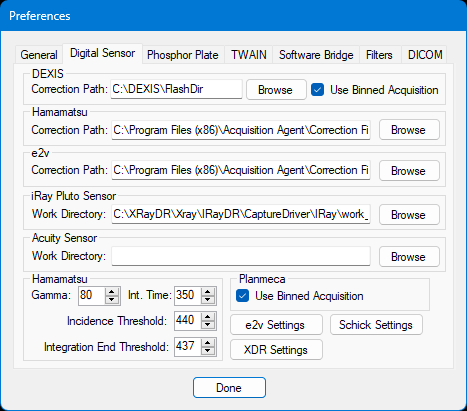
-
DEXIS:
-
Use Binned Acquisition - In the Dexis imaging software (versions 9 and 10), "binned" is the default operating mode for Dexis sensors, so this checkbox is selected by default for Dentrix Ascend Imaging.
-
Correction Path - This is the location of the calibration files for Dexis sensors. The default is C:\Dexis\Flashdir.
-
-
Hamamatsu Correction Path - This is the location of the calibration files for Hamamatsu sensors. The default is C:\Program Files (x86)\Acquisition Agent\Correction Files.
-
e2v Correction Path - This is the location of the calibration files for e2v sensors. The default is C:\Program Files (x86)\Acquisition Agent\Correction Files.
-
iRay Pluto Sensor Work Directory - This is the location of the folder for iRay Pluto sensor files.
-
Acuity Sensor Work Directory - This is the location of the folder for Acuity sensor files.
-
Hamamatsu - The Gamma correction value defines the relationship between a pixel's numerical value and its actual luminance; use it to redistribute the tonal levels of a raw image to be closer to how human eyes perceive them (on a standard monitor). The Integration Time, Incidence Threshold, and Integration End Threshold options determine how Dentrix Ascend Imaging control the integration timing and triggering of sensors. You may want to change these settings if, for example, you use a low-dose, portable X-ray machine.
-
Planmeca - For Planmeca sensors, "binned" is the default operating mode, so the Use Binned Acquisition checkbox is selected by default for Dentrix Ascend Imaging.
-
e2v Settings - Click (or tap) the button to configure the following settings for e2v sensors:

-
Size 1, Size 2 - Configure the settings for size 1 sensors separately from those of size 2 sensors:
-
Use Binned Acquisition - Controls whether "binned" operating mode is on or off.
-
Sensor Gain - Controls the output signal strength from sensors.
-
Integration Time - Determines how Dentrix Ascend Imaging controls the integration timing of sensors. You may want to change this if, for example, you use a low-dose, portable X-ray machine.
-
Triggering Level - Determines how Dentrix Ascend Imaging controls the triggering of sensors. You may want to change this if, for example, you use a low-dose, portable X-ray machine.
-
Gamma Level - Defines the relationship between a pixel's numerical value and its actual luminance; use it to redistribute the tonal levels of a raw image to be closer to how human eyes perceive them (on a standard monitor).
-
-
Do Not Use Sensor Calibration Files - Controls whether the sensor calibration files are used or not.
-
Rotate Size 2 Image (XDR) - Controls whether images that are captured using size 2 sensors are rotated or not.
-
-
Schick Settings - Click (or tap) the button to configure the following settings for Schick sensors:
-
Xray (the availability of these options may vary):

-
Hardware Type - To automatically detect and select either the sensor that is currently connected or the sensor that was most recently connected, select the Use CDR Autodetect checkbox. To manually select the sensor, clear the Use CDR Autodetect checkbox, and then select the correct device from the list of recognized devices.
-
Exposure Timeout - Controls the amount of time (in seconds) to wait for exposure before timing out. This applies only if the "AutoTake" acquisition mode is off.
-
Integrate Phoenix - Displays the amount of time (in tenths of a second) that an APS sensor will spend in "integrate" mode.
-
Integrate Time - Controls the amount of time (in tenths of a second) that an image is accumulated.
-
Reset Duration - Displays the amount of time (in milliseconds) that an APS sensor will spend between triggering and acquisition.
-
Trigger Thresh - Indicates the threshold when an image has been acquired (also called AUTO_THRESH).
-
Trigger Count - Indicates the count when an image has been acquired (also called AUTO_COUNT).
-
IO Port - Displays the I/O address that was used by the interface board of previous sensors.
-
Initial Rampup - Displays the time (in seconds) that is required by the sensor before the first X-ray exposure.
-
Second Rampup - Displays the time (in seconds) that is required by the sensor after the first X-ray exposure and between subsequent exposures.
-
Use Perfect Shot - (If available) Indicates that a filter to correct slightly under- and over-exposed images and to display changes in tooth density will be applied automatically.
-
Calibrate Image - With this checkbox selected, the calibration file for the connected sensor is used. With this checkbox clear, the calibration file, which is unique to the sensor, is not used, which may result in artifacts that would be otherwise removed on captured images.
-
Auto Accept Image - With this checkbox selected, the Accept / Reject / Retake window does not open, and the acquired image is presented in the Exam or Zoom window, depending on other user options. With this checkbox clear, the Accept / Reject / Retake window does open. This applies only if the "AutoTake" acquisition mode is off.
-
Equalize Image - Indicates that images will be equalized automatically.
-
Apply Spot Remover - Indicates that a function to eliminate random noise artifacts in images will be applied automatically.
-
Subtract dark image - Controls whether subtraction will be used to eliminate noise caused by the sensor's dark signal or not.
-
Acquire 12 bit image - With this checkbox selected, images will be acquired using the entire 12-bit grayscale range (which is recommended for the DICOM image format). With this checkbox clear, images will be acquired using an 8-bit grayscale.
-
Automatic Exposure Control - Indicates that slightly under- or over-exposed images will be corrected automatically. This applies whenever the Perfect Shot filter is applied.
-
Mapping - Indicates that a particular mapping will be applied to show more image detail: Nonlinear (Traditional), in mid-range pixel values; Arcsine, in upper and lower pixel values; or Linear, when pixel values are mapped exactly to the image values that can be displayed.
-
-
Calibration:

-
Calibration File Path - The default path where the calibration files are located. To change the path, click (or tap) Change Path, select a folder, and then click (or tap) OK.
-
Calibration File List - The calibration files that are available on the computer. To Install a new calibration file, click (or tap) Install New Calibration File, locate and select the correct calibration file (a .cor file), and then click (or tap) Open.
-
-
Sensor:

-
Sensor Type - The type of sensor that is connected currently.
-
Sensor Serial # - Displays the serial number of the sensor that is connected currently..
-
Sensor Size - Displays the size (0, 1, or 2) of the sensor that is connected currently.
Note: To refresh the sensor type, serial number, and size, click (or tap) the Recheck button.
-
-
Elite/Schick 33 Image:

-
Schick Elite - Controls whether enhancements will be applied automatically to images that are captured using Schick Elite sensors. To have enhancements be applied, select the Apply Image Enhancement checkbox, and then select a level of enhancement from the Level list: Edge High, Edge Low, Edge Pro, or Smooth. To not have enhancements be applied, clear the checkbox.
-
Schick 33 - Controls the resolution of images that are captured using Schick 33 sensors and whether an enhancement is applied or not. Set up the following options:
-
Resolution - From the list select a resolution: High, to acquire images in unbinned mode (15 microns/pixel) with a practical resolution of 28 lp/mm (line pairs per millimeter); or Standard, to acquire images in binned mode (30 microns/pixel) with a practical resolution of approximately 24 lp/mm.
-
Apply Fixed Enhancement - Controls whether the enhancement will be applied or not.
-
-
-
AE Image - To control the level of sharpening that will be applied to images for the various types of filtering, move the slider to the left or right to decrease or increase the percentage. To see how the specified sharpness level will affect images for the various types of filtering, from the Task list, select each option (General Dentistry, Endodontic, Restorative, and Periodontic) in turn.

-
-
XDR Settings - Click (or tap) the button to configure the following settings for XDR sensors:

-
Contrast - Controls the contrast level that will be applied to images.
-
Brightness - Controls the brightness level that will be applied to images.
-
Autobright - Controls the automatic brightness that will be applied to images. The checkbox is selected by default, and 128 is the default. With the checkbox selected, brightness will be adjusted dynamically depending on image content. To not apply this filter, clear the checkbox.
-
Timeout (min) - Controls the amount of time (in minutes) that a sensor can remain in a ready state without being triggered. 11 is the default.
-
Detection Threshold - Controls the threshold for detecting when an image has been acquired. 250mV is the default.
-
Upper Cutoff - 30.001 is the default.
-
Lower Cutoff - 10.01 is the default.
-
Lower Sub - 0 is the default.
-
Upper Sub - 1 is the default.
-
-
-
Phosphor Plate
Phosphor Plate tab

-
ScanX - These are filters to use with a ScanX phosphor plate scanner. The Gamma correction value defines the relationship between a pixel's numerical value and its actual luminance; use it to redistribute the tonal levels of a raw image to be closer to how human eyes perceive them (on a standard monitor). The Intraoral Mode, Panoramic Mode, and Cephalometric Mode values indicate the scanning modes being used for intraoral, panoramic, and cephalometric images, respectively. The mode affects image resolution.
-
Optime Settings - Click (or tap) the button to configure the IAM settings for an Optime scanner.
-
OP30 Settings - Click (or tap) the button to configure the IAM settings for an OP30 scanner.
-
VistaScan:
-
Enter the Device Type (the default is IMDA).
-
Enter the Registered Device of a VistaScan scanner, or leave the box empty to use the first device found that matches the specified type.
-
Depending on the scanner model and how plates are inserted, to allow Dentrix Ascend Imaging to rotate, mirror, or flip images as they are placed into templates, select the Mirror VistaEasy Image checkbox.
-
To send the patient ID in a job file when VistaScan is used to acquire images, select the Send Patient ID checkbox. To exclude the patient ID, clear this checkbox.
-
-
-
TWAIN
TWAIN tab

-
TWAIN - The Use Buffered TWAIN Transfer option is selected by default as the transfer method for images from acquisition devices that use a TWAIN driver. If there are issues with TWAIN sources delivering images properly to the acquisition agent, clear this checkbox to use the native transfer mode, which some TWAIN sources require or recommend.
-
TWAIN Categories - For each TWAIN source, you can specify the applicable acquisition types. Select a TWAIN source from the Device list, and then select the applicable acquisition types (Digital Sensor or Phosphor Plate, Panoramic, Cephalometric, and/or Intraoral Camera). The selected TWAIN source will only be available for selection in the device list when someone is acquiring images for one of the selected acquisition types. Repeat this as needed for any other TWAIN sources.
-
TWAIN Rotation - For each TWAIN source, you can specify the default orientation (rotation and/or flip) to apply to images by acquisition type prior to those images being delivered to Dentrix Ascend Imaging. Select a TWAIN source from the Device list, select an acquisition type (Digital Sensor, Phosphor Plate, Panoramic, Cephalometric, or Intraoral Camera) from the second list, and then select an orientation option (No Rotation, Rotate 90, Rotate 180, Rotate 270, Mirror, Rotate 90 + Mirror, Flip, or Rotate 90 + Flip) from the third list. Repeat this as needed for any other TWAIN sources.
-
Pixel Size - For each TWAIN source, you can specify the known pixel size (in microns). Select a TWAIN source from the Device list, select an acquisition type from the second list, and then enter the correct size in the Pixel Size box.
-
-
Software Bridge
Software Bridge tab
-
On the Page 1 tab:

-
SIDEXIS - If someone selects the Sidexis software bridge from the device list when acquiring an image, the Application Path (where the Sidexis software is installed; the default is C:\Program Files\Sirona\SIDEXIS4), the SLIDA Mailbox Path (the location of the SLIDA mailbox file; the default is C:\PDATA), the Ascend Mailbox Path (the location of the Dentrix Ascend mailbox file; the default is C:\ProgramData\Acquisition Agent), the SLIDA Mailbox File name (the default is siomin.sdx), and the Dentrix Ascend Mailbox File name (the default is Ascend.sdx) the must be correct, so Dentrix Ascend Imaging can open the Sidexis software and have bi-directional communication with it. The Sidexis software must be installed to use this software bridge.
-
Carestream - If someone selects the Carestream software bridge from the device list when acquiring an image, the Patients Path (where the Carestream software stores images; the default is C:\CarestreamPatients) must be correct.
-
VixWin - If someone selects the VixWin software bridge from the device list when acquiring a 3D volume, the 3D Volume Path (where the VixWin software stores files for 3D volumes; the default is V:\) must be correct.
-
-
On the Page 2 tab:
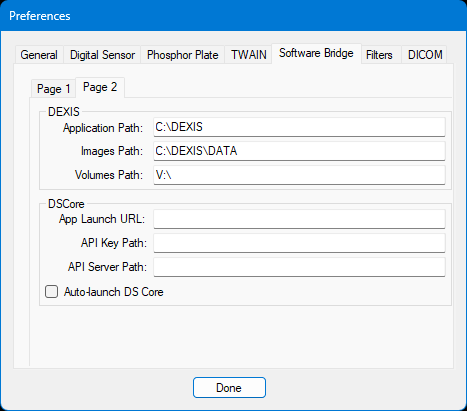
-
DEXIS - If someone selects the Dexis software bridge from the device list when acquiring an image, the Application Path (where the Dexis software is installed; the default is C:\DEXIS) and the Images Path (where the Dexis software stores images; the default is C:\DEXIS\DATA) must be correct, so Dentrix Ascend Imaging can open the Dexis software and have bi-directional communication with it. The Dexis software must be installed to use this software bridge.
-
DSCore - If someone selects the DS Core software bridge from the device list when acquiring an image, the App Launch URL (the base URL of the DS Core website, where you log in), API Key Path (the API key that you generate for your account while logged in to the DS Core website), and API Server Path (the path for the API server associated with your DS Core account, such as https://api.r1.dscore.com) must be correct. To have DS Core launch automatically, the Auto-launch DS Core checkbox must be selected.
-
-
-
Filters
Filters tab

-
Acquisition Filters - For each acquisition device, you can specify a set of filters to apply to images to fine tune those images more than what Dentrix Ascend Imaging does by default. Select a Device, and then set up the following filters as needed:
-
Apply Gamma Correction - To customize this filter, select the checkbox, and then enter the amount of Gamma correction. The gamma correction value defines the relationship between a pixel's numerical value and its actual luminance; use it to redistribute the tonal levels of a raw image to be closer to how human eyes perceive them (on a standard monitor).
-
Apply Pre Smoothing - To customize this filter, select the checkbox, and then enter the Strength of the smoothing effect.
-
Apply Sharpening - To customize this filter, select the checkbox, and then enter the Effect and the Strength of the sharpening effect.
-
Apply Post Smoothing - To customize this filter, select the checkbox, and then enter the Strength of the smoothing effect after the sharpening filter is applied. The Apply Post Smoothing checkbox is available only if the Apply Sharpening checkbox is selected.
Repeat this as needed for any other devices.
-
-
Schick Filter - You can specify the following types of sharpness adjustments to apply to an image that is acquired with a Schick device, according to the type of image that is acquired: General Sharpness, Endodontic Sharpness, Periodontic Sharpness, Caries Sharpness, and Hygiene Sharpness.
-
Sirona Filter - For the Supreme and AE family of Sirona sensors, you can customize the sharpness settings for acquired images. Do any of the following as needed:
-
For the Supreme family of sensors, do the following:
-
From the Set Device Family list, select Supreme.

-
From the Select Filter list, select one of the following options: General, Endodontic, Periodontic, Restorative, or Hygiene.

-
In the Set Sharpness Value box, either leave the entered value, or enter a different value. The box accepts numbers from 0 to 100.

-
Repeat steps b-c for other filter types as needed.
-
-
For the AE family of sensors, do the following:
-
From the Set Device Family list, select AE.

-
From the Select Filter list, select one of the following options: General, Endodontic, Periodontic, or Restorative.

-
In the Set Sharpness Value box, either leave the entered value, or enter a different value. The box accepts numbers from 0 to 100.

-
Repeat steps b-c for other filter types as needed.
-
-
-
-
DICOM
DICOM tab
Note: DICOM support allows you to acquire a 3D volume using CBCT (cone-beam computed tomography) through a supported third-party imaging program, view and annotate a 3D volume in Dentrix Ascend Imaging, and either download a 3D volume or export a 3D volume to a supported third-party program.
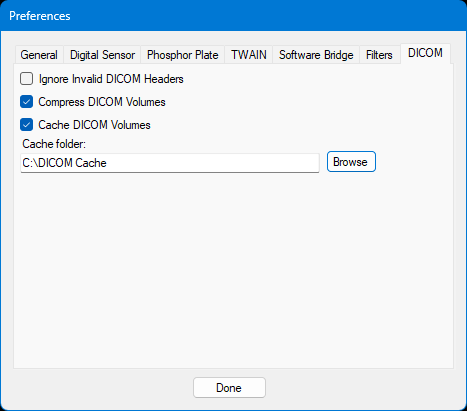
-
Ignore Invalid DICOM Headers - Controls whether invalid metadata in a 3D volume's header is ignored or not.
-
Compress DICOM Volumes - Controls whether 3D volumes are compressed or not.
-
Cache DICOM Volumes - Controls whether 3D volumes will be cached locally or not.
With this checkbox selected, in the Cache folder box, either enter the path to the folder where you want to store cached 3D volumes, or click (or tap) Browse to select the correct folder.
-
-
-
Click (or tap) Done.
To configure the acquisition agent (Macintosh) ![]()
-
Click the Acquisition Agent icon
 on the dock.
on the dock. -
From the Acquisition Agent menu, click Preferences.

The Acquisition Agent Preferences dialog box appears.

-
Set up any of the following options as needed:
-
Planmeca:
-
Use Binned Acquisition - For Planmeca sensors, "binned" is the default operating mode, so this checkbox is selected by default for Dentrix Ascend Imaging.
-
Import STL Model - You can specify whether Dentrix Ascend Imaging imports the STL model file or not if someone selects the Romexis software bridge from the device list when acquiring a 3D model. With the Import STL Model checkbox selected, Dentrix Ascend Imaging will import the STL model file. This allows for rotating and zooming of the 3D model in Dentrix Ascend Imaging. With the Import STL Model checkbox clear, Dentrix Ascend Imaging will import a 2D snapshot image of the 3D model. The Romexis software must be installed to use this software bridge.
Note: Because Dentrix Ascend Imaging cannot do all the things that a CAD/CAM software can do, whether or not you import the STL model file, you must do the ground design and editing of the 3D model in the Romexis software. If you do not care about having the STL model file uploaded to Dentrix Ascend Imaging for backup, disaster recovery, or sharing purposes, you may want only the minimal viewing capabilities of a 2D image in Dentrix Ascend Imaging.
-
-
DEXIS Platinum - For DEXIS Platinum sensors, "binned" is the default operating mode for direct integration, so the Use Binned Acquisition checkbox is selected by default for Dentrix Ascend Imaging.
-
RealCloud HD1 - Dentrix Ascend Imaging can automatically detect the port that the RealCloud HD1 intraoral camera is using so the buttons function properly, or you can specify a port. By default, Auto-Detect is selected as the Port.
-
Grayscale JPEG Compression - Dentrix Ascend Imaging can use JPEG lossy compression or PNG lossless compression for grayscale images (intraoral and extraoral X-ray images). To specify the compression method for a device, select that Device, and then select or clear the Use JPEG Compression checkbox. By default, this checkbox is selected for every acquisition device. With this checkbox selected, Dentrix Ascend Imaging uses a JPEG lossy compression (which has been optimized for grayscale images and uses a Q factor of 96) to obtain near-perfect-quality images. With this checkbox clear, Dentrix Ascend Imaging uses PNG lossless compression (which may produce larger file sizes and negatively impact the performance of uploading and downloading images). Repeat this process as needed for any other devices.
-
Show Log Files - The acquisition agent logs actions that it performs for debugging, troubleshooting, and performance monitoring. To view the log, click Show Log Files.
-
-
Close the dialog box.