Hiding and showing Detect AI findings
You can choose which types of Dentrix Ascend Detect AI findings to show on an image: caries, radiographic bone levels (RBL) and root tips, periapical radiolucency (PRL), calculus, and/or restoration imperfections. You can also show or hide all findings or a specific finding on an image. Being able to filter certain findings allows you to simplify and focus on patient education while presenting treatment plans.
Note: Changing the view options for Detect AI findings is temporary and affects only the image being viewed. Each time you view an image, whether or not you have previously hidden findings for that image, all findings are shown by default.
To hide and show Detect AI findings
-
If the correct patient is not already selected, use the Patient Search box to access the patient's record.
Note: You can include inactive patients in the search results by setting the Include inactive patients switch to On.
-
Do one of the following:
-
View an image from the patient's image history list (Exam view).
-
On the Patient menu, under Clinical, select Chart, Progress Notes, Quick Exam, Perio, Tx Planner, or Imaging. Then, on the Imaging tab's menu, select Show Image History.

-
On the Images tab, select an exam for an individual bitewing or a series of bitewings.

-
If you have selected a series, under Image Navigator, click (or tap) an image of that series.

The selected image appears in the viewing area.
-
-
View a series from the patient's image history list (Exam view).
-
On the Patient menu, under Clinical, select Chart, Progress Notes, Quick Exam, Perio, Tx Planner, or Imaging. Then, on the Imaging tab's menu, select Show Image History.

-
On the Images tab, select an exam for a series of bitewings.

All the slots of the template appear.
-
To view all the images in the series at once in the viewing area, click (or tap) the Series Mode button
 .
.
-
-
View an image from the patient's image history list (Modality view).
-
On the Patient menu, under Clinical, select Chart, Progress Notes, Quick Exam, Perio, Tx Planner, or Imaging. Then, on the Imaging tab's menu, select Show Image History.

-
On the Intraoral X-ray tab, select a slot of the template, and then click (or tap) it again.

The selected image appears in the viewing area.
-
-
View a modality from the patient's image history list (Modality view).
-
On the Patient menu, under Clinical, select Chart, Progress Notes, Quick Exam, Perio, Tx Planner, or Imaging. Then, on the Imaging tab's menu, select Show Image History.

The Intraoral X-ray tab is selected by default, and all the slots of the template appear.
-
-
View one of the patient's most recent images.
-
Do one of the following:
-
On the Patient menu, under Clinical, select Imaging.
-
On the Patient menu, under Clinical, select Chart, Progress Notes, Quick Exam, Perio, Tx Planner, or Imaging. Then, on the Imaging tab's menu, select Show Most Recent Images.

-
-
Click (or tap) an individual bitewing image or an image in a series of bitewings.

The selected image appears in the viewing area.
-
-
View one of the patient's images for selected teeth.
-
On the Patient menu, under Clinical, select Chart.
The patient's clinical record opens with the Chart tab selected.
-
Do one of the following:
-
Select one or more teeth with associated images, and then click (or tap) Image Peek. The button is available only if at least one tooth with an image is selected.

-
Select one or more teeth with associated images, and then click (or tap) the Progress Notes tab. On the Progress Notes tab, click (or tap) the imaging icon next to a procedure.

-
Select one or more teeth with associated images, and then click (or tap) the Quick Exam tab. On the Quick Exam tab, click (or tap) Image Peek (the button appears as a white tooth on a blue background
 if there is not enough room to display the button with a text label). The button is available only if at least one tooth with an image is selected.
if there is not enough room to display the button with a text label). The button is available only if at least one tooth with an image is selected.
The Image Peek dialog box appears.
-
-
If there are multiple images, use the Back and Forward buttons
 to navigate between the images.
to navigate between the images.
-
In Imaging (Exam view; individual image)

In Imaging (Exam view; series)
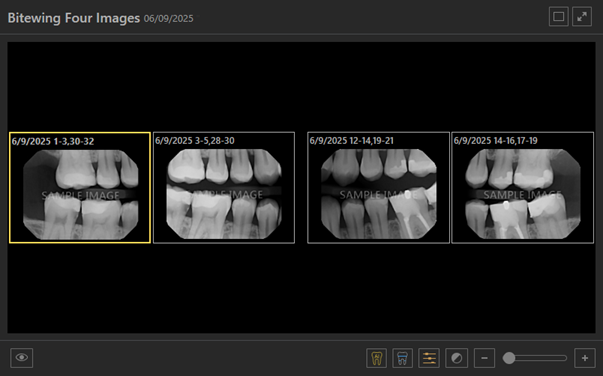
In Imaging (Modality view; Intraoral X-ray)

In Image Peek

-
-
If you are viewing the image in the Image Peek dialog box, click (or tap) the Open for Editing button
 ; otherwise, skip this step.
; otherwise, skip this step. -
If you are viewing an individual image (not a series or modality), and if the current template slot has multiple images assigned, to view an image other than the top image of the stack, do any of the following as needed:
-
At the top of the viewing area, click (or tap) the Previous or Next button
 as needed to view the desired image in the stack.
as needed to view the desired image in the stack. -
On the image stack panel (near the bottom of the viewing area), click (or tap) the desired thumbnail image to view that image in the viewing area.
Note: If the panel is collapsed, click (or tap) the handle
 to expand the panel.
to expand the panel.

-
-
Do any of the following as needed:
-
Hide or show findings (series, modality, or individual image) - Do any of the following:
-
If AI findings are being displayed, to hide AI findings, click (or tap) the Show/Hide AI Findings button
 (which is orange to indicate that AI findings are being displayed). The AI findings disappear, and the Show/Hide AI Findings button turns gray
(which is orange to indicate that AI findings are being displayed). The AI findings disappear, and the Show/Hide AI Findings button turns gray  .
. -
If AI findings are not being displayed, to show AI findings, click (or tap) the Show/Hide AI Findings button
 (which is gray to indicate that AI findings are not being displayed). The AI findings appear, and the Show/Hide AI Findings button turns orange
(which is gray to indicate that AI findings are not being displayed). The AI findings appear, and the Show/Hide AI Findings button turns orange  .
.
Note: The AI buttons are available while you are viewing a series or modality only if the Load full size images in templates checkbox in the Imaging settings is selected.
-
-
Hide or show all findings while you are comparing images - Do the following:
-
With an image being displayed in the viewing area, click (or tap) Compare.
The images that have tooth numbers in common with the selected image (the "Original") appear on the Images for tooth range panel.
-
The first image on the Images for tooth range panel is selected by default, but you can select a different image to compare with the original.

-
Do any of the following:
-
If AI findings are being displayed, to hide AI findings, click (or tap) the Show/Hide AI Findings button
 (which is orange to indicate that AI findings are being displayed). The AI findings disappear, and the Show/Hide AI Findings button turns gray
(which is orange to indicate that AI findings are being displayed). The AI findings disappear, and the Show/Hide AI Findings button turns gray  .
. -
If AI findings are not being displayed, to show AI findings, click (or tap) the Show/Hide AI Findings button
 (which is gray to indicate that AI findings are not being displayed). The AI findings appear, and the Show/Hide AI Findings button turns orange
(which is gray to indicate that AI findings are not being displayed). The AI findings appear, and the Show/Hide AI Findings button turns orange  .
.
-
-
-
Hide or show all findings from the Tools tab - Do the following:
-
If you are viewing the image in the Image Peek dialog box, click (or tap) the Open for Editing button
 ; otherwise, skip this step.
; otherwise, skip this step. -
If the Tools tab is not already selected, select it.

-
Select the AI tool.

-
Click (or tap) the Select object(s) to Display button
 to open the Select Object(s) to Display dialog box, select or clear the AI Findings checkbox, and then click (or tap) Confirm.
to open the Select Object(s) to Display dialog box, select or clear the AI Findings checkbox, and then click (or tap) Confirm.
-
-
Hide all visible findings (individual image) - Do one of the following:
-
Click (or tap) anywhere on the image, and then select the AI Findings option to clear the checkbox.

-
Click (or tap) the Show/Hide AI Findings button
 (which is orange to indicate that AI findings are being displayed). This button is available only if Detect AI findings have been applied to the image.
(which is orange to indicate that AI findings are being displayed). This button is available only if Detect AI findings have been applied to the image.
Note: When all findings are hidden, the text with the number of each type of Detect AI finding at the bottom of the image is also hidden.
-
-
Hide a specific finding (individual image) - Click (or tap) a finding on the image, and then select Hide this finding.

-
Hide all but one specific finding (individual image) - Click (or tap) a finding on the image, and then select Show only this finding.

-
Show all findings if all are hidden (individual image) - Do one of the following:
-
Click (or tap) anywhere on the image, and then select the AI Findings option to select the checkbox.

-
In Imaging (not Image Peek), click (or tap) the Show/Hide AI Findings button
 (which is gray to indicate that AI findings are not being displayed). This button is available only if Detect AI findings have been applied to the image.
(which is gray to indicate that AI findings are not being displayed). This button is available only if Detect AI findings have been applied to the image.
-
-
Hide or show findings by type (individual image) - By default, all the types of findings are shown on an image, but you can hide and re-show findings by type as needed. Click (or tap) anywhere on the image, and then click (or tap) any of the following options (or clear or select the applicable checkbox) to hide or show the corresponding types of findings:
-
Caries - A checkmark next to this option indicates that caries indicators are currently being shown but will be hidden when you click (or tap) this option or clear the checkbox. No checkmark next to this option indicates that caries indicators are currently being hidden but will be shown when you click (or tap) this option or select the checkbox.
-
RBL - A checkmark next to this option indicates that radiographic bone level and root tip indicators are currently being shown but will be hidden when you click (or tap) this option or clear the checkbox. No checkmark next to this option indicates that radiographic bone level and root tip indicators are currently being hidden but will be shown when you click (or tap) this option or select the checkbox.
-
Calculus - A checkmark next to this option indicates that calculus indicators are currently being shown but will be hidden when you click (or tap) this option or clear the checkbox. No checkmark next to this option indicates that calculus indicators are currently being hidden but will be shown when you click (or tap) this option or select the checkbox.
-
PRL - A checkmark next to this option indicates that periapical radiolucency indicators are currently being shown but will be hidden when you click (or tap) this option or clear the checkbox. No checkmark next to this option indicates that periapical radiolucency indicators are currently being hidden but will be shown when you click (or tap) this option or select the checkbox.
-
Resto Impf - A checkmark next to this option indicates that restoration imperfection indicators are currently being shown but will be hidden when you click (or tap) this option or clear the checkbox. No checkmark next to this option indicates that restoration imperfection indicators are currently being hidden but will be shown when you click (or tap) this option or select the checkbox.


Note: The pop-up menu displays only the detection types that apply to the image that you are currently viewing.
-
Note: To close the pop-up menu, either click (or tap) Close on the menu, or click (or tap) anywhere outside of the menu.
-