Dentrix Ascend Pay Getting Started Guide
With Dentrix Ascend Pay, you can process credit card payments in Dentrix Ascend, and patients can make payments online. The credit card processing features of Dentrix Ascend Pay are available as part of your Dentrix Ascend subscription. Worldpay is the third-party provider of the credit card transaction service. This guide provides instructions for purchasing, configuring, and using Dentrix Ascend Pay.
Prerequisites
Creating Worldpay merchant accounts
You should have one merchant account per location in your organization. To register for merchant accounts, contact Worldpay (https://www.worldpay.com).
Tip: For help creating your Worldpay merchant accounts, you can contact a Henry Schein One sales specialist (844.722.8933) or Worldpay (https://www.worldpay.com).
Purchasing compatible credit card readers
Purchase credit card readers from Worldpay or Henry Schein One. Dentrix Ascend Pay supports the following payment devices:
-
Ingenico iSMP4
-
Ingenico iPP 320
-
Ingenico iSC Touch 250
-
Ingenico Link/2500
-
Ingenico Lane/3000
-
Ingenico Lane/3600
-
Verifone MX 915
Note: If you have migrated from another practice management system (PMS) to Dentrix Ascend and already have card readers that match the compatible models for Dentrix Ascend, you must still purchase new readers. Card readers that you have used with another PMS will not work with Dentrix Ascend.
Setup
Connecting payment devices
Connecting payment devices
Before you can use Dentrix Ascend Pay to process credit card payments, you must connect payment devices (such as the Ingenico iSMP4 and Verifone MX 915) to your office network.
Dentrix Ascend Pay supports the following payment devices:
-
Ingenico iSMP4
Follow these steps to connect an Ingenico iSMP4 device to your office network.

Caution: If the Ingenico iSMP4 is plugged into the charger, and the charger is plugged into an outlet, do not power the device on or off. Unplug the device first, and then power it on or off. Failure to do so can result in damage to the device. For more details, refer to the iSMP4 documentation.
To connect an iSMP4 payment device
-
If it is not already installed, lift the battery door on the back of the iSMP4, and then insert the battery that came with your iSMP4.


-
To begin charging the battery, plug in the iSMP4 using the power adapter or USB cable that came with your device.

Note: It may take a few hours or more to fully charge the battery for the iSMP4
-
Once the battery is fully charged (as indicated on the iSMP4 display), press and hold the power button (on the right side of the device) for a few seconds to turn it on.

After the display changes a few times, This Lane Closed appears onscreen. You are ready to connect the device to your wireless network.
-
Press the F key four times to access the Communication Settings screen.
-
Press the F4 key to access the Configured Access Points screen.
-
Press the F1 key to scan for available WiFi networks.
When the scan is complete, a list of available WiFi networks appears.
-
Using the F2 key, select your WiFi network, and then press the green key.
Note: Depending on your WiFi configuration, the iSMP4 might not work correctly with the selected WiFi network. The iSMP4 works with a 2.4Ghz signal but is not compatible with the protocols and features of some 5Ghz signals. The iSMP4 does not support the following protocols and features even if your router or mobile device (if it is used as a hotspot) does:
-
802.11r - Fast Transition Roaming
-
802.11k - Assisted Roaming
-
802.11v - Max Idle Period, Directed Multicast Service
-
802.11v - BSS Transition
-
802.11w - Protected Management Frames
The Select Security screen appears.
-
-
Select WPA/WPA2, and then press the green key.
Note: Your office's WiFi network must be password protected.
The Enter Password screen appears.
-
Enter the password for the WiFi network that you are connecting to, and then press the green key.
Note: You enter numbers and letters with the number keys. Each press of a number key cycles through the number, the lowercase letters, and then the uppercase letters that appear on that key. You enter special characters with the pound or hash (#) key.
-
Press the green key to save the settings.
The display flashes and eventually an activation code appears, indicating that the device is connected to your wireless network and ready to be activated.

Note: If the device cannot connect to Worldpay's triPOS Cloud to retrieve an activation code, the device will display the triPOS logo instead of an activation code. Verify that the device is correctly connected to your network and has Internet access. Also, you may need to configure the device's settings differently to work with your network.
-
-
Ingenico iPP 320
Follow these steps to connect an Ingenico iPP 320 device to your office network.

To connect an iPP 320 payment device
-
Connect the HDMI end of the communication cable to the back of the device.

-
Connect the Ethernet end of the communication cable to your network router or switch.
-
Connect the power cord to the receptacle on the communication cable (at a point along the cable, toward the Ethernet end, there is a block with a power jack).

-
Plug in the power adapter.
When the device has power, it turns on automatically and begins the boot process. Eventually, an activation code appears on screen, indicating that the device is connected to your network and ready to be activated.

Note: If the device cannot connect to Worldpay's triPOS Cloud to retrieve an activation code, the device will display the triPOS logo instead of an activation code. Verify that the device is correctly connected to your network and has Internet access. Also, you may need to configure the device's settings to work with your network.
-
-
Ingenico iSC Touch 250
Follow these steps to connect an Ingenico iSC Touch 250 device to your office network.

To connect an iSC Touch 250 payment device
-
Connect the included stylus to the port on the top of the device.

-
Connect the HDMI end of the communication cable to the back of the device.

-
Connect the Ethernet end of the communication cable to your network router or switch.
-
Connect the power cord to the receptacle on the communication cable (at a point along the cable, toward the Ethernet end, there is a block with a power jack).

-
Plug in the power adapter.

When the device has power, it turns on automatically and begins the boot process. Eventually, an activation code appears on screen, indicating that the device is connected to your network and ready to be activated.
Note: If the device cannot connect to Worldpay's triPOS Cloud to retrieve an activation code, the device will display the triPOS logo instead of an activation code. Verify that the device is correctly connected to your network and has Internet access. Also, you may need to configure the device's settings to work with your network.
-
-
Ingenico Link/2500
Follow these steps to connect an Ingenico Link/2500 device to your office network.

To connect a Link/2500 payment device
-
Lift the flap that covers the USB-C port on the side of the Link/2500, and then connect the USB-C cable that came with your device to that USB-C port.

-
Slide the US-compatible plug adapter into the power adapter.

-
Connect the other end of the USB-C cable to the power adapter.

-
Plug in the power adapter.

When the device has power, it turns on automatically and begins the boot process. Eventually, the triPOS logo appears on screen.
Note: The first time you plug in the device, allow it to charge for at least four hours. After that, the device's battery takes only about one and a half hours to charge when it is depleted.
-
Press 0, 0, 0, and then 1 on the keypad to access the Admin Menu screen.
-
Press the F3 key to select 2-WiFi Parameters, and then press the green key.
Note: If WiFi is not enabled, enable it.
-
Press the F3 key to select 2-Scan Networks, and then press the green key to scan for available WiFi networks.
When the scan is complete, a list of available WiFi networks appears.
-
Using the F3 key, select your WiFi network, and then press the green key.
Note: Your office's WiFi network must be password protected.
The Enter password screen appears.
-
Enter the password for the WiFi network that you are connecting to, and then press the green key.
Note: You enter numbers and letters with the number keys. Each press of a number key cycles through the number, the lowercase letters, and then the uppercase letters that appear on that key. You enter special characters with the pound or hash (#) key.
-
Press the green key to save the settings.
-
Press the yellow key and the pound or hash (#) key to restart the device.
Note: If you do not have the device plugged into a power source (as explained in steps 1-4), pressing the yellow and hash keys together will power off the device instead of restarting it, which will require you to press the green key to power the device back on.
Eventually an activation code appears on screen, indicating that the device is connected to your wireless network and ready to be activated.

Note: If the device cannot connect to Worldpay's triPOS Cloud to retrieve an activation code, the device will display the triPOS logo instead of an activation code. Verify that the device is correctly connected to your network and has Internet access. Also, you may need to configure the device's settings differently to work with your network.
-
-
Ingenico Lane/3000
Follow these steps to connect an Ingenico Lane/3000 device to your office network.

To connect a Lane/3000 payment device
-
Connect the Ethernet end of the communication cable to your network router or switch.

-
Connect the power adapter's cord to the power jack end of the communication cable.

-
Plug in the power adapter.

-
Connect the HDMI end of the communication cable to the back of the device.

When the device has power, it turns on automatically and begins the boot process.

-
By default, DHCP is enabled on the device. This means that, with the device connected to your network router or switch, the device's IP address is assigned automatically. Do one of the following:
-
To leave DHCP enabled on the device, no further configuration is required.
Eventually, an activation code appears on screen, indicating that the device is connected to your network and ready to be activated. Ignore the remaining steps.

-
To configure the device with a static IP address, complete the steps 6-19.
-
-
Press 0, 0, 0, and then 1 on the keypad.
The Admin Menu screen appears.
-
With 1-Communication type selected, press the green key.
-
Verify that the communication type is Ethernet. Do one of the following:
-
If it is not, select Ethernet. When you change the communication type, the device prompts you to reboot it. With Yes selected, press the green key to reboot. Then, press 0, 0, 0, and then 1 on the keypad to return to the Admin Menu screen.
-
If it is, press the yellow key to return to the Admin Menu.
-
-
Press the down arrow key to select 2-Ethernet Parameters, and then press the green key.
-
With 1-IP configuration selected, press the green key.
-
With DHCP activation selected, press the green key. Then, with Off selected, press the green key.
-
Press the down arrow key to select IP address, and then press the green key.
-
Use the keypad to enter the static IP address for the device, and then press the green key.
-
Press the down arrow key to select Subnet mask, and then press the green key.
-
Use the keypad to enter your network's subnet mask, and then press the green key.
-
Press the red key once.
The device prompts you to save the changes.
-
Press the green key.
-
Press the red key once.
The device reboots.
-
During the reboot process, disconnect the Ethernet cable from your network router or switch and then reconnect it.
Eventually, an activation code appears on screen, indicating that the device is connected to your network and ready to be activated.

Notes:
-
If the device cannot connect to Worldpay's triPOS Cloud to retrieve an activation code, the device will display the triPOS logo instead of an activation code. Verify that the device is correctly connected to your network and has Internet access. Also, you may need to configure the device's settings differently to work with your network.
-
Connectivity to triPOS Cloud should occur automatically; however, you may want to confirm that your network configuration meets the following requirements:
-
The following outbound and inbound traffic is allowed:
https://tripos.worldpay.com - HTTPS on port 443.
https://device.worldpay.com - TCP on port 9001.
-
TCP/IP TLS v1.2 protocol is enabled for https://device.tripos.vantiv.com.
-
Minimum Internet speed is 5 Mbps.
-
-
-
Ingenico Lane/3600
Follow these steps to connect an Ingenico Lane/3600 device to your office network.

To connect a Lane/3600 payment device
-
Connect the Ethernet end of the communication cable to your network router or switch (cable styles may vary).



-
If the device is to be powered by an external 12v power adapter, not by Ethernet (POE with a 10v accessory), connect the power adapter's cord to the power jack end of the communication cable.


-
If the device is to powered by an external 12v power adapter, plug in the power adapter.

-
Connect the HDMI end of the communication cable to the back of the device.

When the device has power, it turns on automatically and begins the boot process.

Eventually, an activation code appears on screen, indicating that the device is connected and ready to be activated.

-
-
Verifone MX 915
Follow these steps to connect a Verifone MX 915 device to your office network.

To connect an MX 915 payment device
-
Connect the power adapter and the Ethernet cable to the communications module.

-
Insert the communications module into the top of the device with the tabs facing outward. The module will click into place when it is fully inserted.

-
Connect the other end of the Ethernet cable to your network router or switch.
-
Plug in the power adapter.
When the device has power, it turns on automatically and begins the boot process. Eventually, an activation code appears on screen, indicating that the device is connected to your network and ready to be activated.

Note: If the device cannot connect to Worldpay's triPOS Cloud to retrieve an activation code, the device will display the triPOS logo instead of an activation code. Verify that the device is correctly connected to your network and has Internet access. Also, you may need to configure the device's settings to work with your network.
-
Note: For additional information about setting up and troubleshooting devices, refer to the Device Setup and Device Troubleshooting knowledgebase article.
Configuring credit card options
Configuring credit card options
Before you can use Dentrix Ascend Pay to process credit card payments (in-office or online), you must configure the following credit card options for each location in your organization:
-
Worldpay accounts - You should have at least one merchant account per location in your organization.
-
Lanes - A merchant account can have any number of lanes. A lane is a unique pairing of a merchant account and a physical payment device. You can pair a single payment device to multiple accounts and pair multiple payment devices to one account.
To configure credit card options for a location
-
If you are not already viewing the correct location, select it on the Location menu.
-
On the Settings menu, under Location, select Credit Card Options.
The Credit Card Options page opens.

Note: You can click (or tap) the https://www.accessmyiq.com/ link to open the Worldpay iQ website.
-
Click (or tap) Add Account.
The options to add a Worldpay account become available.

Note: The Do you want to automatically retrieve MID credentials? switch is set to On by default.
-
Set up the following options:
-
Create Account Name - Enter a name to identify the Worldpay merchant account. The name must be unique across all accounts in this location.
-
Acceptor/Merchant ID - Copy the Worldpay acceptor ID/merchant ID in the welcome email message that you received from Worldpay, and then paste it into the Acceptor/Merchant ID box.
-
DBA Name - Copy the DBA (Doing Business As) name in the welcome email message that you received from Worldpay, and then paste it into the DBA Name box.

-
-
Click Retrieve Credentials.
-
Do one of the following:
-
If the retrieval was successful, the Merchant ID, Account ID, Terminal ID, and Account token appear for your reference. Click Add, and ignore the remaining steps.

-
If the automatic retrieval fails, you can set up your Worldpay account manually as in previous versions. Proceed to the next step.
-
-
Set the Do you want to automatically retrieve MID credentials? switch to Off.

Note: You can retrieve your merchant account credentials from the Worldpay iQ website (https://www.accessmyiq.com).
-
Set up the following options:
-
Account name - Enter a name to identify the Worldpay merchant account. The name must be unique across all accounts in this location.
-
Merchant ID - Copy the Worldpay acceptor/merchant ID that you received from Worldpay, and then paste it into the Merchant ID box.
-
Account ID - Copy the Worldpay account ID that you received from Worldpay, and then paste it into the Account ID box.
-
Terminal ID - Enter the terminal ID that you received from Worldpay. This is the ID of the terminal that you want to use for online payments and that you want to use as the default ID for all lanes that get added to the account.
-
Account token - Copy the account token that you received from Worldpay, and then paste it into the Account Token box.

-
-
Click Add.
The merchant account appears in the Worldpay Accounts list.

-
To specify which account you want to use to handle online payments, from the Account for Online Pay. Processing list, select an account.

Note: In the Worldpay Accounts list, the account for online payments has a bookmark symbol on it.
-
With an account selected, for each payment device that you want pair with that account, do the following:
-
Click (or tap) Add Lane.

The options to add a lane become available.

-
Set up the following options:
-
Lane name - Enter a short description to identify the device in Dentrix Ascend. The name must be unique across all lanes in this location.
-
Terminal ID - Enter an ID for the terminal, such as 0001.
Note: If this is the lane that you want to use for online payments, enter the same Terminal ID that was entered for the account.
-
Activation Code - Do one of the following:
-
Enter the activation code that is displayed on the payment device.
-
To generate an activation code for a payment device that is already associated with one of the merchant accounts for this location, click (or tap) the Generate Code button
 , select a lane from the Use lane list, and then click (or tap) Generate.
, select a lane from the Use lane list, and then click (or tap) Generate.
Note: When the payment device is activated, the Activation Code box becomes the Terminal Serial # box and contains the serial number of the device.

-
-
-
Click Add.
The activated device appears under the corresponding account in the Worldpay Accounts list.

-
Note: For additional information about setting up and troubleshooting devices, refer to the Device Setup and Device Troubleshooting knowledgebase article.
Transactions
Posting credit card payments
Posting credit card payments
You can post a credit card payment through Dentrix Ascend Pay similarly to how you post a patient payment without Dentrix Ascend Pay, but there are a few differences.
Notes:
-
Transactions that you process in Dentrix Ascend appear in Dentrix Ascend and on the Worldpay iQ website (https://www.accessmyiq.com) and Worldpay OmniFlex website (https://www.virtualterminal.com).
-
You can store credit cards on file and process transactions on the Worldpay OmniFlex website; however, any transactions that you process on the Worldpay OmniFlex website you must enter in Dentrix Ascend manually.
To post a credit card payment
-
How to get there
-
If the correct patient is not already selected, use the Patient Search box to access the patient's record.
Note: You can include inactive patients in the search results by setting the Include inactive patients switch to On.
-
Do one of the following:
-
On the Patient menu, under General, click (or tap) Overview. The patient's Overview page opens. Click (or tap) the Ledger box.

-
On the Patient menu, under Financial, click (or tap) Ledger.
The patient's Ledger page opens.
-
On a patient's Ledger page, click (or tap) Payment.
Note: You can also enter a credit card payment as part of the check-out process (on the Payment tab of the Patient Walkout dialog box).
The Enter Payment dialog box appears.

-
-
Leave the current date entered in the Transaction date box, or click (or tap) in the box to select the correct date.
If you attempt to backdate the payment to a date that would cause it to become locked (based on your organization's transaction lock setting), the Locked Time Period pop-up box appears. In the Authorized user and Password boxes, enter your credentials if you have permission to backdate transactions into locked time periods, or have someone with permission enter his or her credentials. Then, click Unlock.

Note: Backdating transactions into locked time periods requires the "Override Locked Transaction" security right.
-
Enter the Amount of the payment.
-
From the Method list, select Credit Card Payment. This is the only payment type that you can use to process a credit card payment through Dentrix Ascend Pay.
-
Do one of the following:
-
If the Saved Cards option is selected, select the Lanes option, and then select the correct payment device from the corresponding list.
-
Leave the Lanes option selected, and select the correct payment device from the corresponding list.
Note: If the patient has a card on file, you can use that saved card to process the payment.
-
-
With the Lanes option selected, to save the credit card for future use, select the Save card on file checkbox.
-
Do one of the following:
-
For card interactions (such as swiping), click (or tap) Process Card.
-
For manual card entry, expand the Process Card button's menu, and then click (or tap) Manual Key Entry. This menu is not available if you are processing a saved card.

Note: This button is available only if you have entered an amount and selected a lane or saved card.
-
-
An animated ready indicator appears. The device is ready for input.

-
If you are not processing a saved card, use one of the following methods of interacting with the payment device:
-
Cardholder interactions (actual steps may vary by device):
-
The cardholder follows the prompts on the device to insert, swipe, or tap using a card or a mobile payment app on a smartphone.
Note: The types of interactions that are available vary according to the payment device being used.
-
If the device prompts the cardholder to do so, he or she selects Debit or Credit.
-
The cardholder confirms the amount displayed.
-
If the transaction is approved, and if a signature is required by the credit card issuer, the cardholder signs on the payment device as directed by the device.
Note: Digital signatures are possible only if the payment device being used has built-in signature capability (such as the Verifone MX 915).
-
-
Manual card entry if you selected the Manual Key Entry option in step 6 (actual steps may vary by device):
-
Enter the card number, and then confirm it.
-
Enter the expiration date, and then confirm it.
-
If the device prompts you to do so, select Debit or Credit.
-
Confirm the amount displayed.
-
If the device prompts you to do so, enter the ZIP Code that is associated with the billing address for the card, and then confirm it.
-
-
Manual card entry (actual steps may vary by device):
-
Do one of the following, according to the device being used:
-
Ingenico iSMP4 - Press the F1 key to select Enter Card.

-
Ingenico iPP 320 - Press the F1 key to select Enter Card.

-
Ingenico iSC Touch 250 - Tap Enter Card with the stylus or your finger.

-
Verifone MX 915 - Press the red X key once.

-
Ingenico Link/2500 - Press the F1 key to select Enter Card.

-
Ingenico Lane/3000 - Press the left function key to select Enter Card.

-
Ingenico Lane/3600 - Press the left function key to select Enter Card.

Note: Pressing the red X key twice on the MX 915 cancels the transaction; whereas, pressing the red Cancel key once on the iSMP4, iPP 320, iSC Touch 250, Link/2500, Lane/3000, or Lane/3600 cancels the transaction.
-
-
Enter the card number, and then confirm it.
-
Enter the expiration date, and then confirm it.
-
If the device prompts you to do so, select Debit or Credit.
-
Confirm the amount displayed.
-
If the device prompts you to do so, enter the ZIP Code that is associated with the billing address for the card, and then confirm it.
-
Once the transaction has been processed, the details of the transaction appear for your reference.

Notes:
-
Even though you have not clicked (or tapped) Save, the payment has been posted to the patient's ledger because funds have been exchanged.
-
Also, if the Save card on file checkbox was selected (see step 7), and if the credit card is not already on file in the patient's record or in the record of the patient's guarantor (if the patient is not the guarantor), the Save Credit Card dialog box appears so you can save the card for future use.
-
-
To print a receipt, click (or tap) Print Receipt.
The receipt appears on a new browser tab, so you can print it.

-
To email a receipt, click (or tap) Email Receipt.
The receipt is sent to the email address on file for the patient.
Note: A receipt can be sent only if one of the following applies:
-
The patient is his/her own primary contact, and an address exists in the Email box of that patient's record (on the Basic Info tab of the Patient Information page).

-
The patient is not his/her own primary contact, and an address exists in the Email (Patient) box of that patient's record (on the Basic Info tab of the Patient Information page).

If the patient does not have an address, before you can send a receipt, you must add an address by clicking Add Patient Email.

-
-
Set up the following options for the payment as needed:
-
Apply to charges for - The payment goes towards charges for the patient whose record you are viewing or another member of his or her household. If you select [Guarantor], you can apply the payment to charges for any household members.
-
Paid at patient visit - The payment was made at the office when services were rendered. Statistics regarding payments collected during visits appear on the Payment Analysis Report.
-
-
The payment amount is applied automatically to the procedure with the oldest date of service and then to subsequent procedures based on the date until the payment amount is used up. However, you can change the Applied amount for any procedure in the procedure list as needed.

For your reference, the following amounts appear:
-
The Amount not applied is the payment Amount minus the sum of the amounts in the Applied column. This amount will appear as a credit on the account of the patient whose record you are viewing, another household member, or the guarantor, according to the selection that you made from the Apply to charges for list.
-
The Amount applied is the sum of the amounts in the Applied column.
Notes:
-
If you are entering a payment for procedures on the same date as the date of service or for procedures prior to the current date that are attached to a claim, Dentrix Ascend automatically calculates the estimated guarantor portion of the charges (if the patient has insurance coverage). However, if you are entering a payment for procedures prior to the current date that are not attached to a claim, Dentrix Ascend automatically calculates the estimated guarantor portion to be 100 percent of the charges.
-
If the patient has insurance coverage, and the estimated insurance portion for a given procedure is 100 percent, that procedure does not appear in the Enter Payment dialog box.
-
-
On the Tags tab, the tag that corresponds to the type of card that has been processed is attached to the payment automatically. Add other tags to the payment as needed.
-
If applicable, on the Xfer Reason(s) tab, select or create reasons for a transfer of responsibility as needed.

To select or create a reason, do the following:
-
In the Add a tag search box, begin typing the name of a reason. Once you have entered at least two characters, the results list appears with any matches (not case-sensitive). Continue typing as needed to narrow the results list.
-
Do one of the following:
-
If the correct reason is listed, select that reason to attach it.

-
If the correct reason does not exist, finish typing the name of the reason (spaces are allowed). Make sure that the name is capitalized as desired. Then, select + Create [reason name] to create the reason and attach it.

Note: The reason that you have created is now available to all Dentrix Ascend users in your organization.
-
Note: To save the payment after you add reasons for a transfer of responsibility, your user account must have the security right "Edit responsibility transfer reason" enabled.
-
-
On the Notes tab, enter any notes regarding the payment.
-
Click (or tap) Save.
Requesting payments
Requesting payments
To help prevent delays in collections, Dentrix Ascend Pay now allows you to send a text message with a link so a patient can make a payment online. You can use this functionality for such things as deposits and to allow patients to make payments on their own instead of providing credit card information over the phone. You can also use this functionality when there is not a payment device (card reader) available.
Prerequisites:
-
Dentrix Ascend Pay is enabled with a Worldpay MID. The MID must already be registered for the text-to-pay feature.
-
At least one lane must be set up. But after it is set up, you do not need to have physical access to the associated payment terminal (card reader) to request a payment.
To request a payment
-
How to get there
-
If the correct patient is not already selected, use the Patient Search box to access the patient's record.
Note: You can include inactive patients in the search results by setting the Include inactive patients switch to On.
-
Do one of the following:
-
On the Patient menu, under General, click (or tap) Overview. The patient's Overview page opens. Click (or tap) the Ledger box.

-
On the Patient menu, under Financial, click (or tap) Ledger.
The patient's Ledger page opens.
-
On a patient's Ledger page, click (or tap) Payment.
The Enter Payment dialog box appears.
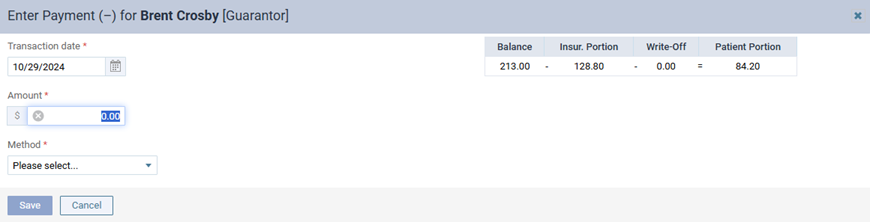
-
-
Leave the current date entered in the Transaction date box, or click (or tap) in the box to select the correct date.
-
Enter the Amount of the payment.
-
From the Method list, select Credit Card Payment.

-
The payment amount is applied automatically to the procedure with the oldest date of service and then to subsequent procedures based on the date until the payment amount is used up. However, you can ignore how the payment is applied to procedures at this point in the process, because the Applied amount for any procedure in the procedure list will be discarded, and you will have to apply the online payment after Dentrix Ascend receives it (on the Online Payments tab of your location’s Inbox page).
-
Do one of the following:
-
If the Saved Cards option is selected, select the Lanes option, and then select Request To Pay from the corresponding list.
-
Leave the Lanes option selected, and select Request To Pay from the corresponding list.

-
-
Click (or tap) Request to Pay.
Note: If a physical device is selected, the button to the right of the list is Process Card. If Request To Pay is selected, the button to the right of the list is Request To Pay.
The Send Payment Request by Text dialog box appears.

-
Verify that the mobile number is correct. If the number is not correct or not present, get the number from the patient or guarantor, and enter it in the Phone Number box.
Note: If you entered or changed the phone number, and want to update the mobile phone number on file in the guarantor's record, select the Update Phone Number checkbox.
-
Click (or tap) Send Payment Request.
A message appears and states that a payment request was sent and for what amount.
A text message is sent to the patient.

Notes:
-
The link will expire 10 minutes from the time that it is sent, which means that the patient has to complete the transaction within that time period.
-
Text messages for payment requests are not saved in the patient's communication history.
-
-
The patient taps the link in the text message.
A summary of the payment details appears for the patient’s reference, and the options for entering credit card information appear.

-
The patient enters the Card Information:
-
Card Number
-
Expiration - Month and Year
-
CVV
-
-
Click (or tap) Make Payment.
When the transaction is processed successfully, a message appears.

Note: The patient can use this message as a receipt. Additionally, you will be able to get a receipt from the patient's ledger once the payment appears on the Online Payments tab of your location's Inbox page in Dentrix Ascend (by clicking the payment's paperclip icon in the Att. column).
The payment automatically appears on the Online Payments tab of your location's Inbox page in Dentrix Ascend in approximately five minutes (you will be notified of the payment accordingly).
Note: For information about applying the payment amount to posted procedures, see the topic about applying online payments to charges.
-
How to get there
-
If you are not already viewing the correct location, select it on the Location menu.
-
On the User menu, click (or tap) Online Payments.

The Inbox page opens with the Online Payments tab selected.
On the Online Payments tab of your location's Inbox page, select the payment's checkbox.

-
-
Click (or tap) Auto Apply.
Note: After the payment is applied to charges in the guarantor's account, you can do any of the following:
-
Change how much of the payment amount is applied to each charge.
-
Void or refund the payment.
Posting credit card payments using a virtual terminal
Posting credit card payments using a virtual terminal
To help prevent delays in collections, Dentrix Ascend Pay allows you to take credit card payments from patients when there is not a payment device (card reader) available.
Prerequisites:
-
Dentrix Ascend Pay is enabled with a Worldpay MID. The MID must already be registered for the text-to-pay feature.
-
At least one lane must be set up. But after it is set up, you do not need to have physical access to the associated payment terminal (card reader) to enter a virtual payment.
To post a credit card payment using a virtual terminal
-
How to get there
-
If the correct patient is not already selected, use the Patient Search box to access the patient's record.
Note: You can include inactive patients in the search results by setting the Include inactive patients switch to On.
-
Do one of the following:
-
On the Patient menu, under General, click (or tap) Overview. The patient's Overview page opens. Click (or tap) the Ledger box.

-
On the Patient menu, under Financial, click (or tap) Ledger.
The patient's Ledger page opens.
-
On a patient's Ledger page, click (or tap) Payment.
The Enter Payment dialog box appears.
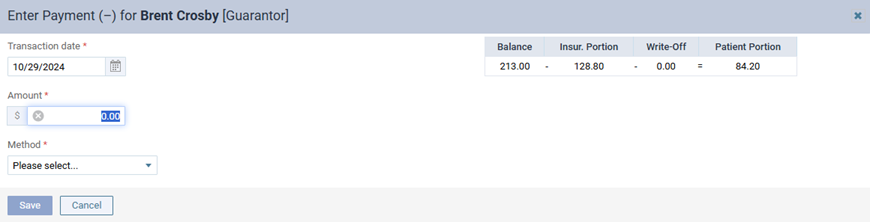
-
-
Leave the current date entered in the Transaction date box, or click (or tap) in the box to select the correct date.
-
Enter the Amount of the payment.
-
From the Method list, select Credit Card Payment.

-
The payment amount is applied automatically to the procedure with the oldest date of service and then to subsequent procedures based on the date until the payment amount is used up. However, you can ignore how the payment is applied to procedures at this point in the process, because the Applied amount for any procedure in the procedure list will be discarded, and you will have to apply the online payment after Dentrix Ascend receives it (on the Online Payments tab of your location’s Inbox page).
-
Do one of the following:
-
If the Saved Cards option is selected, select the Lanes option, and then select Practice Pay from the corresponding list.
-
Leave the Lanes option selected, and select Practice Pay from the corresponding list.

-
-
Click (or tap) Proceed to Payment.
Note: If a physical device is selected, the button to the right of the list is Process Card. If Practice Pay is selected, the button to the right of the list is Proceed to Payment.
A dialog box appears.

Note: The Practice Pay (virtual terminal) transaction will expire 10 minutes from the time that it is initiated, which means that you have to enter in the card information and complete the transaction within that time period.
-
Click (or tap) Proceed to payment.
A summary of the payment details appears for your reference, and the options for entering credit card information appear.

-
Enter the Card Information:
-
Card Number
-
Expiration - Month and Year
-
CVV
-
-
Click (or tap) Make Payment.
When the transaction is processed successfully, a message appears.

Note: You can use this message as a receipt for the patient. Additionally, you will be able to get a receipt from the patient’s ledger once the payment appears on the Online Payments tab of your location’s Inbox page in Dentrix Ascend (by clicking the payment’s paperclip icon in the Att. column).
The payment automatically appears on the Online Payments tab of your location’s Inbox page in Dentrix Ascend in approximately five minutes (you will be notified of the payment accordingly).
Note: For information about applying the payment amount to posted procedures, see the topic about applying online payments to charges.
-
How to get there
-
If you are not already viewing the correct location, select it on the Location menu.
-
On the User menu, click (or tap) Online Payments.

The Inbox page opens with the Online Payments tab selected.
On the Online Payments tab of your location's Inbox page, select the payment's checkbox.

-
-
Click (or tap) Auto Apply.
Note: After the payment is applied to charges in the guarantor's account, you can do any of the following:
-
Change how much of the payment amount is applied to each charge.
-
Void or refund the payment.
Saving credit cards for future use
Saving credit cards for future use
When you post a credit card payment through Dentrix Ascend Pay, you can save the card on file to process future payments for the guarantor and authorized family members. With a card on file, you can be more efficient during patient checkout and collect payments in a timely manner not only at the time of service but when collecting on a patient balance after an appointment. Also, patients benefit because they can give you their card information once and not have to worry about having cash, checks, or HSA/FSA cards on hand for future visits.
Notes:
-
Credit card information is not stored in Dentrix Ascend. It is stored by Worldpay for payment authorization. The information stored in Dentrix Ascend is a "tokenized" version of the data, which is a preferred method for in-app transactions. For an explanation of tokenization, see Credit Card Tokenization: What It Is, How It Works.
-
Saving a credit card on file requires the "Credit Card payment in-office" security right.
-
When you are creating or viewing a payment plan, you can also save a credit card for processing recurring payments for that payment plan and for posting regular credit card payments.
-
You can also add a credit card on file from the Patient Information page of a guarantor's record.
To save a credit card on file while making a payment
-
In the Enter Payment dialog box, set up the options for posting the credit card payment, and select the Save card on file checkbox.

-
Do one of the following:
-
For card interactions (such as swiping), click (or tap) Process Card.
-
For manual card entry, expand the Process Card button's menu, and then click (or tap) Manual Key Entry.

Note: This button is available only if you have entered an amount and selected a lane.
An animated ready indicator appears. The device is ready for input.

-
-
Interact with the payment device as needed to process the credit card.
The Edit Payment dialog box appears.

Then, if the credit card is not already on file in the patient's record or in the record of the patient's guarantor (if the patient is not the guarantor), the Save Credit Card dialog box appears.

-
Select the A printed agreement has been signed by the card holder and put on file for future use. checkbox.
-
If you do not already have a signed agreement that authorizes you to charge the saved card, click (or tap) the Print agreement link to view the Credit Card on File Agreement on a new tab of your Web browser. Print the agreement, have the cardholder sign it, and then scan the document into the guarantor's record.

Then, close the tab with the agreement to return to the tab with the Save Credit Card dialog box.
-
Set up the following options:
-
Add a unique name for this card - A unique name to identify the card in the future. The name can be three to 40 characters long.
-
Authorized users - The family members who are authorized to use this credit card for future payments. The checkboxes of the patient's guarantor (if the patient is not the guarantor), the patient, and any other family members who share that guarantor are selected by default. You can manage cards on file only in the guarantor's record, so you cannot clear the guarantor's checkbox; however, you can clear the checkboxes of any family members who are not the guarantor to prevent this saved card from being used by those patients for future payments.
-
Enter a date this card can no longer be charged - The date when you can no longer charge this card. Do one of following:
-
To use the expiration date of the card, leave the Use card's expiration date checkbox selected.
-
To specify a date prior to the expiration date of the card, clear the Use card's expiration date checkbox, click in the date box, and then select the correct date on the calendar that appears.
-
-
-
Click (or tap) Save.
-
In the Edit Payment dialog box, print a receipt, change other options (such as notes and applied amounts) as needed, and then click (or tap) Save.
Adding credit cards on file
Adding credit cards on file
If you use Dentrix Ascend Pay for credit card payments, you can save credit cards on file (without having to post payments or create payment plans) as needed.
Notes:
-
Credit card information is not stored in Dentrix Ascend. It is stored by Worldpay for payment authorization. The information stored in Dentrix Ascend is a "tokenized" version of the data, which is a preferred method for in-app transactions. For an explanation of tokenization, see Credit Card Tokenization: What It Is, How It Works.
-
Viewing credit cards on file requires the "Review Saved Cards" security right. Managing credit cards on file requires the "Manage Saved Cards" security right.
To add a credit card on file for an account
-
How to get there
-
If the correct patient is not already selected, use the Patient Search box to access the patient's record.
Note: You can include inactive patients in the search results by setting the Include inactive patients switch to On.
-
Do one of the following:
-
On the Patient Information ribbon, click (or tap) the Edit Patient Information button
 . If the ribbon is not visible, click (or tap) the arrow button below the Patient Search box
. If the ribbon is not visible, click (or tap) the arrow button below the Patient Search box  .
. -
On the Patient menu, under General, click (or tap) Patient Information.
The patient's Patient Information page opens.

-
On a guarantor's Patient Information page, select the Saved Credit Cards tab.

Note: You can manage cards on file only in a guarantor's record.
-
-
Do one of the following:
-
To add a card when the card is physically present, do the following:
-
Click (or tap) Add New Card.
The Add Credit Card dialog box appears.

-
From the Use lane list, select the correct payment device.
-
Click (or tap) Authorize.
The Save Credit Card dialog box appears.

-
Set up the following options:
-
A printed agreement has been signed by the card holder and put on file for future use. - Selecting this checkbox acknowledges that a signed copy of the agreement will be provided to the guarantor and another will be kept on file.
If you do not already have a signed agreement that authorizes you to charge the saved card, click (or tap) the Print agreement link to view the Credit Card on File Agreement on a new tab of your Web browser. Print the agreement, have the cardholder sign it, and then scan the document into the guarantor's record. Then, close the tab with the agreement to return to the tab with the Save Credit Card dialog box.

-
Add a unique name for this card - A unique name to identify the card in the future. The name can be three to 40 characters long.
-
Authorized users - The family members who are authorized to use this credit card for future payments. Because you can manage cards on file only in the guarantor's record, you cannot clear the guarantor's checkbox; however, you can select or clear any other family members' checkboxes as needed to respectively authorize or prohibit the use of this saved card by those patients for future payments.
-
Enter a date this card can no longer be charged - The date when you can no longer charge this card. Do one of following:
-
To use the expiration date of the card, select the Use card's expiration date checkbox.
-
To specify a date prior to the expiration date of the card, clear the Use card's expiration date checkbox, click in the date box, and then select the correct date on the calendar that appears.
-
-
-
Click (or tap) Save.
The credit card is added to the Saved Credit Cards list.
-
-
To add a card when the card is not physically present, do the following:
-
Click (or tap) Add New Card.
The Add Credit Card dialog box appears.
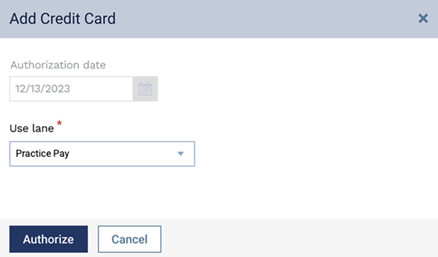
-
From the Use lane list, select Practice Pay (the virtual terminal).
-
Click (or tap) Authorize.
A dialog box appears.
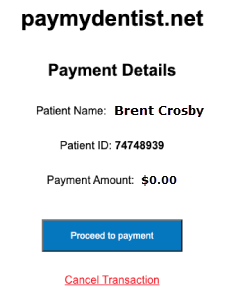
Notes:
-
The Payment Amount is $0.00 and cannot be changed. The credit card will not be charged; the system will only process a zero-dollar ($0) preauthorization.
-
The Practice Pay (virtual terminal) transaction will expire 10 minutes from the time that it is initiated, which means that you have to enter in the card information and complete the transaction within that time period.
-
-
Click (or tap) Proceed to payment.
A summary of the payment details appears for your reference, and the options for entering credit card information appear.
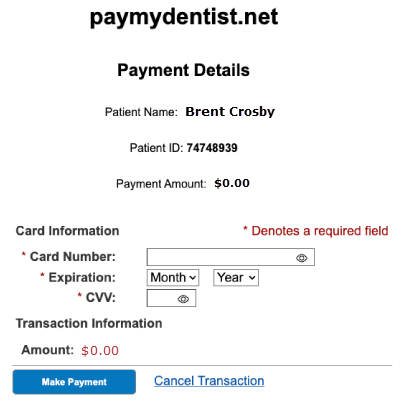
-
Enter the Card Information:
-
Card Number
-
Expiration - Month and Year
-
CVV
-
-
Click (or tap) Make Payment.
When the transaction is processed successfully, a message appears.
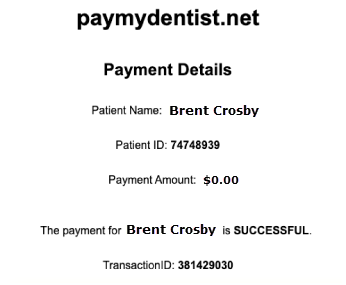
The Save Credit Card dialog box appears.
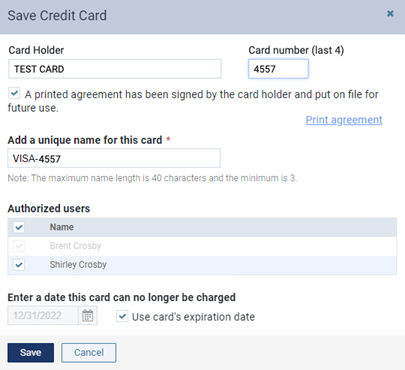
-
Set up the following options:
-
Card Holder - The name on the credit card.
-
Card number (last 4) - The last four digits of the credit card number.
-
A printed agreement has been signed by the card holder and put on file for future use. - Selecting this checkbox acknowledges that a signed copy of the agreement will be provided to the guarantor and another will be kept on file.
If you do not already have a signed agreement that authorizes you to charge the saved card, click (or tap) the Print agreement link to view the Credit Card on File Agreement on a new tab of your Web browser. Print the agreement, have the cardholder sign it, and then scan the document into the guarantor's record. Then, close the tab with the agreement to return to the tab with the Save Credit Card dialog box.

-
Add a unique name for this card - A unique name to identify the card in the future. The name can be three to 40 characters long.
-
Authorized users - The family members who are authorized to use this credit card for future payments. Because you can manage cards on file only in the guarantor's record, you cannot clear the guarantor's checkbox; however, you can select or clear any other family members' checkboxes as needed to respectively authorize or prohibit the use of this saved card by those patients for future payments.
-
Enter a date this card can no longer be charged - The date when you can no longer charge this card. Do one of following:
-
To use the expiration date of the card, select the Use card's expiration date checkbox.
-
To specify a date prior to the expiration date of the card, clear the Use card's expiration date checkbox, click in the date box, and then select the correct date on the calendar that appears.
-
-
-
Click (or tap) Save.
The credit card appears under Pending Credit Cards. Once Dentrix Ascend receives a notification from Worldpay that the authorization process is complete, the credit card will be added to the Saved Credit Cards list automatically.
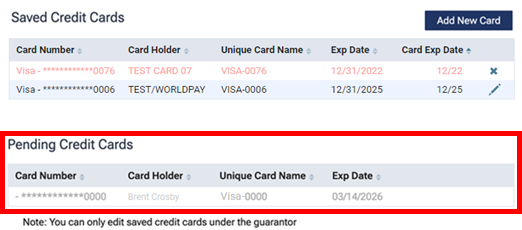
-
-
Managing saved credit cards
Managing saved credit cards
If you use Dentrix Ascend Pay for credit card payments, you can edit information (such as authorized family members) for saved cards and delete saved cards as needed.
Notes:
-
Credit card information is not stored in Dentrix Ascend. It is stored by Worldpay for payment authorization. The information stored in Dentrix Ascend is a "tokenized" version of the data, which is a preferred method for in-app transactions. For an explanation of tokenization, see Credit Card Tokenization: What It Is, How It Works.
-
Editing or deleting a saved card affects the records of all family members who have been authorized to use that card.
-
Viewing credit cards on file requires the "Review Saved Cards" security right. Managing credit cards on file requires the "Manage Saved Cards" security right.
-
You can also add a credit card on file from the Patient Information page of a guarantor's record.
To manage the saved credit cards for an account
-
How to get there
-
If the correct patient is not already selected, use the Patient Search box to access the patient's record.
Note: You can include inactive patients in the search results by setting the Include inactive patients switch to On.
-
Do one of the following:
-
On the Patient Information ribbon, click (or tap) the Edit Patient Information button
 . If the ribbon is not visible, click (or tap) the arrow button below the Patient Search box
. If the ribbon is not visible, click (or tap) the arrow button below the Patient Search box  .
. -
On the Patient menu, under General, click (or tap) Patient Information.
The patient's Patient Information page opens.

-
On a guarantor's Patient Information page, select the Saved Credit Cards tab.

Note: You can manage cards on file only in a guarantor's record.
-
-
Do any of the following as needed:
-
To edit information for a saved card, do the following:
-
Click (or tap) the corresponding Edit button
 .
.The Saved Credit Card dialog box appears.

-
Change any of the following options as needed:
-
Add a unique name for this card - A unique name to identify the card in the future. The name can be three to 40 characters long.
-
Authorized users - The family members who are authorized to use this credit card for future payments. Because you can manage cards on file only in the guarantor's record, you cannot clear the guarantor's checkbox; however, you can select or clear any other family members' checkboxes as needed to respectively authorize or prohibit the use of this saved card by those patients for future payments.
-
Enter a date this card can no longer be charged - The date when you can no longer charge this card. Do one of following:
-
To use the expiration date of the card, select the Use card's expiration date checkbox.
-
To specify a date prior to the expiration date of the card, clear the Use card's expiration date checkbox, click in the date box, and then select the correct date on the calendar that appears.
-
-
-
Click (or tap) Save.
-
-
To permanently delete a saved card without viewing the details first, do the following:
-
Click (or tap) the corresponding Delete button
 .
.A confirmation message appears.
-
Click (or tap) Delete.
-
-
To permanently delete a saved card after viewing the details, do the following:
-
Click (or tap) the corresponding Edit button
 .
.The Saved Credit Card dialog box appears.
-
Click (or tap) Delete.
A confirmation message appears.
-
Click (or tap) Delete.
-
-
Posting credit card payments using saved cards
Posting credit card payments using saved cards
You can post a credit card payment through Dentrix Ascend Pay using a credit card that has been saved in a patient's record.
Note: Using a credit card on file to post a payment requires the "Credit Card payment in-office" security right.
To post a credit card payment using a saved card
-
How to get there
-
If the correct patient is not already selected, use the Patient Search box to access the patient's record.
Note: You can include inactive patients in the search results by setting the Include inactive patients switch to On.
-
Do one of the following:
-
On the Patient menu, under General, click (or tap) Overview. The patient's Overview page opens. Click (or tap) the Ledger box.

-
On the Patient menu, under Financial, click (or tap) Ledger.
The patient's Ledger page opens.
-
On a patient's Ledger page, click (or tap) Payment.
Note: You can also enter a credit card payment as part of the check-out process (on the Payment tab of the Patient Walkout dialog box).
The Enter Payment dialog box appears.

-
-
Leave the current date entered in the Transaction date box, or click (or tap) in the box to select the correct date.
If you attempt to backdate the payment to a date that would cause it to become locked (based on your organization's transaction lock setting), the Locked Time Period pop-up box appears. In the Authorized user and Password boxes, enter your credentials if you have permission to backdate transactions into locked time periods, or have someone with permission enter his or her credentials. Then, click Unlock.

Note: Backdating transactions into locked time periods requires the "Override Locked Transaction" security right.
-
Enter the Amount of the payment.
-
From the Method list, select Credit Card Payment. This is the only payment type that you can use to process a credit card payment through Dentrix Ascend Pay.
-
Do one of the following:
-
If there is at least one card on file in the patient's record, the Saved Cards option is selected by default. Leave the Saved Cards option selected, and select the correct payment device from the corresponding list.
Note: If more than one card is on file, the last card used is selected by default, but you can select a different card.
-
If the patient does not have a card on file, the Lanes option is selected by default. Select the Saved Cards option, and then select the correct saved card from the corresponding list.

Note: The Saved Card option is available only if there is a card on file in the patient's record.
-
-
Click (or tap) Process Card.
Note: This button is available only if you have entered an amount and selected a saved card.
Once the transaction has been processed, the details of the transaction appear for your reference.

Note: Even though you have not clicked (or tapped) Save, the payment has been posted to the patient's ledger because funds have been exchanged.
-
To print a receipt, click (or tap) Print Receipt.
The receipt appears on a new browser tab, so you can print it.

-
To email a receipt, click (or tap) Email Receipt.
The receipt is sent to the email address on file for the patient.
Note: A receipt can be sent only if one of the following applies:
-
The patient is his/her own primary contact, and an address exists in the Email box of that patient's record (on the Basic Info tab of the Patient Information page).

-
The patient is not his/her own primary contact, and an address exists in the Email (Patient) box of that patient's record (on the Basic Info tab of the Patient Information page).

If the patient does not have an address, before you can send a receipt, you must add an address by clicking Add Patient Email.

-
-
Set up the following options for the payment as needed:
-
Apply to charges for - The payment goes towards charges for the patient whose record you are viewing or another member of his or her household. If you select [Guarantor], you can apply the payment to charges for any household members.
-
Paid at patient visit - The payment was made at the office when services were rendered. Statistics regarding payments collected during visits appear on the Payment Analysis Report.
-
-
The payment amount is applied automatically to the procedure with the oldest date of service and then to subsequent procedures based on the date until the payment amount is used up. However, you can change the Applied amount for any procedure in the procedure list as needed.

For your reference, the following amounts appear:
-
The Amount not applied is the payment Amount minus the sum of the amounts in the Applied column. This amount will appear as a credit on the account of the patient whose record you are viewing, another household member, or the guarantor, according to the selection that you made from the Apply to charges for list.
-
The Amount applied is the sum of the amounts in the Applied column.
Notes:
-
If you are entering a payment for procedures on the same date as the date of service or for procedures prior to the current date that are attached to a claim, Dentrix Ascend automatically calculates the estimated guarantor portion of the charges (if the patient has insurance coverage). However, if you are entering a payment for procedures prior to the current date that are not attached to a claim, Dentrix Ascend automatically calculates the estimated guarantor portion to be 100 percent of the charges.
-
If the patient has insurance coverage, and the estimated insurance portion for a given procedure is 100 percent, that procedure does not appear in the Enter Payment dialog box.
-
-
On the Tags tab, the tag that corresponds to the type of card that has been processed is attached to the payment automatically. Add other tags to the payment as needed.
-
If applicable, on the Xfer Reason(s) tab, select or create reasons for a transfer of responsibility as needed.

To select or create a reason, do the following:
-
In the Add a tag search box, begin typing the name of a reason. Once you have entered at least two characters, the results list appears with any matches (not case-sensitive). Continue typing as needed to narrow the results list.
-
Do one of the following:
-
If the correct reason is listed, select that reason to attach it.

-
If the correct reason does not exist, finish typing the name of the reason (spaces are allowed). Make sure that the name is capitalized as desired. Then, select + Create [reason name] to create the reason and attach it.

Note: The reason that you have created is now available to all Dentrix Ascend users in your organization.
-
Note: To save the payment after you add reasons for a transfer of responsibility, your user account must have the security right "Edit responsibility transfer reason" enabled.
-
-
On the Notes tab, enter any notes regarding the payment.
-
Click (or tap) Save.
Viewing electronic statements and making payments online
Viewing electronic statements and making payments online
After an individual statement or a batch of statements is generated, if a patient or guarantor receives an electronic statement (e-statement) communication (an email message or a text message), he or she can use the button (in the email message) or link (in the text message) provided to view the e-statement. Also, if your organization uses Dentrix Ascend Pay, the patient can make a payment online.
Note: The website address for an e-statement is unique to that statement and is valid for 30 days.
To view an electronic statement and make a payment online (patient does this)
-
The patient clicks the View Statement button (in an email message) or taps the e-statement link (in a text message).

The Welcome page of the e-statement website opens in a Web browser.
If online payments are not allowed

If online payments are allowed

-
The patient clicks the View E-Statement button or link.
-
If online payments are allowed, the patient returns to the Welcome page and does one of the following:
-
To pay the entire amount due, the patient clicks Pay Full Amount.
-
To pay a custom amount, the patient clicks Choose Other Amount. On the next page, the patient enters the desired amount in the Enter an amount box and then clicks Click to pay.

The Payment Details page appears.

-
-
The patient completes the form and submits the payment.
Making payments online from printed statements
Making payments online from printed statements
After an individual statement or a batch of statements is generated, if a patient or guarantor receives a printed statement through Dentrix Ascend's print-and-mail statement fulfillment service, he or she can scan a QR code or enter a website address in a Web browser to navigate to a website for making a payment online if your organization uses Dentrix Ascend Pay.
Note: The QR code and website address on a statement are unique to that statement and are valid for 30 days.
To make a payment online (patient does this)
-
The patient does one of the following to navigate to the website for making an online payment:
-
With a mobile phone, scan the QR code provided on the statement under Scan and Pay.
-
In a Web browser, enter the website address provided on the statement under Pay Online using URL or QR Code.

The Welcome page of the e-statement website opens in a Web browser.

-
-
The patient does one of the following:
-
To pay the entire amount due, the patient clicks Pay Full Amount.
-
To pay a custom amount, the patient clicks Choose Other Amount. On the next page, the patient enters the desired amount in the Enter an amount box and then clicks Click to pay.

The Payment Details page appears.

-
-
The patient completes the form and submits the payment.
Applying online payments to charges
Applying online payments to charges
If your office uses Dentrix Ascend Pay, you can apply online payments (payments that were made online from electronic statements, printed statements, payment requests, or a virtual terminal) to charges on the corresponding patients' ledgers.
The following options for applying payments are available:
-
Applying payments from your location's Inbox page.
-
Applying payments from a patient's Ledger page.
To apply online payments from an inbox
-
How to get there
-
If you are not already viewing the correct location, select it on the Location menu.
-
On the User menu, click (or tap) Online Payments.

The Inbox page opens with the Online Payments tab selected.
Access the Online Payments tab of a location's Inbox page.

Notes:
-
The number on the tab indicates the number of unapplied online payments that have not been viewed yet. Also, unviewed payments appear in bold type. An online payment is considered to have been viewed once you click (or tap) the name (which is a link to the guarantor's ledger) in the Guarantor column.
-
To search for online payments, in the Search guar./card holder/ref # box, enter all or part of a guarantor's name, cardholder's name, or reference number, and then press Enter (or click, or tap, the Search for [text] option that appears below the box).

-
To filter the list by status, on the View menu, select the All checkbox or the checkboxes of only the desired statuses, and then click Done.

-
To sort the list, click (or tap) any of the column headers, such as Guarantor or Status.
-
To quickly print a receipt for an online credit card payment in the inbox, click (or tap) the payment's paperclip icon
 in the Att column. The receipt appears in a new browser tab or window so you can print it or download it as a .pdf file.
in the Att column. The receipt appears in a new browser tab or window so you can print it or download it as a .pdf file.
-
-
Select the checkbox of each payment that is to be applied to charges.

-
Click (or tap) Auto Apply.
The payment amount is applied automatically to the procedure with the oldest date of service and then to subsequent procedures based on the date until the payment amount is used up.
Note: After a payment is applied to charges in a guarantor's account, you can do any of the following:
-
Change how much of the payment amount is applied to each charge.
-
Void or refund the payment.
To apply a payment from a ledger
-
Do one of the following:
-
How to get there
-
If you are not already viewing the correct location, select it on the Location menu.
-
On the User menu, click (or tap) Online Payments.

The Inbox page opens with the Online Payments tab selected.
On the Online Payments tab of a location's Inbox page, click (or tap) the name of the guarantor (in the Guarantor column) that is associated with a payment to open that guarantor's Ledger page.

-
-
How to get there
-
If the correct patient is not already selected, use the Patient Search box to access the patient's record.
Note: You can include inactive patients in the search results by setting the Include inactive patients switch to On.
-
Do one of the following:
-
On the Patient menu, under General, click (or tap) Overview. The patient's Overview page opens. Click (or tap) the Ledger box.

-
On the Patient menu, under Financial, click (or tap) Ledger.
The patient's Ledger page opens.
-
Open a patient's Ledger page.

-
-
-
On the guarantor's or patient's Ledger page, do one of the following:
-
To apply a payment by applying all unapplied credits, do the following:
-
Click (or tap) the amount (which is a link) in the Unapplied Credits box.

-
Click (or tap) Apply Credits.
The unapplied credit amount is applied automatically to the procedure with the oldest date of service and then to subsequent procedures based on the date until the unapplied credit amount is used up.
-
-
To apply a payment by editing the applied amounts, do the following:
-
Click (or tap) a credit card payment.
The Edit Payment dialog box appears.
For an online payment from an e-statement.

For an online payment that was made from a request to pay or from a virtual terminal.

-
If the online payment is from an e-statement, click (or tap) the Auto apply link; otherwise, skip this step.

The payment amount is applied automatically to the procedure with the oldest date of service and then to subsequent procedures based on the date until the payment amount is used up.
-
Change any of the Applied amounts as needed.
-
To print a receipt, click (or tap) Print Receipt. The receipt appears in a new browser tab or window so you can print it or download it as a .pdf file.
-
Click (or tap) Save.
-
-
Retrieving a location's website payments link
Retrieving a location's website payments link
With Dentrix Ascend Pay, patients can make payments from your practice's website, and those payments are sent to Dentrix Ascend automatically. For each location, Dentrix Ascend Pay provides a URL that you can embed in a website. When a patient makes a website payment using that link, the payment automatically appears in your location's Inbox in Dentrix Ascend, where you can assign it to the correct patient record and apply the amount to that patient's ledger.
Note: Allowing website payments requires both an active Worldpay merchant ID and the "Print & Mail for Me" feature to be enabled for each location in your organization.
To retrieve the link that you can include on your location's website
-
If you are not already viewing the correct location, select it on the Location menu.
-
On the User menu, click (or tap) Website Payments.

The Inbox page opens with the Website Payments tab selected.
The Website Payments URL appears at the top. It is valid for only the current location. The link references the webpage where a patient can enter payment details.

Making website payments
Making website payments
With Dentrix Ascend Pay, patients can make payments from your practice's website, and those payments are sent to Dentrix Ascend automatically.
To make a website payment online (patient does this)
-
The patient clicks (or taps) the website payment link on the location's website to proceed to Dentrix Ascend Pay's website payment page.

-
Enter the following information:
-
Optionally, the Statement ID that appears in the upper-left corner of the patient's billing statement.
Note: With a statement ID entered, the payment will be adjudicated automatically and posted to the patient's ledger in Dentrix Ascend. Without the statement ID entered, someone in your office must adjudicate the payment manually from your location's inbox.
-
The patient’s Last Name and Date of Birth.
-
The billing Zip Code that is associated with the credit card holder's account.
-
A contact Phone Number. (Your office may need to call this phone number if additional information is needed to adjudicate the payment after it is received.)
-
The Payment Amount.
-
-
Click (or tap) Make Payment to proceed to the next page.

Note: This page expires in 10 minutes.
-
Enter the credit Card Number, Expiration date, and CVV.
-
Select the I'm not a robot checkbox.
-
Click (or tap) Make Payment.
If a statement ID was not entered, the payment automatically appears on the Online Payments tab of your location's Inbox page in Dentrix Ascend, where you can assign it to the correct patient record and apply the amount to that patient's ledger. For more information, refer to the topic about adjudicating and applying website payments.
Adjudicating and applying website payments
Adjudicating and applying website payments
With Dentrix Ascend Pay, patients can make payments from your practice's website, and those payments are sent to Dentrix Ascend automatically. When a patient makes a website payment using that link, the payment automatically appears in your location’s Inbox in Dentrix Ascend, where you can assign it to the correct patient record and apply the amount to that patient’s ledger.
To adjudicate and apply website payments
-
How to get there
-
If you are not already viewing the correct location, select it on the Location menu.
-
On the User menu, click (or tap) Website Payments.

The Inbox page opens with the Website Payments tab selected.
Access the Website Payments tab of a location's Inbox page.

Notes:
-
The number on the tab indicates the number of website payments that have not been adjudicated yet.
-
To search for website payments, in the Search box, enter all or part of a patient's last name, patient's birth date, cardholder's phone number, or transaction amount, and then press Enter (or click, or tap, the Search for [text] option that appears below the box).

-
To sort the list, click (or tap) any of the column headers, such as Last Name or Date of Birth.
-
-
For each payment that you need to adjudicate, do the following:
-
Click (or tap) Search patient... in the Patient Name column to have Dentrix Ascend display a list of patients matching the given Last Name and Date of Birth.

-
If needed, you can change the search criteria (Last Name and/or Birthdate) and then click (or tap) Search to have a list of patients matching your search criteria appear.
-
Select the correct patient.
-
Click (or tap) Choose Patient.
Note: If you cannot determine the correct patient, you may have to call the card holder using the given Card Holder # to collect more information so you can make the determination of whose patient record the payment should be applied to.
-
-
When you have finished adjudicating payments, select each payment’s checkbox, and then click (or tap) Auto Apply to post the payments to the corresponding ledgers.

Each payment amount is applied automatically to the corresponding patient's procedures (first to the procedure with the oldest date of service and then to subsequent procedures based on the date until the payment amount is used up).
Note: After a payment is applied to charges in a patient's account, you can do any of the following:
-
Change how much of the payment amount is applied to each charge.
-
Void or refund the payment.
-
Posting insurance credit card payments
Posting insurance credit card payments
Important: To process an insurance credit card payment using the Dentrix Ascend Pay integration, you must do so by entering a bulk insurance credit card payment.
If your office uses Dentrix Ascend Pay, and you choose not to process an insurance credit card payment by entering a bulk insurance credit card payment, you can process the payment on the Worldpay OmniFlex website (https://www.virtualterminal.com) and manually post the payment to the patient's ledger in Dentrix Ascend.
Notes:
-
If you post an insurance credit card payment in a patient's ledger, you cannot process the card using the Dentrix Ascend Pay integration.
-
Any transactions that you process on the Worldpay OmniFlex website you must enter in Dentrix Ascend manually.
To post an insurance credit card payment
-
On the Worldpay OmniFlex website, process a payment using the credit card from the insurance carrier.
-
In Dentrix Ascend, post an insurance payment to the patient's ledger similarly to how you would without Dentrix Ascend Pay, but make sure to set up the payment details so that you can reconcile credit card payments at the end of the day:
-
From the Method list, select Insurance Payment - Electronic or Insurance Payment - Credit Card.
-
Depending on your reporting needs, you may want to provide the following payment details:
-
Reference # - Enter the type of credit card and the last four digits of the card number. This option is available only if the payment method is Insurance Payment - Electronic.
-
Transaction ID - The credit card transaction ID. This option is available only if the payment method is Insurance Payment - Credit Card.
-
Tags - Add a tag that identifies the payment as a credit card from an insurance carrier.
-
Xfer Reason(s) - If applicable, select or create reasons for a transfer of responsibility as needed.
-

-
Tip: To reconcile credit card payments at the end of the day, you can add the total amount of credit card payments, the total amount of electronic insurance payments that have credit card numbers, and the total amount of insurance credit card payments.
Entering bulk insurance credit card payments
Entering bulk insurance credit card payments
Sometimes a payor includes multiple claims on an explanation of benefits (EOB). If the payor provides you with a physical or virtual credit card to cover those claims, you can split an insurance payment between multiple claims by entering a bulk insurance credit card payment and then applying part of that payment to each claim without having to open each patient's record individually to post an insurance credit card payment.
Important: Once an insurance credit card transaction has been processed by Worldpay, you cannot change, void, or delete the associated bulk insurance payment.
Notes:
-
You can create bulk insurance payments according to your security rights for the Ledger.
-
The creation of a bulk insurance payment appears in the audit log.
To enter a bulk insurance credit card payment
-
On the Home menu, under Insurance, click (or tap) Bulk Insurance Payments.
The Bulk Insurance Payments page opens.

-
Click (or tap) Create New Bulk Payment.
The Create New Bulk Insurance Payment dialog box appears.

-
On the Payment Information tab, set up all the following options:
-
Carrier name - The carrier that the payment is coming from. Begin typing part of the carrier's name or payer ID, continue typing to narrow the results list as needed, and then select the correct carrier.
-
Payment date - The date of the payment. According to your organization's policy, this date may be the date that the funds were authorized or today (the date of the processing of the credit card).
-
Amount - The payment amount.
-
Payment type - To use a credit card provided by a payor, select Insurance Payment - Credit Card.
-
-
Click (or tap) Next, or select the Select Claims tab.
The Select Claims tab lists outstanding claims for the selected carrier.

-
On the Select Claims tab, select the checkboxes of the claims that this payment applies to.
Tips:
-
To help you locate a claim quickly, you can use the Search box. Enter the name of a patient or subscriber, an insurance plan name, or a billed amount, and the claims that match your search criteria are listed.
-
For each claim, the patient name, date of service, subscriber, insurance plan name, and amount billed appear for your reference to help you identify the correct claims.
-
You can sort the list by clicking (or tapping) any column header.
-
You can select up to 1000 claims for the bulk payment.
-
-
Click (or tap) Next, or select the Summary tab.
The Summary tab lists the selected claims.

-
From the Use lane list, select the correct payment device.
-
Click (or tap) Process Card. This button is available only if you have selected a lane.
An animated ready indicator appears. The device is ready for input.

-
Interact with the payment device to process the credit card as explained in the topic about posting insurance credit card payments.
If the card is processed successfully, the Edit Bulk Insurance Payment dialog box appears with the Payment Information tab selected. The credit card number, cardholder's name, date and time, and ID for the credit card transaction appear for your reference.

-
To print a receipt, click (or tap) Print Receipt.
The receipt appears on a new browser tab, so you can print it.
-
Close the Edit Bulk Insurance Payment dialog box.
The new payment appears on the Bulk Payments in Progress panel of the Bulk Insurance Payments page.

-
You can now apply portions of the payment to the selected claims.
Viewing credit card payments
Viewing credit card payments
You can view the details of an in-office credit card payment or an online payment (payment that was made online from an electronic statement, a printed statement, a payment request, or a virtual terminal) that was posted using Dentrix Ascend Pay. You can also view the details of a voided or refunded amount that corresponds to the payment.
To view a credit card payment
-
Do one of the following:
-
How to get there
-
If you are not already viewing the correct location, select it on the Location menu.
-
On the User menu, click (or tap) Online Payments.

The Inbox page opens with the Online Payments tab selected.
On the Online Payments tab of a location's Inbox page, click (or tap) an online payment.

Note: To quickly print a receipt for an online credit card payment in the inbox, click (or tap) the payment's paperclip icon
 in the Att column. The receipt appears in a new browser tab or window so you can print it or download it as a .pdf file.
in the Att column. The receipt appears in a new browser tab or window so you can print it or download it as a .pdf file. -
-
How to get there
-
If the correct patient is not already selected, use the Patient Search box to access the patient's record.
Note: You can include inactive patients in the search results by setting the Include inactive patients switch to On.
-
Do one of the following:
-
On the Patient menu, under General, click (or tap) Overview. The patient's Overview page opens. Click (or tap) the Ledger box.

-
On the Patient menu, under Financial, click (or tap) Ledger.
The patient's Ledger page opens.
-
On a patient's Ledger page, click (or tap) a credit card payment.

-
The Edit Payment dialog box (or View Payment dialog box) appears.

-
-
If the credit card payment has been voided or refunded, to view the offsetting charge adjustment that corresponds to this payment, click (or tap) the See details here link (in the lower-right corner under the text "This transaction has been voided" or "This transaction has been refunded").

Note: You can also access the void or refund transaction by clicking (or tapping) the corresponding "Credit Card Void" or "Credit Card Refund" adjustment on the patient's ledger.
The Edit Charge Adjustment dialog box appears.

Note: You can click (or tap) the See related credit card payment details link to return to the corresponding payment details.
Emailing credit card receipts
Emailing credit card receipts
You can email a credit card receipt when you are posting a credit card payment using Dentrix Ascend Pay, but you can also email a receipt after an in-office credit card payment or an online payment (payment that was made online from an electronic statement, a printed statement, a payment request, or a virtual terminal) has been posted. You can also email a receipt for a voided or refunded amount that corresponds to the payment.
To email a receipt
-
Do one of the following:
-
How to get there
-
If you are not already viewing the correct location, select it on the Location menu.
-
On the User menu, click (or tap) Online Payments.

The Inbox page opens with the Online Payments tab selected.
On the Online Payments tab of a location's Inbox page, click (or tap) the name of the guarantor (in the Guarantor column) that is associated with a payment to open that guarantor's Ledger page.

Note: To quickly print a receipt for an online credit card payment in the inbox, click (or tap) the payment's paperclip icon
 in the Att column. The receipt appears in a new browser tab or window so you can print it or download it as a .pdf file.
in the Att column. The receipt appears in a new browser tab or window so you can print it or download it as a .pdf file. -
-
How to get there
-
If the correct patient is not already selected, use the Patient Search box to access the patient's record.
Note: You can include inactive patients in the search results by setting the Include inactive patients switch to On.
-
Do one of the following:
-
On the Patient menu, under General, click (or tap) Overview. The patient's Overview page opens. Click (or tap) the Ledger box.

-
On the Patient menu, under Financial, click (or tap) Ledger.
The patient's Ledger page opens.
-
Open a patient's Ledger page.

-
-
-
On the guarantor's or patient's Ledger page, click (or tap) a credit card payment.
The Edit Payment dialog box (or View Payment dialog box) appears.

-
Click (or tap) Email Receipt.
The receipt appears in a new browser tab or window so you can print it or download it as a .pdf file.
-
If the credit card payment has been voided or refunded, to view the offsetting charge adjustment that corresponds to this payment and email a receipt for the voided or refunded amount, do the following:
-
Click (or tap) the See details here link (in the lower-right corner under the text "This transaction has been voided" or "This transaction has been refunded").

Note: You can also access the void or refund transaction by clicking (or tapping) the corresponding "Credit Card Void" or "Credit Card Refund" adjustment on the patient's ledger.
The Edit Charge Adjustment dialog box appears.

Note: You can click (or tap) the See related credit card payment details link to return to the corresponding payment details.
-
Click (or tap) Email Receipt.
The receipt appears in a new browser tab or window so you can print it or download it as a .pdf file.
-
Reprinting credit card receipts
Reprinting credit card receipts
You can reprint a receipt for an in-office credit card payment or an online payment (payment that was made online from an electronic statement, a printed statement, a payment request, or a virtual terminal) that was posted using Dentrix Ascend Pay. You can also reprint a receipt for a voided or refunded amount that corresponds to the payment.
To reprint a receipt
-
Do one of the following:
-
How to get there
-
If you are not already viewing the correct location, select it on the Location menu.
-
On the User menu, click (or tap) Online Payments.

The Inbox page opens with the Online Payments tab selected.
On the Online Payments tab of a location's Inbox page, click (or tap) the name of the guarantor (in the Guarantor column) that is associated with a payment to open that guarantor's Ledger page.

Note: To quickly print a receipt for an online credit card payment in the inbox, click (or tap) the payment's paperclip icon
 in the Att column. The receipt appears in a new browser tab or window so you can print it or download it as a .pdf file.
in the Att column. The receipt appears in a new browser tab or window so you can print it or download it as a .pdf file. -
-
How to get there
-
If the correct patient is not already selected, use the Patient Search box to access the patient's record.
Note: You can include inactive patients in the search results by setting the Include inactive patients switch to On.
-
Do one of the following:
-
On the Patient menu, under General, click (or tap) Overview. The patient's Overview page opens. Click (or tap) the Ledger box.

-
On the Patient menu, under Financial, click (or tap) Ledger.
The patient's Ledger page opens.
-
Open a patient's Ledger page.

-
-
-
On the guarantor's or patient's Ledger page, click (or tap) a credit card payment.
The Edit Payment dialog box (or View Payment dialog box) appears.

-
Click (or tap) Print Receipt.
The receipt appears in a new browser tab or window so you can print it or download it as a .pdf file.
-
If the credit card payment has been voided or refunded, to view the offsetting charge adjustment that corresponds to this payment and print a receipt for the voided or refunded amount, do the following:
-
Click (or tap) the See details here link (in the lower-right corner under the text "This transaction has been voided" or "This transaction has been refunded").

Note: You can also access the void or refund transaction by clicking (or tapping) the corresponding "Credit Card Void" or "Credit Card Refund" adjustment on the patient's ledger.
The Edit Charge Adjustment dialog box appears.

Note: You can click (or tap) the See related credit card payment details link to return to the corresponding payment details.
-
Click (or tap) Print Receipt.
The receipt appears in a new browser tab or window so you can print it or download it as a .pdf file.
-
Voiding credit card payments
Voiding credit card payments
You can return funds to a cardholder's account for an in-office credit card payment or an online payment (payment that was made online from an electronic statement, a printed statement, a payment request, or a virtual terminal) that was posted using Dentrix Ascend Pay. If you need to reverse a credit card payment before 10 PM on the day that it was processed, you void the credit card payment.
Note: To reverse a payment after 10 PM on the day that it was processed or on any subsequent day, you refund it.
To void a credit card payment
-
Do one of the following:
-
How to get there
-
If you are not already viewing the correct location, select it on the Location menu.
-
On the User menu, click (or tap) Online Payments.

The Inbox page opens with the Online Payments tab selected.
On the Online Payments tab of a location's Inbox page, click (or tap) the name of the guarantor (in the Guarantor column) that is associated with a payment to open that guarantor's Ledger page, and then click (or tap) a credit card payment.

Note: To quickly print a receipt for an online credit card payment in the inbox, click (or tap) the payment's paperclip icon
 in the Att column. The receipt appears in a new browser tab or window so you can print it or download it as a .pdf file.
in the Att column. The receipt appears in a new browser tab or window so you can print it or download it as a .pdf file. -
-
How to get there
-
If the correct patient is not already selected, use the Patient Search box to access the patient's record.
Note: You can include inactive patients in the search results by setting the Include inactive patients switch to On.
-
Do one of the following:
-
On the Patient menu, under General, click (or tap) Overview. The patient's Overview page opens. Click (or tap) the Ledger box.

-
On the Patient menu, under Financial, click (or tap) Ledger.
The patient's Ledger page opens.
-
On a patient's Ledger page, click (or tap) a credit card payment.

-
-
While you are entering a credit card payment, after you have clicked (or tapped) Click to Swipe Card, if the cardholder has completed his or her interaction with the payment device, and you need to void the transaction, wait until the credit card is done being processed.


The Edit Payment dialog box appears. The look depends on whether you are editing or posting a payment.
When editing a payment

When posting a payment (immediately after the credit card is processed successfully)

-
-
Unallocate the payment from all procedures by deleting all Applied amounts. (Amount applied should be 0.00.)
Important: If you do not unallocate the payment before you void it, you will not be able to apply another payment to the procedures that the voided payment is applied to.
-
Click (or tap) Void.
A confirmation message appears.
-
Click (or tap) Void.
When the payment is voided successfully, an offsetting charge adjustment is posted to the patient's ledger, and the Edit Charge Adjustment dialog box appears.

Note: The adjustment Type is Credit Card Void.
-
Select the correct Provider, and add Tags and Notes as needed.
-
To print a void receipt, click (or tap) Print Receipt.
-
Click (or tap) Save & Close.
Refunding credit card payments
Refunding credit card payments
You can return funds to a cardholder's account for an in-office credit card payment or an online payment (payment that was made online from an electronic statement, a printed statement, a payment request, or a virtual terminal) that was posted using Dentrix Ascend Pay. If you need to reverse a credit card payment after 10 PM on the day that it was processed or on any subsequent day, you refund the credit card payment.
If the payment is up to 45 days old, all or part of the amount can be refunded only to the original card. If the payment is over 45 days old, the full amount can be refunded to any card.
Note: To reverse a credit card payment before 10 PM on the day that it was posted, you void it.
To refund a credit card payment
-
Do one of the following:
-
How to get there
-
If you are not already viewing the correct location, select it on the Location menu.
-
On the User menu, click (or tap) Online Payments.

The Inbox page opens with the Online Payments tab selected.
On the Online Payments tab of a location's Inbox page, click (or tap) the name of the guarantor (in the Guarantor column) that is associated with a payment to open that guarantor's Ledger page, and then click (or tap) a credit card payment.

Note: To quickly print a receipt for an online credit card payment in the inbox, click (or tap) the payment's paperclip icon
 in the Att column. The receipt appears in a new browser tab or window so you can print it or download it as a .pdf file.
in the Att column. The receipt appears in a new browser tab or window so you can print it or download it as a .pdf file. -
-
How to get there
-
If the correct patient is not already selected, use the Patient Search box to access the patient's record.
Note: You can include inactive patients in the search results by setting the Include inactive patients switch to On.
-
Do one of the following:
-
On the Patient menu, under General, click (or tap) Overview. The patient's Overview page opens. Click (or tap) the Ledger box.

-
On the Patient menu, under Financial, click (or tap) Ledger.
The patient's Ledger page opens.
-
On a patient's Ledger page, click (or tap) a credit card payment.

-
The Edit Payment dialog box appears.
Payment up to 45 days old

Payment over 45 days old

-
-
Do one of the following:
-
For a payment up to 45 days old, process a full refund:
-
Click (or tap) Refund to open a menu, and then select Full Refund.

-
On the confirmation message that appears, click (or tap) Refund.

When the refund is processed successfully, a charge adjustment for the amount of the refund is posted to the patient's ledger, and the Edit Charge Adjustment dialog box appears.

Note: The adjustment Type is Credit Card Full Refund.
-
Add Tags and Notes as needed.
-
To print a refund receipt, click (or tap) Print Receipt.
-
Click (or tap) Save & Close.
-
-
For a payment up to 45 days old, process a partial refund:
-
Click (or tap) Refund to open a menu, and then select Partial Refund.

The Enter Charge Adjustment dialog box appears.

Note: The adjustment Type is Credit Card Partial Refund.
-
Enter the Amount to refund.
-
Add Tags and Notes as needed.
-
Click (or tap) Process.

When the partial refund is processed successfully, a charge adjustment for the amount of the refund is posted to the patient's ledger, and the Edit Charge Adjustment dialog box appears.

-
Click (or tap) Save & Close.
-
-
For a payment over 45 days old, process a full refund:
-
Click (or tap) Refund.

-
In the confirmation dialog box that appears, select the correct payment device (lane), and then click (or tap) Refund.

-
The cardholder interacts with the payment device.

When the refund is processed successfully, a charge adjustment for the amount of the refund is posted to the patient's ledger, and the Edit Charge Adjustment dialog box appears.

Note: The adjustment Type is Credit Card Full Refund.
-
Add Tags and Notes as needed.
-
To print a refund receipt, click (or tap) Print Receipt.
-
Click (or tap) Save & Close.
-
-
Reports
Viewing credit card transaction reports
Viewing credit card transaction reports
On the Worldpay iQ website (https://www.accessmyiq.com) and Worldpay OmniFlex website (https://www.virtualterminal.com), you can view transaction reports for Dentrix Ascend Pay. For questions regarding those reports, contact Worldpay customer service at (800) 846-4472.
Notes:
-
Transactions that have been processed in Dentrix Ascend appear on the Worldpay iQ and OmniFlex websites, but transactions that have been processed on the Worldpay OmniFlex website do not appear automatically in Dentrix Ascend. For every transaction that you process on the Worldpay OmniFlex website, enter the transaction in Dentrix Ascend, so the Dentrix Ascend reports match the Worldpay reports.
-
Dentrix Ascend provides the Integrated Payments Report, which lists credit card payments (in-office or online) that have been posted, voided, or refunded using Dentrix Ascend Pay. You can use this report to help you reconcile credit card transactions in Dentrix Ascend with Worldpay reports.
-
Dentrix Ascend provides other reports that are not built exclusively for credit card transactions that have been processed using Dentrix Ascend Pay, but many reports in Dentrix Ascend include credit card payments, such as the Deposit Slip, the Payment Analysis Report, and any power report with payment type details.
Viewing and printing the Integrated Payments Report
Integrated Payments Report
The Integrated Payments Report lists credit card payments (in-office or online) that have been posted, voided, or refunded using Dentrix Ascend Pay. You can use this report to help you reconcile credit card transactions in Dentrix Ascend with Worldpay reports.
Notes:
-
Transactions that have been processed in Dentrix Ascend appear on the Worldpay iQ and OmniFlex websites, but transactions that have been processed on the Worldpay OmniFlex website do not appear automatically in Dentrix Ascend. For every transaction that you process on the Worldpay OmniFlex website, enter the transaction in Dentrix Ascend, so the Dentrix Ascend reports match the Worldpay reports.
-
On the Worldpay iQ website (https://www.accessmyiq.com) and Worldpay OmniFlex website (https://www.virtualterminal.com), you can view transaction reports for Dentrix Ascend Pay. For questions regarding those reports, contact Worldpay customer service at (800) 846-4472.
-
Dentrix Ascend provides other reports that are not built exclusively for credit card transactions that have been processed using Dentrix Ascend Pay, but many reports in Dentrix Ascend include credit card payments, such as the Deposit Slip, the Payment Analysis Report, and any power report with payment type details.
-
Viewing the Integrated Payments Report requires the "Ascend Pay Reports" security right.
Important: Differences between the Integrated Payments Report and the Credit Card Processed Payments Report:
|
Integrated Payments Report |
Credit Card Processed Payments Report |
|
Shows data for one Worldpay account at a time. |
Shows data for multiple Worldpay accounts at a time. |
|
Credit card payments are shown as positive values. |
Credit card payments are shown as negative values. |
|
Voids are shown as negative values. |
Voids are shown as positive values. |
|
Is not customizable. |
Is customizable. |
To view and print the report
-
On the Home menu, under Reports, click (or tap) Integrated Payments.
The Integrated Payments Report page opens.

-
From the Worldpay account list, select a Worldpay merchant account to view credit card transactions that have been processed through that account.
-
With a Worldpay account selected, Expand the Location list, select the checkbox of each location for which you want to view credit card transactions that have been processed through the selected account, and then click Apply Selected.
Note: Only locations that you have access to are available.
-
Filter the list by any of the following criteria:
-
Date & Time - The date range of the report is the past seven days by default, but you can change the date. To change the date, click (or tap) in the Date & Time box, and then select a date or date range.

Note: You can create the report for one of the pre-defined dates or date ranges or for a Specific Date or Custom Range.

-
Card Holder - To filter the report by cardholder, in the Card Holder box, enter all or part of a cardholder's name, and then press Enter (or click, or tap, the Search for [text] option that appears below the box).

-
Card Type - To filter the report by card type, click (or tap) in the the Card Type box, select the checkbox at the bottom of the list (to select all types) or the checkboxes of only the desired types, and then click (or tap) Apply Selected.

-
Transaction ID - To filter the report by transaction ID, in the Transaction ID box, enter all or part of a transaction ID, and then press Enter (or click, or tap, the Search for [text] option that appears below the box).

-
Source - To filter the report by where the payment was processed (in-office or online), click (or tap) in the Source box, select the checkbox at the bottom of the list (to select both sources) or the checkbox of only the desired source, and then click (or tap) Apply Selected.

-
Reference # - To filter the list by transaction reference number, in the Reference # box, enter all or part of a reference number, and then press Enter (or click, or tap, the Search for [text] option that appears below the box).

-
Transaction Type - To filter the report by transaction type (payment, partial refund, full refund, or void), click (or tap) in the Transaction Type box, select the checkbox at the bottom of the list (to select all types) or the checkbox of only the desired types, and then click (or tap) Apply Selected.

-
Amount - To filter the list by transaction amount, in the Amount box, enter all or part of an amount, and then press Enter (or click, or tap, the Search for [text] option that appears below the box).

-
-
Expand the Account Summary to view the subtotals that make up the Net total. For each transaction type, the number of transactions and the total amount of those transactions appear. The account summary reflects the filters that are currently being applied to the report.

-
To print the report, click (or tap) Print. The report appears in a printer-friendly format in a new browser tab or window. Click (or tap) Print.
