Posting insurance payments
You can post an insurance payment to a patient's ledger.
To post an insurance payment
-
How to get there
-
If the correct patient is not already selected, use the Patient Search box to access the patient's record.
Note: You can include inactive patients in the search results by setting the Include inactive patients switch to On.
-
Do one of the following:
-
On the Patient menu, under General, click (or tap) Overview. The patient's Overview page opens. Click (or tap) the Ledger box.

-
On the Patient menu, under Financial, click (or tap) Ledger.
The patient's Ledger page opens.
-
On a patient's Ledger page, click (or tap) Payment, and then select Insurance Payment.
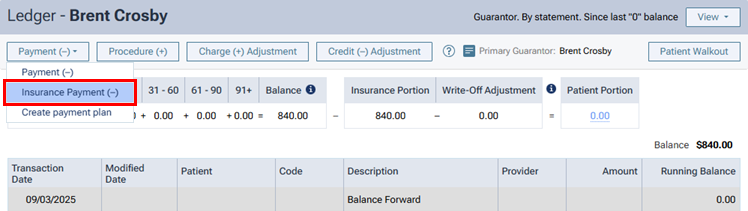
The Enter Payment dialog box appears.
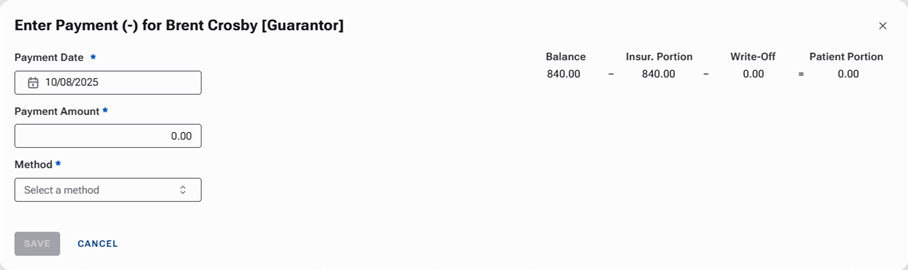
-
-
Leave the current date entered in the Payment Date box, or click (or tap) in the box to select the correct date.
If you attempt to backdate the payment to a date that would cause it to become locked (based on your organization's transaction lock setting), the Locked Time Period pop-up box appears. In the Authorized user and Password boxes, enter your credentials if you have permission to backdate transactions into locked time periods, or have someone with permission enter his or her credentials. Then, click Unlock.

Note: Backdating transactions into locked time periods requires the "Override Locked Transaction" security right.
-
Enter the Payment Amount.
-
Select the Method of payment received from the insurance carrier: an electronic insurance payment, an insurance payment by check, or an insurance payment by credit card.
Additional options appear in the dialog box.

-
Enter the payment details, such as the check number, and select the applicable claim.
Set up the following options:
-
Check # - The check number. This option is available only if the payment method is Insurance Payment - Check.
-
Reference # - The reference number of the transaction or electronic funds transfer (EFT). This option is available only if the payment method is Insurance Payment - Electronic.
-
Transaction ID - The credit card transaction ID. This option is available only if the payment method is Insurance Payment - Credit Card. (Refer to the topic about posting insurance credit card payments.)
-
Bank/Branch # - The bank account number on the check. This option is available only if the payment method is Insurance Payment - Check.
-
Additional payment(s) expected later from insurance - The check or electronic payment amount is less than the allowed amount or the amount billed to the insurance carrier.
Note: This checkbox is selected by default if the selected Claim contains any orthodontic procedures.
-
Claim - The claim that the payment applies to. The selection cannot be changed after you save the payment.
-
-
To post an adjustment for the claim along with the payment, do one of the following:
-
For a write-off (credit adjustment), from the Insurance Adjustment list, select Write-off (-). Select an Adjustment Type. Then, type an amount in the Adjustment column for each procedure that the adjustment applies to. By default, a procedure's Adjustment amount is the Charge minus the Allowed amount (the insurance plan's UCR fee).
-
For an offsetting adjustment (charge adjustment), from the Insurance Adjustment list, select Offsetting (+). Select an Adjustment Type. Then, change the amount in the Applied column for any procedure if applicable. If the Insurance payment amount applied is less than the payment Payment Amount, a charge adjustment will be posted for the difference of those two amounts. Also, any amount that you enter for a procedure's Adjustment amount will not be posted as part of a write-off adjustment.
Note: If a write-off for the claim has been posted to the patient's ledger automatically, using an offsetting adjustment will delete the write-off. If a write-off has been calculated for the claim but is not posted in the patient's ledger, using an offsetting adjustment will cause the write-off to not be posted.
-
-
Change any of the following amounts for each procedure as needed (for example, if the amounts differ from what is on the EOB that you receive from the insurance carrier):
-
Allowed - By default, this is the fee from the insurance plan's Max allowable amount fee schedule.
-
Ins. Estimate - By default, this is calculated from the coverage table, remaining deductible, and remaining benefit of the patient's insurance plan.
-
Applied - By default, this is the amount of the payment that is being applied to the procedure up to the Allowed amount. The payment amount is applied automatically to the first procedure listed and then to subsequent procedures until the payment amount is used up.
For each procedure, the Balance appears for your reference. This is the Charge minus the sum of the Other Credits, Adjustment, and Applied amounts.
Also for your reference, the following amounts appear:
-
The Insurance payment amount applied is the sum of the amounts in the Applied column. The text turns red if the amount is less than or greater than the payment Payment Amount. To post the payment, this amount must equal the Payment Amount.
-
The Remaining amount to be applied is the payment Payment Amount minus the Insurance payment amount applied. The text turns red if the amount is greater than zero. To post the payment, this amount must be less than or equal to zero.
-
The Amount of other credits to be applied is the sum of all credits in the Balance column. A credit (negative amount) appears in the Balance column for a procedure if the sum of the Applied and Adjustment amounts is more than the sum of the Charge and Other Credits amounts.
-
-
Record denial codes for each procedure as needed.
-
Click (or tap) Payment Tables to update the insurance plan's payment table as needed.
-
On the Tags tab, add tags to the payment as needed.
-
If applicable, on the Xfer Reason(s) tab, select or create reasons for a transfer of responsibility as needed.

To select or create a reason, do the following:
-
In the Enter xfer reason(s) search box, begin typing the name of a reason. Once you have entered at least two characters, the results list appears with any matches (not case-sensitive). Continue typing as needed to narrow the results list.
-
Do one of the following:
-
If the correct reason is listed, select that reason to attach it.
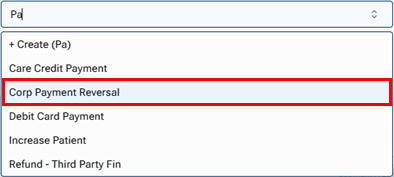
-
If the correct reason does not exist, finish typing the name of the reason (spaces are allowed). Make sure that the name is capitalized as desired. Then, select + Create ([reason name]) to create the reason and attach it.

Note: The reason that you have created is now available to all Dentrix Ascend users in your organization.
-
Note: To save the payment after you add reasons for a transfer of responsibility, your user account must have the security right "Edit responsibility transfer reason" enabled.
-
-
On the Notes tab, enter any notes regarding the payment.
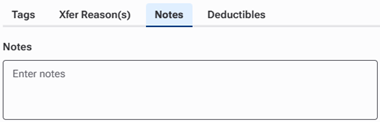
-
On the Deductibles tab, change the amounts of the payment that are being applied toward any deductibles for Major, Preventive, Basic, and/or Ortho procedures as needed (for example, if the amounts differ from what is on the EOB that you receive from the insurance carrier).

-
Click (or tap) Save.
-
If you are posting a payment to a primary claim, a secondary claim is created for you automatically, and the Claim Created message appears and informs you of that. To view the secondary claim immediately, click (or tap) Open Secondary Claim; otherwise, click (or tap) OK.
Notes:
-
The following details of the insurance payment for the primary claim will appear on a printed secondary claim:
-
Box 30 - The text "Primary Insurance Payment"
-
Box 24 - The transaction date of the payment(s)
-
Box 31 - The amount of the payment (including a zero dollar payment), or the total amount of payments made on the same transaction date
-
Box 26 - The text "JP"
-
-
If Additional payment(s) expected later from insurance was selected, the original primary insurance payment and subsequent primary insurance payments entered on separate days will appear as separate line items on a printed secondary insurance claim that is created after those payments are entered.
-