Posting credit card payments using a virtual terminal
To help prevent delays in collections, Dentrix Ascend Pay allows you to take credit card payments from patients when there is not a payment device (card reader) available.
Prerequisites:
-
Dentrix Ascend Pay is enabled with a Worldpay MID. The MID must already be registered for the text-to-pay feature.
-
At least one lane must be set up. But after it is set up, you do not need to have physical access to the associated payment terminal (card reader) to enter a virtual payment.
To post a credit card payment using a virtual terminal
-
How to get there
-
If the correct patient is not already selected, use the Patient Search box to access the patient's record.
Note: You can include inactive patients in the search results by setting the Include inactive patients switch to On.
-
Do one of the following:
-
On the Patient menu, under General, click (or tap) Overview. The patient's Overview page opens. Click (or tap) the Ledger box.

-
On the Patient menu, under Financial, click (or tap) Ledger.
The patient's Ledger page opens.
-
On a patient's Ledger page, click (or tap) Payment.
The Enter Payment dialog box appears.
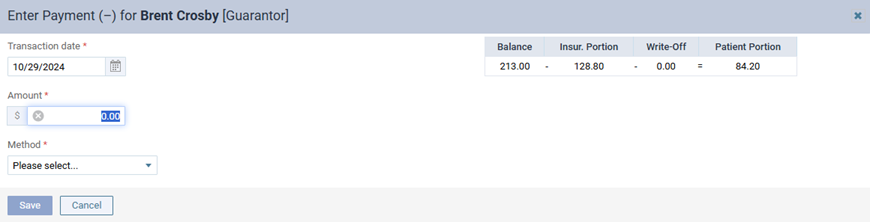
-
-
Leave the current date entered in the Transaction date box, or click (or tap) in the box to select the correct date.
-
Enter the Amount of the payment.
-
From the Method list, select Credit Card Payment.

-
The payment amount is applied automatically to the procedure with the oldest date of service and then to subsequent procedures based on the date until the payment amount is used up. However, you can ignore how the payment is applied to procedures at this point in the process, because the Applied amount for any procedure in the procedure list will be discarded, and you will have to apply the online payment after Dentrix Ascend receives it (on the Online Payments tab of your location’s Inbox page).
-
Do one of the following:
-
If the Saved Cards option is selected, select the Lanes option, and then select Practice Pay from the corresponding list.
-
Leave the Lanes option selected, and select Practice Pay from the corresponding list.

-
-
Click (or tap) Proceed to Payment.
Note: If a physical device is selected, the button to the right of the list is Process Card. If Practice Pay is selected, the button to the right of the list is Proceed to Payment.
A dialog box appears.

Note: The Practice Pay (virtual terminal) transaction will expire 10 minutes from the time that it is initiated, which means that you have to enter in the card information and complete the transaction within that time period.
-
Click (or tap) Proceed to payment.
A summary of the payment details appears for your reference, and the options for entering credit card information appear.

-
Enter the Card Information:
-
Card Number
-
Expiration - Month and Year
-
CVV
-
-
Click (or tap) Make Payment.
When the transaction is processed successfully, a message appears.

Note: You can use this message as a receipt for the patient. Additionally, you will be able to get a receipt from the patient’s ledger once the payment appears on the Online Payments tab of your location’s Inbox page in Dentrix Ascend (by clicking the payment’s paperclip icon in the Att. column).
The payment automatically appears on the Online Payments tab of your location’s Inbox page in Dentrix Ascend in approximately five minutes (you will be notified of the payment accordingly).
Note: For information about applying the payment amount to posted procedures, see the topic about applying online payments to charges.
-
How to get there
-
If you are not already viewing the correct location, select it on the Location menu.
-
On the User menu, click (or tap) Online Payments.

The Inbox page opens with the Online Payments tab selected.
On the Online Payments tab of your location's Inbox page, select the payment's checkbox.

-
-
Click (or tap) Auto Apply.
Note: After the payment is applied to charges in the guarantor's account, you can do any of the following:
-
Change how much of the payment amount is applied to each charge.
-
Void or refund the payment.