Creating payment plans
You can create a payment plan for one or more patients with the same guarantor who have unpaid balances. When you create a payment plan, it is associated with a guarantor, but you can create it from the ledger of that guarantor or any of the patients who have that guarantor in common.
Notes:
-
Once you create a payment plan, you cannot edit it, but you can delete it.
-
A guarantor cannot have more than one payment plan associated with his or her record.
To create a payment plan
-
How to get there
-
If the correct patient is not already selected, use the Patient Search box to access the patient's record.
Note: You can include inactive patients in the search results by setting the Include inactive patients switch to On.
-
Do one of the following:
-
On the Patient menu, under General, click (or tap) Overview. The patient's Overview page opens. Click (or tap) the Ledger box.

-
On the Patient menu, under Financial, click (or tap) Ledger.
The patient's Ledger page opens.
-
On the Ledger page of a patient who has procedures that you want to create a payment plan for (or on the Ledger of that patient's guarantor or any patient with the same guarantor as that patient), click (or tap) Payment, and then select Create payment plan.

The Create Payment Plan dialog box appears.

-
-
Select the checkboxes of the procedures that the payment plan applies to.
Note: You cannot edit or delete a procedure that is associated with a payment plan even after the payment plan is finalized. You must delete the payment plan if you want to edit or delete any of the associated procedures.
-
In the Applied box of each selected procedure, specify how much of that procedure's balance you want to include in the payment plan. To include the full balance of that procedure, leave the default amount entered.
Note: The sum of the Applied amounts, which is the principal amount of the agreement, appears next to Amount applied for your reference.
-
Set up the terms of the agreement and other options as needed.
Set up the following options:
-
Start date - By default, the current date is entered, but you can change the date as needed to reflect the correct date that the payment plan starts (for example, one month from today). You can postpone the start of a payment plan for up to 90 days.
-
Interest rate - Enter the interest rate that you want to charge.
Notes:
-
Dentrix Ascend will automatically post charge adjustments for the correct amount of interest at the specified Interval of the payment plan.
-
An automatic adjustment will have a note explaining that it is associated with a payment plan.
-
You can view automatic adjustments for payment plans only if you are viewing the Ledger using the Guarantor View mode.
-
-
Interval - Select whether the payments are to be made monthly, biweekly (every two weeks), or quarterly (every three months).
-
Payment amount / # of payments - Do one of the following:
-
If the payments must be a specific amount, enter that amount in the Payment amount box, and then press Tab (or click (or tap) outside of the box). Dentrix Ascend calculates the correct number of payments in the # of payments box.
-
If the payments must be made within a specific time frame, enter the number of payments in the # of payments box, or click (or tap) the Increase and/or Decrease button
 to enter the number of payments. Then, press Tab (or click (or tap) outside of the box). Dentrix Ascend calculates the correct amount of each payment in the Payment amount box.
to enter the number of payments. Then, press Tab (or click (or tap) outside of the box). Dentrix Ascend calculates the correct amount of each payment in the Payment amount box.
Note: The amount of the Last payment appears for your reference. This amount might not be the same as the Payment amount. Also, be aware that the final payment amount updates automatically as payments are posted in the ledger outside of the payment plan (to prevent overpayment).
-
-
Provider - By default, the provider of the first procedure listed for the current patient is selected, but you can select a different provider to associate the payment plan with.
-
Note - Enter any notes regarding the payment plan.
-
Select card to use for this plan:
-
If the patient has cards on file, you can select one of those saved cards to process recurring payments for this plan. Then, with a card selected, select the Guarantor has signed printed authorization with a copy being put on file checkbox to acknowledge that a signed copy of the agreement will be provided to the guarantor and another will be kept on file.
-
If the patient does not have a card on file, you can save a credit card for processing recurring payments for this plan and to use for posting regular credit card payments.
Notes:
-
Saving a credit card on file requires the "Credit Card payment in-office" security right.
-
To allow this functionality, Dentrix Ascend Pay will submit a $0 preauthorization charge.
Do the following:
-
Click (or tap) the Add a New Card link.

Note: Clicking (or tapping) the link acknowledges that a signed copy of the agreement will be provided to the guarantor and another will be kept on file.
The Add Credit Card dialog box appears.

-
From the Use lane list, select the correct payment device.
-
Click (or tap) Authorize.
-
Interact with the credit card reader as needed.
When the card has been processed, it is selected for the payment plan.

-
-
Note: The Total amount, including interest, that will be paid appears for your reference. (The Total amount is the sum of the Amount applied and the Interest amount.)
-
-
Click (or tap) Preview Plan.
The details of the payment agreement appear on a new tab of your Web browser. You can print the agreement for the guarantor to sign and date, and then you can scan it into the guarantor's record.
-
When you are done viewing the report, close the tab with the report, or return to the previous tab with the Create Payment Plan dialog box, which now allows you to create and print the payment plan.

Note: To print the payment plan, click (or tap) Print Agreement, or you can print it at a later time.
-
Click Create.
Notes:
-
On the Ledger, a payment plan icon
 appears next to the description of each procedure that is associated with an active payment plan.
appears next to the description of each procedure that is associated with an active payment plan.
-
On the Ledger, when a payment plan is paid in full and closed out, the colors of the payment plan icon
 for each procedure that is associated with that payment plan become inverted.
for each procedure that is associated with that payment plan become inverted.
-
On the Ledger of a guarantor who has an active payment plan or any patient with a guarantor who has an active payment plan, a Payment Plan button is available for you to click (or tap) to review that payment plan.

-
On the Ledger of a guarantor who has an active payment plan or any patient with a guarantor who has an active payment plan, if you are viewing the Ledger using the Guarantor View mode, a Please Pay box appears with the amount of the next payment that is required for that payment plan.
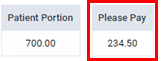
If you are viewing the Ledger using the Patient View mode, the Please Pay box is not visible.
-
On billing statements that are generated, using the Guarantor view option, for a guarantor who has an active payment plan or any patient with a guarantor who has an active payment plan, the Please Pay This Amount box contains the sum of the following:
-
The Payment amount (or the Last payment amount if applicable) of the payment plan for any procedures that are associated with a payment plan.
-
The remaining balance for any procedures that are not associated with a payment plan.
If the Patient view option is used when generating a billing statement, the Please Pay This Amount box on the statement will contain the remaining balance for all procedures on the statement whether or not any of those procedures are associated with a payment plan.
-