Dentrix Ascend ERAs User's Guide
Some payers provide an electronic Explanation of Benefits (EOB) as an Electronic Remittance Advice (ERA) for an electronic claim that you submit. Dentrix Ascend can receive ERAs from insurance payers through a clearinghouse automatically. Dentrix Ascend can automatically process insurance payments for claims that pertain to an ERA, and you can manually process insurance payments for claims that pertain to an ERA. This guide provides instructions for configuring ERA settings and managing ERAs in Dentrix Ascend.
Setup
Enrolling locations in the ERA Service for the first time
Enrolling locations in the ERA service for the first time
The first step in setting up your organization to receive ERAs is to enroll locations in the ERA service. The ERA service is provided by DentalXChange, and they have partnered with Zentist, who can help you with your enrollment needs.
Notes:
-
Payers deliver ERAs by Federal Tax Identification Number (TIN), so an ERA may contain data for claims that were submitted from multiple locations using the same TIN.
-
Before you attempt to enroll locations in the ERA service, an active eTrans account must be associated with each service location. When you sign up for an eTrans account, you must specify a TIN. You can also specify a type-2 billing NPI (for a location that is set up as a billing entity).
-
If your organization has multiple locations that use the same TIN, you should enroll all those service locations (eTrans accounts) at the same time using separate type-2 billing NPIs for each location.
-
To complete the enrollment process with payers, you must already be submitting claims electronically with an eTrans account.
-
Enrolling locations and designating the routing method for ERAs requires the "Manage ERA Enrollment" security right.
To enroll locations in the ERA service
-
On the Settings menu, under Production, click (or tap) ERA Options.
The ERA Options page opens.

-
Click (or tap) Enroll for ERAs.
-
If the Mandatory Payment Tags for ERAs message appears, one of more of the insurance payment types ("Insurance Payment - Check," "Insurance Payment - Electronic," and "Insurance Payment - Credit Card") have a mandatory tagging restriction, but the mandatory tag to use for the automatic posting of ERA payments has not been selected yet. Click (or tap) the Ledger Options link in the message (or select Ledger Options on the Settings menu), customize the transaction types accordingly, return to the ERA Options page, click (or tap) Enroll for ERAs, and then proceed to the next step.

-
On the Enrolled Locations tab, select the checkbox of each location that you want to enroll, or select the All locations checkbox.

Note: If a location does not qualify for ERA enrollment, a yellow warning icon appears next to that location's name. For a location to qualify for ERA enrollment, an active eTrans account must be associated with that location.
-
On the ERA Routing tab, specify the routing method that will be used for ERAs.

Note: Dentrix Ascend attempts to determine the correct location for each claim on an ERA by using the following hierarchy:
-
TIN + Claim control number
-
(if #1 fails) TIN + Date of service, patient first name, patient last name, member ID, and billed amount (all five must be matched).
-
(if #2 fails) TIN + Type-2 billing NPI.
Depending on the routing method, Dentrix Ascend may split an ERA (835) after receiving it from the payer and then route those portions of the ERA to their respective locations. Select one of the following options:
-
Route ERAs per location - Each ERA will be routed to the originating claim's location.

-
Route ERAs to Central Billing Office - Each ERA will be routed to the specified central billing office regardless of the origination claim's location. With this option selected, select the correct location from the Central Billing Office list.

-
Route ERAs to Regional Billing Offices - Each ERA will be routed to the specified regional billing office for the originating claim's location. However, if an originating claim's location is not assigned to a region, the corresponding ERA will be routed to that location.

With this option selected, do the following as needed:
-
To create a regional billing group, do the following:
-
Click (or tap) New Regional Billing Group.
A new group with an editable text box is inserted at the top of the list.

-
In the box, enter a name for the billing group.
-
Click (or tap) the Done (check mark) button.
-
-
To assign locations to a regional billing group, do the following:
-
Expand Unassigned locations.
-
Select the checkbox of the location to be designated as the group's billing office and the checkbox of each location to be assigned to the billing group.

-
On the Move Selected To menu, click (or tap) the name of the correct billing group.
The Select Regional Billing Office(s) dialog box appears.

-
From the list of locations that you are assigning to the billing group, select the correct billing office for the group.
-
Click (or tap) Select.
-
-
-
-
Click (or tap) Save & Proceed with Enrollment.
The Enroll for ERAs dialog box appears.

-
Click Enroll.
Note: The enrollment process may take up to five minutes to complete. During this time, no one can make changes to the enrollment and routing options.

-
When the enrollment process is complete, you can enroll for ERAs with participating payers.
Enrolling for ERAs with payers
Enrolling for ERAs with payers
After you complete the ERA service enrollment process and receive a welcome email message, you can start enrolling for ERAs with the participating payers (insurance carriers) that you submit claims to.
Notes:
-
You should enroll all the Tax Identification Numbers (TINs) that your organization uses for claims.
-
Payers deliver ERAs by TIN, so an ERA may contain data for claims from multiple locations if those locations use the same TIN for claim submissions.
-
A payer may take up to 30 business days to approve your request. When the enrollment process with a given payer is complete, you will start receiving ERAs from that payer.
To enroll for ERAs with payers
-
Navigate to the DentalXChange website for Henry Schein One products (https://www.dentalxchange.com/channel-partner/lp/henry-schein-one).

-
Click Enroll in ERAs.
The ERA Enrollment Form page opens.

-
For Which payers would you like to enroll with to receive ERA's from?, select the names of the payers you submit claims to so you can enroll for ERAs with those payers.



-
For Dental Service Organization (DSO), select Yes if you are affiliated with a DSO; otherwise, leave No selected if you are not.


-
If you are affiliated with a DSO (you selected Yes in the previous step), for DSO Specific Information, type the name of your dental practice or DSO, the number of dental practices, and the the number of TINs.

-
For Practice Information, specify the following practice information: name, address, Tax ID, billing NPI, and Medicaid ID (optional). Also, select Dentrix Enterprise as your Practice Management Software.

-
For How many providers do you want to enroll?, select the number of providers to be enrolled.

-
For each provider being enrolled, a Provider [#] Information section appears. For each provider, type the full name and NPI.


-
For TIN Information, specify the following information:
-
Tax Identification Number (TIN) - Type the TIN.
-
Legal Name of Business Entity - Type the legal name (as shown on tax returns).
-
Trade Name of DBA, if any - Type the trade name or DBA (doing business as) name.
-
Billing Address - Type the street address, city, state, and ZIP Code.
-
Billing NPI - Type the type 2 NPI.
-
Rendering NPI - Type the type 1 NPI.
-
Point of Contact for Insurance Portal - Type the name of the contact person.
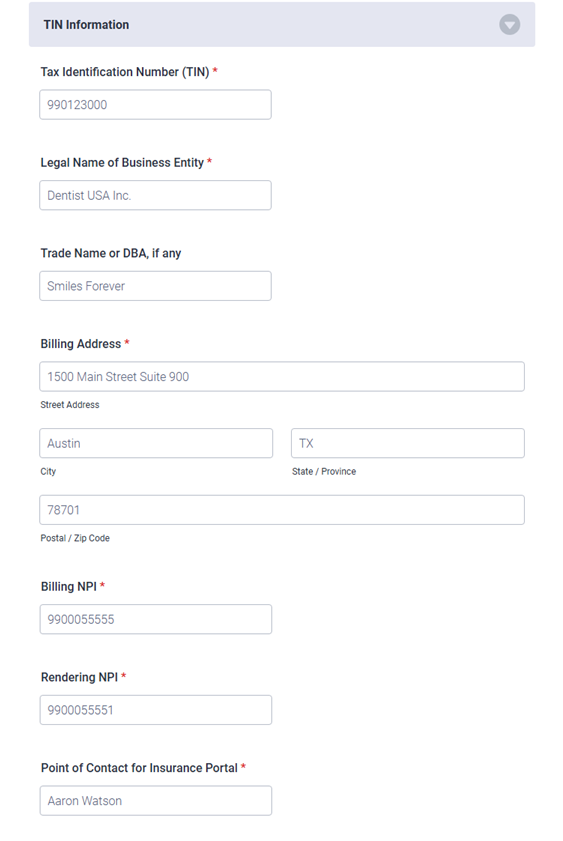
-
-
For What is your contact information?, type your name, job title, email address, and phone number.

-
For Complete the verification below, select the I'm not a robot checkbox.

-
Click Submit.

The Thank You page appears when the enrollment form has been received.

-
To complete another enrollment form, click Submit a New Enrollment.
Changing which locations are enrolled in the ERA service
Changing which location are enrolled in the ERA service
As needed, you can enroll locations in and remove locations from the ERA service.
Note: Changing enrollments in ERAs requires the "Manage ERA Enrollment" security right.
To change enrollments in the ERA service
-
On the Settings menu, under Production, click (or tap) ERA Options.
The ERA Options page opens.

-
On the Enrolled Locations tab, do any of the following as needed:
-
To enroll a qualified location, select that location's checkbox.
Note: If a location does not qualify for ERA enrollment, a yellow warning icon appears next to that location's name. For a location to qualify for ERA enrollment, an active eTrans account must be associated with that location. Also, to complete the enrollment process, you must already be submitting claims electronically using that eTrans account
-
To withdraw an enrolled location, clear that location's checkbox.
-
-
Click (or tap) Save Enrollment Updates.
Notes:
-
If ERAs are being routed to a central billing office, an enrolled location must be selected as the billing office, and at least one location must be enrolled.
-
If ERAs are being routed to regional billing offices, for each region with assigned locations, an enrolled location must be selected as the billing office, and at least one other enrolled location must be included.
The Save Changes confirmation message appears with a summary of the pending changes.

-
-
Click (or tap) Save Enrollment Updates.
Changing the ERA routing method
Changing the ERA routing method
As needed, you can change how ERAs are routed for enrolled locations in your organization.
Notes:
-
Dentrix Ascend attempts to determine the correct location for each claim on an ERA by using either the Claim ID or, if one is not found, the Federal Tax Identification Number (TIN) and Type-2 Billing NPI. Depending on the routing method, Dentrix Ascend may split an ERA (835) after receiving it from the payer and then route those portions of the ERA to their respective locations.
-
Changing the ERA routing method requires the "Manage ERA Enrollment" security right.
To change the ERA routing method
-
On the Settings menu, under Production, click (or tap) ERA Options.
The ERA Options page opens.

-
Select the ERA Routing tab.

-
To specify the routing method that will be used for ERAs, select one of the following options:
-
Route ERAs per location - Each ERA will be routed to the originating claim's location.

-
Route ERAs to Central Billing Office - Each ERA will be routed to the specified central billing office regardless of the origination claim's location. With this option selected, select the correct location from the Central Billing Office list.

-
Route ERAs to Regional Billing Offices - Each ERA will be routed to the specified regional billing office for the originating claim's location. However, if an originating claim's location is not assigned to a region, the corresponding ERA will be routed to that location.

With this option selected, do the following as needed:
-
To create a regional billing group, do the following:
-
Click (or tap) New Regional Billing Group.
A new group with an editable text box is inserted at the top of the list.

-
In the box, enter a name for the billing group.
-
Click (or tap) the Done (check mark) button.
-
-
To rename a regional billing group, do the following:
-
Next to the name of a billing group, click (or tap) the Edit (pencil) button.

The name becomes editable.

-
Change the name as needed.
-
Click (or tap) the Done (check mark) button.
-
-
To remove a regional billing group, do the following:
-
Click (or tap) a billing group's Remove (trash can) button.

A confirmation message appears. Any locations that are assigned to that billing group will be unassigned.
-
Click (or tap) Delete.
-
-
To assign locations to a regional billing group, do the following:
-
Expand Unassigned locations.
-
Select the checkbox of each location to be assigned to the billing group.

-
On the Move Selected To menu, click (or tap) the name of the correct billing group.
The Select Regional Billing Office(s) dialog box appears.

-
From the list of locations that you are assigning to the billing group, select the correct billing office for the group.
-
Click (or tap) Select.
-
-
To designate a different location in a billing group as the regional billing office, do the following:
-
Expand a billing group.
-
Expand the option menu (three dots) of the location to be designated as a regional billing office, and then click (or tap) Set as Regional Billing Office.

-
-
To move locations to a different regional billing group, do the following:
-
Expand one or more billing groups.
-
Select the checkbox of each location to be moved.
-
On the Move Selected To menu, click (or tap) the name of the correct billing group.
If one or more billing offices must be designated as a result of moving the locations, the Select Regional Billing Office(s) dialog box appears; complete the remaining steps.
-
If you are moving one or more locations that are already designated as billing offices, for each billing group that will still contain locations after the move, you must specify a replacement billing office. If you are moving the selected locations to an empty billing group, you must designate one of the locations that you are moving as the billing office. So, for each billing group shown, select the correct location from the corresponding list.
-
Click (or tap) Select.
-
-
To remove locations from a regional billing group, do the following:
-
Expand a billing group.
-
Select the checkbox of each location to be removed.
-
On the Move Selected To menu, click (or tap) Unassigned locations.
-
If you are removing a location that is designated as the billing office for that group, and if that group will still contain locations after the removal, the Select Regional Billing Office(s) dialog box appears; complete the remaining steps.
-
From the list of remaining locations, select a replacement location as the billing office.
-
Click (or tap) Select.
-
-
-
-
Click (or tap) Save Enrollment Updates.
Notes:
-
If ERAs are being routed to a central billing office, an enrolled location must be selected as the billing office, and at least one location must be enrolled.
-
If ERAs are being routed to regional billing offices, for each region with assigned locations, an enrolled location must be selected as the billing office, and at least one other enrolled location must be included.
The Save Changes confirmation message appears with a summary of the pending changes.

-
-
Click (or tap) Save Enrollment Updates.
ERA payments
Automating ERA payments
Managing ERA payment options
You can configure how Dentrix Ascend handles the posting of insurance payments for claims that pertain to a given ERA that is received through the clearinghouse. You can require a minimum threshold of accuracy regarding when to allow the quick posting of insurance payments for claims that pertain to a given ERA. Also, you can specify if you want to allow the fully-automated posting of insurance payments for claims that pertain to a given ERA. With full automation enabled, you must specify a minimum threshold of accuracy regarding when to allow payments to be posted automatically.
Notes:
-
Managing ERA payment options requires the "Manage ERA Payment Options" security right.
-
The ERA payment options apply to all locations in your organization.
To change the ERA payment options
-
On the Home menu, under Insurance, click (or tap) Bulk/ERA Insurance Payments.
-
The Bulk/ERA Insurance Payments page opens.

-
Select the ERA Payments tab on the left panel.

-
Click (or tap) Manage ERA Payment Options.
The ERA Payment Options dialog box appears.

-
Set up the following options as needed:
-
Only allow Quick-Posting...:
-
With the switch set to No, the quick posting of payments is allowed only if the amount paid by insurance on a given ERA equals the amount expected from insurance.
-
With the switch set to Yes, the quick-posting of payments is allowed only if the amount paid by insurance on a given ERA is greater than or equal to the specified percentage of the amount expected from insurance. In the box, enter the desired minimum percentage of the expected amount.

-
-
Enable fully automated posting...:
-
With the switch set to No, full automation is disabled.
-
With the switch set to Yes, the fully-automated posting of payments is allowed only if the amount paid by insurance on a given ERA is greater than or equal to the specified percentage of the amount expected from insurance. In the box, enter the desired minimum percentage of the expected amount.

-
Note: For more information, see the topic about the logic for the quick-posting/auto-posting of ERA payments.
-
-
Click (or tap) Save.
Notes:
-
In your location's inbox, you can view the ERAs that have been received.
-
There is an indicator to help you identify payments that were posted automatically or quickly for claims on ERAs versus payments that were posted manually. (For more information about quickly posting payments, see the topics about quickly posting a payment for a claim on an ERA and quickly posting a payment for all claims on an ERA.) For an automatically or quickly posted payment, an "A" appears in the following areas:
-
The entry in a patient's ledger.

-
The upper-right corner of the Edit Payment dialog box.

-
Manually managing ERA payments
Managing ERAs
In Dentrix Ascend, you can view an ERA that Dentrix Ascend receives through the clearinghouse and then post payments in patients' ledgers for the claims on that ERA.
Important: Before locations can accept ERAs, you must enroll those locations in the ERA service and then enroll for ERAs with participating payers (insurance carriers).
Tip: For information on automating ERA payments for your organization, see Managing ERA payment options.
To manage ERAs
-
If you are not already viewing the correct location, select it on the Location menu.
-
On the Home menu, under Insurance, click (or tap) Bulk/ERA Insurance Payments.
The Bulk/ERA Insurance Payments page opens.

-
Select the ERA Payments tab on the left panel.
ERAs for claims that correspond to the current location appear. By default, only incomplete ERAs appear in the list.

Note: An ERA is considered Incomplete if a payment has not been posted for all the claims on that ERA.
-
To also include completed ERAs in the list, set the Show Completed ERAs switch to Yes.
Note: An ERA is considered Complete if payments have been posted for all the claims on that ERA.
-
By default, the ERAs for the past seven days appear in the list. To change the date range, do any of the following as needed:
-
To go back one week from the beginning date of the displayed range, click (or tap) the left 1 w button. To go forward one week from the ending date of the displayed range, click (or tap) the right 1 w button.
-
To specify a different date range, click (or tap) in the date box, and then select the desired date (today, yesterday, or a specific date) or date range (last 7 days, last 30 days, this month, or a custom range).
-
-
To include only ERAs that match certain criteria, expand the Filter by menu, specify an ERA Amount, a Reference Number (check number or trace number), a Tax ID Number (TIN), and/or a Carrier; and then click (or tap) Search.
-
Do any of the following as needed:
Note: You can also view received ERAs from your location's inbox.
Viewing the claims on an ERA
Viewing the claims on an ERA
You can see which claims pertain to an ERA that Dentrix Ascend receives through the clearinghouse.
To view the claims on an ERA
How to get there
-
If you are not already viewing the correct location, select it on the Location menu.
-
On the Home menu, under Insurance, click (or tap) Bulk/ERA Insurance Payments.
The Bulk/ERA Insurance Payments page opens.

-
Select the ERA Payments tab on the left panel.
ERAs for claims that correspond to the current location appear.
On the ERA Payments tab of a location's Bulk/ERA Insurance Payments page, click (or tap) an ERA on the left panel.

On the left panel, the patient name and payment amount of each claim that pertains to the selected ERA appears. On the right, the ERA's payment date, reference number, payment amount, and claims appear.
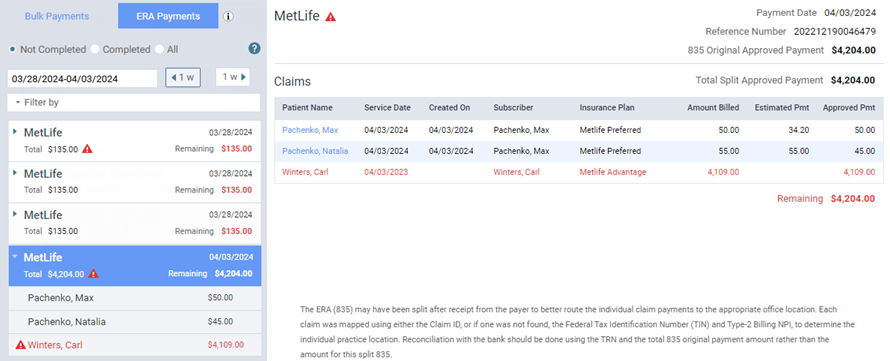
Notes:
-
If there is a claim on the ERA that could not be matched to a claim in Dentrix Ascend, a red warning icon appears
 . Depending on your organization's routing method for ERAs, one of the following happens to an unmatched ERA: it is forwarded to all locations, it is forwarded to the central billing office, or it is forwarded to all regional billing offices and any locations that are not assigned to a regional billing group. You must match the claim manually to post a payment to it.
. Depending on your organization's routing method for ERAs, one of the following happens to an unmatched ERA: it is forwarded to all locations, it is forwarded to the central billing office, or it is forwarded to all regional billing offices and any locations that are not assigned to a regional billing group. You must match the claim manually to post a payment to it. -
To open the ledger of a patient with a matched claim on the ERA, click (or tap) the name in the Patient Name column. The patient's Ledger page opens on a new browser tab.
-
The Remaining amount updates automatically as you post payments to claims on the ERA.
Quickly posting a payment for all claims on an ERA
Quickly posting a payment for all claims on an ERA
You can quickly post a payment for all claims that pertain to an ERA that Dentrix Ascend receives through the clearinghouse.
Note: Quickly posting a payment for all claim on an ERA requires the "Auto-post Bulk ERA Payments" security right.
To quickly post a payment for all claims on an ERA
-
How to get there
-
If you are not already viewing the correct location, select it on the Location menu.
-
On the Home menu, under Insurance, click (or tap) Bulk/ERA Insurance Payments.
The Bulk/ERA Insurance Payments page opens.

-
Select the ERA Payments tab on the left panel.
ERAs for claims that correspond to the current location appear.
On the ERA Payments tab of a location's Bulk/ERA Insurance Payments page, click (or tap) an ERA on the left panel if all the claims that pertain to that ERA are matched to claims in Dentrix Ascend.

On the left panel, the patient name and payment amount of each claim that pertains to the selected ERA appears. On the right, the ERA's payment date, reference number, payment amount, and claims appear.

-
-
On the right, verify that each claim's Estimated Pmt and Approved Pmt are correct.
Note: If a claim on the ERA is not matched to a claim in Dentrix Ascend, you must match the claim to post a payment to it.
-
Click Quick-Post ERA Payments.
Notes:
-
A green check mark symbol appears next to each claim on the left panel as an insurance payment is posted for that claim.

-
When insurance payments have been posted for all the claims on the ERA, Dentrix Ascend automatically marks the ERA as Completed. To view a completed ERA, on the left panel, set the Show Completed ERAs switch to Yes.

-
There is an indicator to help you identify payments that were posted automatically or quickly for claims on ERAs versus payments that were posted manually. (For more information, see the topics about quickly posting a payment for a claim on an ERA and managing ERA payment options.) For an automatically or quickly posted payment, an "A" appears in the following areas:
-
The entry in a patient's ledger.

-
The upper-right corner of the Edit Payment dialog box.

-
-
Viewing the details of a claim on an ERA
Viewing the details of a claim on an ERA
You can view the details of each claim that pertains to an ERA that Dentrix Ascend receives through the clearinghouse.
To view the details of a claim on an ERA
-
How to get there
-
If you are not already viewing the correct location, select it on the Location menu.
-
On the Home menu, under Insurance, click (or tap) Bulk/ERA Insurance Payments.
The Bulk/ERA Insurance Payments page opens.

-
Select the ERA Payments tab on the left panel.
ERAs for claims that correspond to the current location appear.
On the ERA Payments tab of a location's Bulk/ERA Insurance Payments page, click (or tap) an ERA on the left panel.

On the left panel, the patient name and payment amount of each claim that pertains to the selected ERA appears.
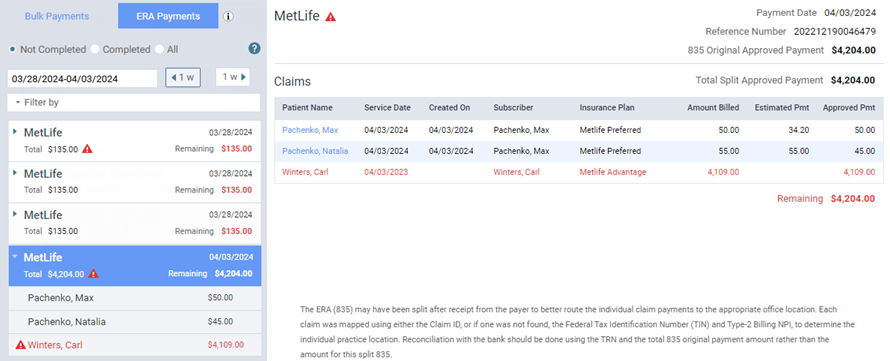
-
-
On the left panel, select a claim. On the right, the details of the claim appear.

Notes:
-
A green shield icon next to the patient's name at the top of the page indicates that the claim has been matched to the ERA. The number on the icon indicates the number of insurance plans that are associated with the patient. If the patient has coverage under more than one plan, the numerical indicator and the names of the plans can help you verify if the ERA is for a primary or secondary claim, and that may help you know how to handle the claim payment. To view the names of the patient’s insurance plans, position your pointer over the icon.

-
To open the ledger of a patient with a matched claim on the ERA, click (or tap) the patient's name or the Go to Ledger link near the top. The patient's Ledger page opens on a new browser tab.
-
Quickly posting a payment for a claim on an ERA
Quickly posting a payment for a claim on an ERA
You can quickly post a payment for each claim that pertains to an ERA that Dentrix Ascend receives through the clearinghouse.
Note: Quickly posting a payment for a claim on an ERA requires the "Auto-post Bulk ERA Payments" security right.
To quickly post a payment for a claim on an ERA
-
How to get there
-
If you are not already viewing the correct location, select it on the Location menu.
-
On the Home menu, under Insurance, click (or tap) Bulk/ERA Insurance Payments.
The Bulk/ERA Insurance Payments page opens.

-
Select the ERA Payments tab on the left panel.
ERAs for claims that correspond to the current location appear.
On the ERA Payments tab of a location's Bulk/ERA Insurance Payments page, click (or tap) an ERA on the left panel.

On the left panel, the patient name and payment amount of each claim that pertains to the selected ERA appears.

-
-
On the left panel, select a claim that is matched to a claim in Dentrix Ascend. On the right, the details of the claim appear.

-
On the right, verify that each procedure's Ins. Est., Approved Pmt, and Adjustment are correct.
Note: If the selected claim on the ERA is not matched to a claim in Dentrix Ascend, you must match the claim to post a payment to it.
-
Click Quick-Post Claim Payment.
Notes:
-
A green check mark symbol appears next to the claim on the left panel to indicate that an insurance payment has been posted for that claim.

-
If insurance payments have been posted for all the claims on an ERA, Dentrix Ascend automatically marks the ERA as Completed. To view a completed ERA, on the left panel, set the Show Completed ERAs switch to Yes.

-
There is an indicator to help you identify payments that were posted automatically or quickly for claims on ERAs versus payments that were posted manually. (For more information, see the topics about quickly posting a payment for all claims on an ERA and managing ERA payment options.) For an automatically or quickly posted payment, an "A" appears in the following areas:
-
The entry in a patient's ledger.

-
The upper-right corner of the Edit Payment dialog box.

-
-
Manually posting a payment for a claim on an ERA
Manually posting a payment for a claim on an ERA
You can manually post a payment for each claim that pertains to an ERA that Dentrix Ascend receives through the clearinghouse.
To manually post a payment for a claim on an ERA
-
How to get there
-
If you are not already viewing the correct location, select it on the Location menu.
-
On the Home menu, under Insurance, click (or tap) Bulk/ERA Insurance Payments.
The Bulk/ERA Insurance Payments page opens.

-
Select the ERA Payments tab on the left panel.
ERAs for claims that correspond to the current location appear.
On the ERA Payments tab of a location's Bulk/ERA Insurance Payments page, click (or tap) an ERA on the left panel.

On the left panel, the patient name and payment amount of each claim that pertains to the selected ERA appears.
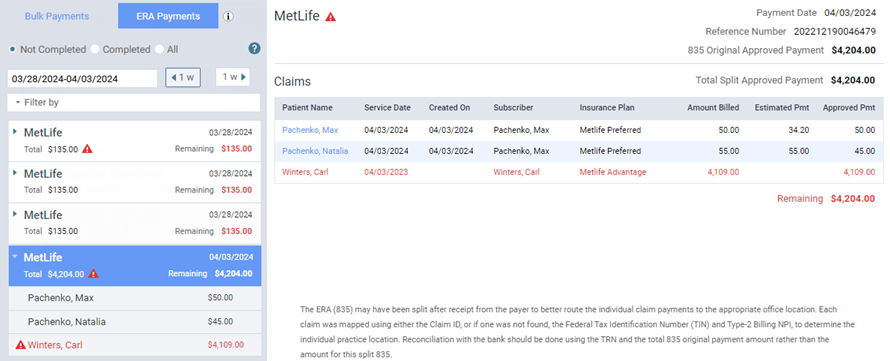
-
-
On the left panel, select a claim. On the right, the details of the claim appear.

-
If the selected claim on the ERA is not matched to a claim in Dentrix Ascend, you must match the claim manually to post a payment to it; otherwise, skip this step.
-
Click Enter Claim Payment.
The Enter Claim Payment dialog box appears and is pre-populated with information from the ERA.

Notes:
-
You can move the Enter Claim Payment dialog box by dragging it by the title bar.
-
While the Enter Claim Payment dialog box is open, the detail for the claim on the ERA remains visible,and is scrollable.
-
The Enter Claim Payment button and the other buttons (Quick-Post Claim Payment, Next Claim, and Prev. Claim) are not available until you close the Enter Claim Payment dialog box by clicking Save or Cancel.

-
-
Make changes as needed as explained in the topic about posting insurance payments.
-
Click Save.
Notes:
-
A green check mark symbol appears next to the claim on the left panel to indicate that an insurance payment has been posted for that claim.

-
If insurance payments have been posted for all the claims on an ERA, Dentrix Ascend automatically marks the ERA as Completed. To view a completed ERA, on the left panel, set the Show Completed ERAs switch to Yes.

-
Manually matching a claim on an ERA
Manually matching a claim on an ERA
If a claim on an ERA that Dentrix Ascend receives through the clearinghouse is not matched to a claim in Dentrix Ascend, you can manually match the claim so you can post a payment to it.
To manually match a claim on an ERA
-
How to get there
-
If you are not already viewing the correct location, select it on the Location menu.
-
On the Home menu, under Insurance, click (or tap) Bulk/ERA Insurance Payments.
The Bulk/ERA Insurance Payments page opens.

-
Select the ERA Payments tab on the left panel.
ERAs for claims that correspond to the current location appear.
On the ERA Payments tab of a location's Bulk/ERA Insurance Payments page, click (or tap) an ERA on the left panel.

On the left panel, the patient name and payment amount of each claim that pertains to the selected ERA appears.
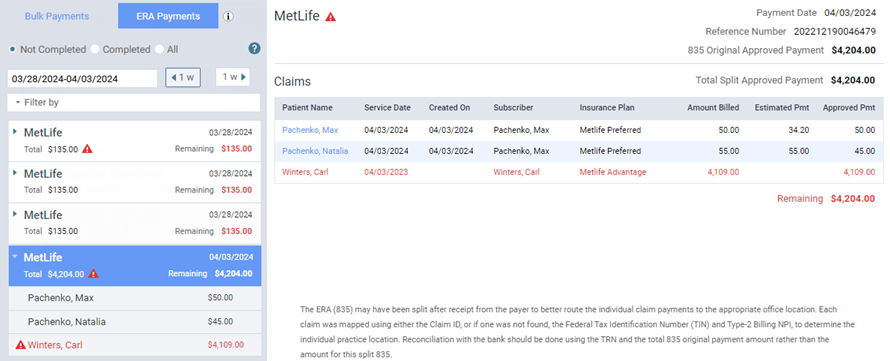
-
-
On the left panel, select an unmatched claim (as indicated by the red warning icon
 ). On the right, the details of the claim appear.
). On the right, the details of the claim appear. 
-
Click (or tap) Match Claim.
The Match Claim to ERA dialog box appears.

-
Set up the following options as needed to search for the correct claim:
-
Outstanding Claims for - By default, the carrier from the ERA is selected, but you can select a different carrier.
-
Include paid claims - By default, paid claims are excluded, but you can set the switch to On to include paid claims.
-
Patient LName - By default, the last name of the patient from the ERA is entered, but you can change or remove the name.
-
Patient FName - Enter all or part of the patient's first name.
-
Service Date - By default, the date of service from the ERA is selected, but you can change or remove the date.
-
Subscriber - Enter all or part of subscriber's name.
-
Subscriber ID - Enter all or part of a subscriber ID.
-
Rendering Provider - Select one or more providers.
-
Claim Type - Select one or more claim types (primary, secondary, and so forth).
-
Amount Billed - Enter an amount.
-
-
Do one of the following:
-
If you cannot find the correct claim, you might need to remove the claim from the ERA.
-
If you find the correct claim, select its checkbox, and then click (or tap) Match Selected Claim to ERA. Then, on the confirmation message that appears, click (or tap) Ok.

-
Removing an unmatched claim from an ERA
Removing an unmatched claim from an ERA
If a claim on an ERA that Dentrix Ascend receives through the clearinghouse is not matched to a claim in Dentrix Ascend, you cannot find a matching claim, you can remove the claim from the ERA.
Notes:
-
This cannot be undone, and the claim will no longer be available at the current location.
-
Removing requires the "Remove Unmatched ERAs" security right.
To remove an umatched claim from an ERA
-
How to get there
-
If you are not already viewing the correct location, select it on the Location menu.
-
On the Home menu, under Insurance, click (or tap) Bulk/ERA Insurance Payments.
The Bulk/ERA Insurance Payments page opens.

-
Select the ERA Payments tab on the left panel.
ERAs for claims that correspond to the current location appear.
On the ERA Payments tab of a location's Bulk/ERA Insurance Payments page, click (or tap) an ERA on the left panel.

On the left panel, the patient name and payment amount of each claim that pertains to the selected ERA appears.
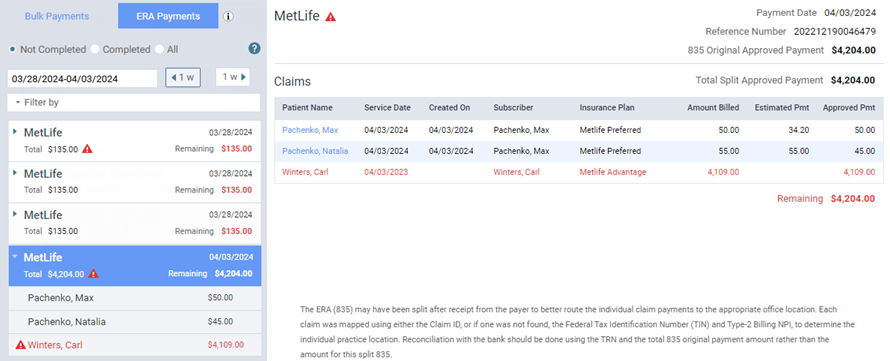
-
-
On the left panel, select an unmatched claim (as indicated by the red warning icon
 ). On the right, the details of the claim appear.
). On the right, the details of the claim appear. 
-
Click (or tap) Remove.
A confirmation message appears.
-
Click (or tap) Ok.
Editing a payment for a claim on an ERA
Editing a payment for a claim on an ERA
You can edit a payment that is associated with a claim on an ERA.
To edit a payment for a claim on an ERA
-
How to get there
-
If you are not already viewing the correct location, select it on the Location menu.
-
On the Home menu, under Insurance, click (or tap) Bulk/ERA Insurance Payments.
The Bulk/ERA Insurance Payments page opens.

-
Select the ERA Payments tab on the left panel.
ERAs for claims that correspond to the current location appear.
On the ERA Payments tab of a location's Bulk/ERA Insurance Payments page, click (or tap) an ERA on the left panel.

Note: If the claim payment that needs to be edited pertains to a completed ERA, set the Show Completed ERAs switch to Yes to allow that ERA to be listed.
On the left panel, the patient name and payment amount of each claim that pertains to the selected ERA appears.
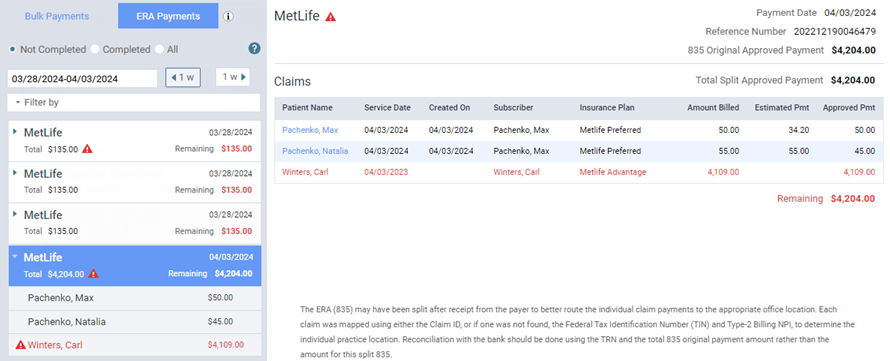
-
-
On the left panel, select a paid claim (as indicated by the green checkmark symbol
 ). On the right, the details of the claim appear.
). On the right, the details of the claim appear. 
-
Click (or tap) Edit Claim Payment.
The Edit Claim Payment dialog box appears.

-
Make changes as needed as explained in the topic about editing insurance payments.
-
Click (or tap) Save.
Marking an ERA as Incomplete
↵
Marking an ERA as Incomplete
If an ERA has been marked as Completed (automatically or manually), you can mark that ERA as Incomplete.
To mark an ERA as Incomplete
-
How to get there
-
If you are not already viewing the correct location, select it on the Location menu.
-
On the Home menu, under Insurance, click (or tap) Bulk/ERA Insurance Payments.
The Bulk/ERA Insurance Payments page opens.

-
Select the ERA Payments tab on the left panel.
ERAs for claims that correspond to the current location appear.
On the ERA Payments tab of a location's Bulk/ERA Insurance Payments page, set the Show Completed ERAs switch to Yes to allow completed ERAs to be listed.

-
-
On the left panel, click (or tap) a completed ERA (as indicated by the green checkmark symbol
 ).
).On the right, the ERA's payment date, reference number, payment amount, and claims appear.

-
Click (or tap) Mark Not Complete.
Marking an ERA as Completed
Marking an ERA as Completed
If an ERA has been marked as Incomplete, you can mark that ERA as Completed.
To mark an ERA as Completed
-
How to get there
-
If you are not already viewing the correct location, select it on the Location menu.
-
On the Home menu, under Insurance, click (or tap) Bulk/ERA Insurance Payments.
The Bulk/ERA Insurance Payments page opens.

-
Select the ERA Payments tab on the left panel.
ERAs for claims that correspond to the current location appear.
On the ERA Payments tab of a location's Bulk/ERA Insurance Payments page, click (or tap) an incomplete ERA on the left panel (as indicated by the Remaining amount being $0.00).

On the right, the ERA's payment date, reference number, payment amount, and claims appear.

-
-
Click (or tap) Mark ERA Complete.
Using the ERA inbox
Viewing received ERAs
In Dentrix Ascend, you can view the ERAs that have been received at your location.
Note: Each location in your organization has its own ERA inbox.
To view received ERAs
-
If the location that you are logged in to has unread ERAs in its inbox, a red dot with a number appears next to your user name on the User menu. The number on the dot indicates the total number of unread messages, online payments, Denti-Cal reports, and ERAs for that location.

On the User menu, under Inbox, click (or tap) ERAs.

The Inbox page opens with the ERAs tab selected. The ERAs that have been sent to your location appear.

Note: For an ERA with multiple claims ("Multiple" appears in the Patient Name column), you can expand that ERA entry to view the corresponding claims.
-
Do any of the following as needed:
-
To search for ERAs by carrier name or patient name, enter all or part of a name, and then press Enter (or click, or tap, the Search for [text] option that appears below the box.

-
To filter the ERAs by date, do the following:
-
Click (or tap) View to open the menu.
-
Select one of the following options:
-
All history - To view ERAs for any date.

-
Range - To view ERAs on a specified date or within a specified date range. With this option selected, click (or tap) in the box, and then select Today, Yesterday, Last 7 Days, This Month, Last Month, Specific Date (and choose the date), or Custom Range (and choose the starting and ending dates).

-
-
Click (or tap) Done.
-
-
To view an ERA or manually process an incomplete ERA, click (or tap) the corresponding Carrier Name link or Patient Name link. You are taken to ERA Payments tab of the Bulk/ERA Insurance Payments page, and the applicable ERA is selected automatically.
-
To mark an ERA as having been read, select the corresponding Read checkbox.

Note: An unread ERA appears in a bold typeface in the list.
-