Manually matching a claim on an ERA
If a claim on an ERA that Dentrix Ascend receives through the clearinghouse is not matched to a claim in Dentrix Ascend, you can manually match the claim so you can post a payment to it.
To manually match a claim on an ERA
-
How to get there
-
If you are not already viewing the correct location, select it on the Location menu.
-
On the Home menu, under Insurance, click (or tap) Bulk/ERA Insurance Payments.
The Bulk/ERA Insurance Payments page opens.

-
Select the ERA Payments tab on the left panel.
ERAs for claims that correspond to the current location appear.
On the ERA Payments tab of a location's Bulk/ERA Insurance Payments page, click (or tap) an ERA on the left panel.

On the left panel, the patient name and payment amount of each claim that pertains to the selected ERA appears.
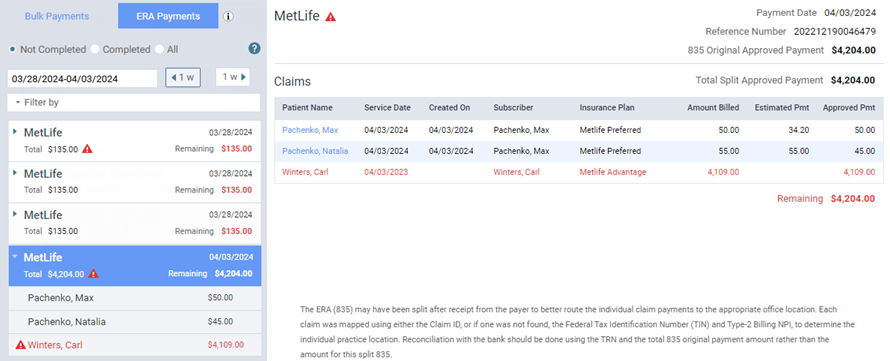
-
-
On the left panel, select an unmatched claim (as indicated by the red warning icon
 ). On the right, the details of the claim appear.
). On the right, the details of the claim appear. 
-
Click (or tap) Match Claim.
The Match Claim to ERA dialog box appears.

-
Set up the following options as needed to search for the correct claim:
-
Outstanding Claims for - By default, the carrier from the ERA is selected, but you can select a different carrier.
-
Include paid claims - By default, paid claims are excluded, but you can set the switch to On to include paid claims.
-
Patient LName - By default, the last name of the patient from the ERA is entered, but you can change or remove the name.
-
Patient FName - Enter all or part of the patient's first name.
-
Service Date - By default, the date of service from the ERA is selected, but you can change or remove the date.
-
Subscriber - Enter all or part of subscriber's name.
-
Subscriber ID - Enter all or part of a subscriber ID.
-
Rendering Provider - Select one or more providers.
-
Claim Type - Select one or more claim types (primary, secondary, and so forth).
-
Amount Billed - Enter an amount.
-
-
Do one of the following:
-
If you cannot find the correct claim, you might need to remove the claim from the ERA.
-
If you find the correct claim, select its checkbox, and then click (or tap) Match Selected Claim to ERA. Then, on the confirmation message that appears, click (or tap) Ok.

-