One way to customize Dentrix Enterprise to meet the needs of your organization is by adding and editing practice definitions.
Important: Before you customize definitions, read the following recommendations carefully:
While Dentrix Enterprise will allow you to customize definitions as needed, it is best to customize only definitions that have not yet been assigned to patients in order to avoid potential problems.
Dentrix Enterprise assigns a definition's ID to a patient not its description. Modifying the description of a definition affects all patient records that have that definition attached. For example, several patients are assigned medical alert #13, whose description is "Hay Fever." Later, the description for medical alert #13 is changed from "Hay Fever" to "Pregnancy." Any patients who were assigned medical alert #13 now have a "Pregnancy" medical alert instead of a "Hay Fever" medical alert.
Instead of deleting a definition that is not being used, try changing the description. For example, if the appointment status #4 has the description "Patient arrived," but you won't track that, you can change the definition's description to something that you will track, such as "Patient checked in."
Most definitions are listed numerically by ID; others are listed alphabetically by description. The first definition serves as a default selection for most definition types, so be sure to make the most commonly used definitions for a definition type the first definitions in the list.
Note: Accessing the Practice Definitions requires the "Practice Definitions Setup" security right.
To customize the definitions of a practice definition type
While logged in to the Central clinic, in Office Manager, expand the Maintenance menu, point to Practice Setup, and then click Definitions.
If applicable, do one of the following:
If the Password - Practice Definitions Setup dialog box appears, user verification has been assigned to the "Practice Definitions Setup" task. Do one of the following:
If your user account has been granted the "Practice Definitions Setup" security right, enter your credentials in the User ID and Password boxes, and then click OK.
If your user account has not been granted the "Practice Definitions Setup" security right, have a user with permission temporarily override this restriction so you can access the Practice Definitions this one time. The overriding user enters his or her credentials in the User ID and Password boxes and then clicks OK.

If a message appears, informing you that you do not have rights to this operation, your user account has not been granted the "Practice Definitions Setup" security right. To have a user with permission temporarily override this restriction so you can access the Practice Definitions this one time, do the following:
On the message, click Yes.

In the Password - Practice Definitions Setup dialog box, the overriding user enters his or her credentials in the User ID and Password boxes and then clicks OK.

The Practice Definitions dialog box appears.
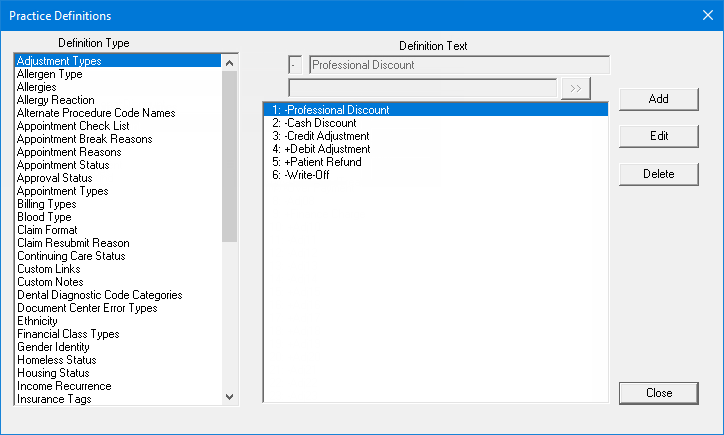
In the Definition Type list, select one of the following options:
|
Dental Diagnostic Code Categories |
Add, edit, and delete the corresponding definitions as needed.
Note: If you are not logged in to the Central clinic, you can only view definitions.