Posting procedures (Ledger)
You can post a procedure or a charge for a product to a patient's ledger.
Important: The recommended method for posting procedures is to attach procedures to an appointment and then complete or post those procedures from the progress notes of the clinical chart.
Note: Completed procedures appear in the clinical record and financial record. Posting or editing a completed procedure in either of these areas affects the other area.
To post a procedure
-
How to get there
-
If the correct patient is not already selected, use the Patient Search box to access the patient's record.
Note: You can include inactive patients in the search results by setting the Include inactive patients switch to On.
-
Do one of the following:
-
On the Patient menu, under General, click (or tap) Overview. The patient's Overview page opens. Click (or tap) the Ledger box.

-
On the Patient menu, under Financial, click (or tap) Ledger.
The patient's Ledger page opens.
-
On a patient's Ledger page, click (or tap) Procedure.

The Enter Procedure dialog box appears.

-
-
Enter the procedure details, such as the rendering provider, ADA Procedure Code, and amount.
Set up the following options:
-
Transaction date - The date of service. Leave the current date entered, or click (or tap) in the box to select the correct date.
If you attempt to backdate the procedure to a date that would cause it to become locked (based on your organization's transaction lock setting), the Locked Time Period pop-up box appears. In the Authorized user and Password boxes, enter your credentials if you have permission to backdate transactions into locked time periods, or have someone with permission enter his or her credentials. Then, click Unlock.

Note: Backdating transactions into locked time periods requires the "Override Locked Transaction" security right.
-
Provider - The provider who performed the procedures (rendering provider). Only providers who have access to the current location are available.
-
Status - A completed, treatment-planned, or existing procedure.
-
Procedure - The procedure performed or product sold. Click (or tap) in the box, begin typing the code or description of a procedure, continue typing as needed to narrow the results list, and then select the procedure to post.
When you are searching for a procedure, procedures appear in the results list not only according to your search criteria but according to the selected filter.

Select one of the following procedure filters as needed:
-
Carrier procedures - If the patient has any active insurance plans attached to his or her record, and if the selected Provider is contracted with any of the patient's carriers, Carrier procedures is selected by default. Selecting this option (if another option is already selected) may change the Amount and if the Procedure box contains a procedure that is not allowed by any of the patient's carriers, removes the procedure from the Procedure box.
Note: Only the carriers' allowed procedures are available.
-
Location procedures - If the patient is not covered by an insurance carrier that the provider is contracted with, Location procedures is selected by default. Selecting this option (if another option is already selected) may change the Amount and if the Procedure box contains a procedure that is not allowed at the current location, removes the procedure from the Procedure box.
Note: Only the location's allowed procedures are available.
Note: Carrier procedures is available only if the patient has any active insurance plans attached to his or her record, and if the selected Provider is contracted with any of the patient's carriers. Location procedures is available for any patient.
Important: If you post a multi-code that includes some procedures that are not allowed by the the location or any of the patient's carriers, those procedures will not be posted.
-
-
Bill to insurance - Whether the selected procedure should be billed to insurance. If the switch is On, the procedure can appear on a claim. If the switch is Off, the procedure cannot be added to a claim and will not be included in estimated insurance portion calculations. The default state of this switch is determined by the setup of the procedure code. Use caution when turning on this option for an alias procedure code or a non-standard code because some carriers may reject this procedure on a claim or may reject the entire claim due to the presence of an unrecognized procedure code. However, being able to bill a non-standard code, such as a rate code, to an insurance carrier is helpful for Federally Qualified Health Centers (FQHCs) when a rate code is needed for a wrap claim.
-
Amount - The charge for the selected procedure. The amount appears automatically, but you can change it as needed if your user account has the appropriate security right enabled. By default, this amount comes from the selected procedure on the selected provider's fee schedule; however, if the selected procedure does not exist on that fee schedule, or the selected provider does not have a fee schedule, the amount comes from the selected procedure on the location's procedure code list. Also, be aware of the following:
-
If the patient has insurance coverage, if the patient's insurance plan has a contracted fee schedule attached to it, and if the selected provider (or the billing entity/location that is used for claims) is contracted with that carrier, the amount from the contracted fee schedule is used for calculating insurance estimates and write-offs.
-
If the patient does not have insurance coverage but has a discount plan, a credit adjustment will be entered automatically in the Ledger for the difference between the charged amount and the amount for the selected procedure on the patient's discount fee schedule if the selected procedure exists on that fee schedule and if the amounts are different.
Note: If you need to change the amount, but the security rights for your user account do not allow you to change procedure amounts, after receiving approval from someone who does have the appropriate security right, have that authorized user, click (or tap) the padlock icon next to the Amount box, enter his or her credentials, and then click (or tap) Unlock to temporarily unlock the amount. The Amount box will remain editable until you click (or tap) Save.

-
-
Teeth, Surfaces, and so forth - If applicable for the selected procedure, specify the supporting treatment information, such as a Tooth number and Surfaces.
Note: To change the tooth number to a supernumerary tooth number, do the following: for a permanent tooth, add 50 (for example, 16 + 50 = 66); for a primary tooth, add a letter "s" (for example, CS).
-
Note - Any notes regarding the procedure. The maximum length allowed for the note is 255 characters.
-
Options - If the procedure has a Completed or Tx Plan status, you can set up the following options on this tab as needed:
-
Start/Completion Dates - If the procedure requires a start date and a completion date, select the Require start/completion dates checkbox. The Start and Completion boxes are populated with today's date automatically, but you can change the dates as needed.

-
To change the start date, click (or tap) in the Start box, and then select a different date on the calendar that appears.

-
To remove the completion date, click (or tap) the Clear icon in the Completion box.

-
To change the completion date, click (or tap) in the Completion box, and then select a different date on the calendar that appears.

-
-
Orthodontic Treatment - If the procedure is for orthodontic treatment (D8010-D8999), select the Orthodontic treatment checkbox.

Then, set up the following options:
-
Placement - Click (or tap) in the box to display a calendar, and then select the date that the orthodontic device was placed.

-
Months remaining - In the box, enter the number of months that remain until the treatment is complete.

Notes:
-
If orthodontic treatment information is required for the procedure, the Orthodontic treatment checkbox is selected automatically, and a warning symbol appears. You cannot save the procedure until you have entered the placement date and remaining number of months.

-
When you create a claim for the procedure, the total number of months will be calculated (based on the placement date and remaining months) and entered on the claim automatically.
-
-
Prosthesis - If the procedure allows for prosthesis information (D2710-D2799, D5810-5999, D6010-D6999, or D7993-D79994), select an option from the Prosthesis list:
-
Not Applicable - Prosthesis information is not applicable for this procedure.

-
Initial Placement - This procedure is for the initial placement of a prosthetic device. With this option selected, click (or tap) in the Date ordered box to display a calendar, and then select the prosthetic device was ordered.

-
Replacement - This procedure is for a replacement prosthetic device.

With this option selected, set up the following options:
-
Prior placement - Click (or tap) in the box to display a calendar, and then select the date that the prosthetic device was placed previously. If the specified date is an estimate, select the Date is an estimate checkbox.

-
Date ordered - Click (or tap) in the box to display a calendar, and then select the date that the prosthetic device was ordered.

-
Reason for replacement - In the box, enter the reason that the prosthetic device is being replaced.
-
-
-
-
Insurance Estimates - On this tab, you can edit outstanding insurance estimates or enter insurance estimate overrides.
-
Diagnosis - On this tab, you can link conditions to the procedure.

Note: Conditions (diagnoses) can be associated automatically with a procedure when charting a quick exam. Chart one or more conditions; and then, with the same tooth (or teeth) selected, treatment plan a procedure to treat those conditions.
-
Update procedure code/amount to the recommended value above? - Do any of the following:
-
If the selected Procedure is not valid for the specified tooth number and/or treatment areas (such as surfaces), the recommended ADA Procedure Code appears next to the box. To use the recommended procedure, either click (or tap) the recommendation to insert that value into the Procedure box, or select the Update procedure code/amount to the recommended value above? checkbox to use the recommended value automatically when you save the procedure. To not use the recommended procedure, clear the Update procedure code/amount to the recommended value above? checkbox.
-
If the Amount entered is different than the fee for the selected procedure in the patient's discount fee schedule (if applicable) or the provider's fee schedule (or if not applicable, the default fee for the procedure code), the recommended amount appears next to the box. To use the recommended amount, either click (or tap) the recommendation to insert that value into the Amount box, or select the Update procedure code/amount to the recommended value above? checkbox to use the recommended value automatically when you save the procedure. To not use the recommended amount, clear the Update procedure code/amount to the recommended value above? checkbox.
-
If there are recommendations for both the Procedure and the Amount, but you want to use only one of those recommendations, click (or tap) the recommendation that you want to use, and then clear the Update procedure code/amount to the recommended value above? checkbox before saving the procedure.

-
-
-
Click (or tap) Save.
If a procedure with the same code and treatment areas (such as the tooth number and surfaces) has already been posted complete for the specified date, the Duplicate Procedure popup appears.
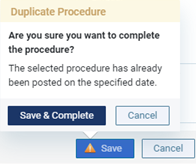
-
Do one of the following:
-
Click (or tap) Save & Complete.
-
Click (or tap) Cancel. Then, either cancel posting the procedure, or modify the procedure information so that it is not a duplicate.
-