Adding procedure codes
Procedure codes represent the services that you render and products that you sell. Your Dentrix Ascend database comes with all the current ADA Procedure Codes, which are updated automatically as needed, but you can add your own custom procedure codes to your organization.
Note: When you add a procedure code, Dentrix Ascend automatically adds it to every fee schedule in all locations of your organization. Additionally, the fee for the procedure code in the current location's preferred fee schedule will be the same as the procedure code's default fee. However, all other fee schedules in all locations will have a $0.00 fee for the procedure code, so you must manually specify a fee for the procedure code in every other fee schedule in every location.
To add a procedure code
-
If you are not already viewing the correct location, select it on the Location menu.
-
On the Settings menu, under Production, click (or tap) Procedure Codes & Conditions.
The Procedure Codes & Conditions page opens.
-
On the Procedure Codes tab, click (or tap) Add Procedure Code.

Note: You may want to verify that the procedure code that you want to add does not already exist before attempting to add it. You can do this before or after clicking (or tapping) Add Procedure Code. To do it before, with All selected in the View list, type a code or description in the Search for specific procedure box.
The Create Procedure Code dialog box appears.

-
Leave Procedure code selected as the Code type. You cannot change the code type once you save the procedure.
-
Specify the code, description, office code, category, location's fee, and treatment area; and set up the other options as needed.
Set up the following options:
-
Code - Enter the code for the procedure. You can search for procedures by the code wherever you can select a procedure. You cannot change the code once you save the procedure code. If you enter an existing procedure code, enter a suffix for the code (for example, if you want to create an alias code for D0330, you can create a procedure with "1" as the suffix) in the additional box that appears. An alias code is a procedure code followed by a period (.) and then a custom alphanumeric value up to five characters in length. Having an alias code (alternate code) allows you to have duplicate procedures in your organization's database, so you can, for example, charge different rates for similar procedures but have the same ADA Procedure Code show on claims.

-
Description - Enter a description, either the standard ADA description or a custom description, for the procedure. You can search for procedures by the description wherever you can enter a procedure.
-
Office Code - Enter the code, either a shorthand version of the ADA code description or a custom code, for this procedure.
-
Category - Select the ADA Procedure Code category that this procedure belongs to. There is also an option to specify that this procedure is a product (such as a power toothbrush or a home bleaching kit) that will not be billed to insurance.
-
Set patient's Ortho flag when completed - If the selected Category is "Orthodontics," this option is available. This option allows you to specify if the posting of this procedure should flag the corresponding patient as an orthodontia patient automatically. With this switch set to No, posting the procedure does not affect a patient's record. With this switch set to Yes, posting the procedure causes the Orthodontia Patient switch on the Basic Info tab of the corresponding patient's Patient Information page to be set to Yes automatically.

-
Add to favorites - Organization-wide favorite procedure codes are the ones that you use most commonly across your organization. Set this switch to Yes to mark this procedure as an organization-wide favorite so that you have quick and easy access to the procedure when you are charting procedures. Favorites have a yellow star next to them in the list of procedure codes on the Procedure Codes & Conditions page.
-
Bill to insurance - To flag the procedure as being billable to insurance by default when posting the procedure, turn the switch On. If the procedure should not be billable to insurance by default, turn the switch Off. Even though this option is available for an alias procedure code or a non-standard code, some carriers may reject that procedure on a claim or may reject the entire claim due to the presence of an unrecognized procedure code, so turn this option on with care if the procedure code is not standard. Being able to bill a non-standard code, such as a rate code, to an insurance carrier is helpful for Federally Qualified Health Centers (FQHCs) when a rate code is needed for a wrap claim.
-
Location fee - Enter the default amount that you charge at this location for this procedure.
-
Treatment area - Select the treatment area that this procedure corresponds to: Tooth, Mouth, Surface, Quadrant, Range, Sextant, Root, or Arch. This option is not available if the selected Category is Products.
-
Charting symbol - According to the selected Treatment area, select how you want this procedure to be charted (only the symbols that are applicable for the selected treatment area appear in the list):
-
Tooth, Quadrant, Range, Sextant, or Arch - None, 3/4 Crown - hatched, 3/4 Crown - outline, 3/4 Crown solid, Apicoectomy, Bridge - hatched, Bridge - outline, Bridge retainer crown - hatched, Bridge retainer crown - outline, Crown - hatched, Crown - outline, Crown solid, Denture - hatched, Denture - outline, Denture - solid, Extraction, Implant - blade, Implant - cylinder, Pins, Posts, Root canal, Sealant, Bridge - solid, or Bridge retainer crown - solid.
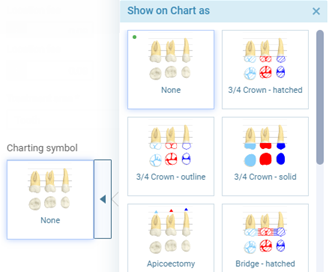
-
Surface - None, Surface restoration - dotted, Surface restoration - hatched, or Surface restoration - solid.

-
Root - None, Apicoectomy, or Root canal.

-
Mouth - Not applicable.
-
-
Show area of oral cavity on eClaims - To include the area of oral cavity on electronic claims automatically, set the switch to Yes. With the switch set to Yes, all claims that you submit electronically that include the procedure, regardless of the payer, are affected; however, the clearinghouse may remove the areas of oral cavity from claims sent to payers that do not allow that information on claims. With the switch set to No, the area of oral cavity is never included on claims that you submit electronically that include the procedure.

Notes:
-
This switch is available only if the selected Treatment area is Mouth, Range, Tooth, Surface, or Root.
-
You cannot turn this switch off if the selected Treatment area is Quadrant, Sextant, or Arch.
-
If you need to bill the procedure without the area of oral cavity, you can use an alias code with this option off (unless the treatment area is quadrant, sextant, or arch).
-
With this option on, the code that will be used for the area of oral cavity on a claim is determined by where the teeth that are associated with the procedure are located in the patient’s mouth:
-
The entire mouth (maxillary and mandibular arches) - 00.
-
Only in the maxillary arch - 01.
-
Only in the mandibular arch - 02.
-
Only in the upper-right quadrant - 10.
-
Only in the upper-left quadrant - 20.
-
Only in the lower-right quadrant - 30.
-
Only in the lower-left quadrant - 40.
-
-
-
Require clinical note - To require a clinical note for this procedure when it is completed, set the switch to Yes. With the switch set to Yes, completing this procedure affects the Not Entered count in the Clinical Note Tasks box on a location's Overview page and consequently which patients appear on the Not Entered tab of the Clinical Note Tasks page. With the switch set to No, completing this procedure does not affect the count of clinical notes that were not entered but should have been.
Note: For procedure codes in the Product category, you probably do not want to require a clinical note.
-
Require treatment info - If the Code corresponds to an orthodontic procedure (D8001-D8999), this switch is available. To require the placement date and remaining months for this procedure to be entered when the procedure is completed, set the switch to Yes; otherwise, leave the switch set to No.

-
With the switch set to Yes, if the treatment information is missing for this procedure, Dentrix Ascend does the following to remind you to enter the treatment information:
-
When you attempt to complete the procedure, a pop-up message appears. To proceed, you must enter the treatment information.
-
When you attempt to create a claim for the procedure a warning message appears. To include the procedure on a claim, you must first enter the treatment information.
-
-
With the switch set to No, the options to enter the treatment information are not available for this procedure.
Note: For procedure codes in the Product category, you probably do not want to require treatment information.
-
-
-
Click (or tap) Create.