Scheduling appointments for existing patients
You can schedule an appointment for an existing patient.
To schedule an appointment for an existing patient
-
On the Schedule menu, click (or tap) Calendar.
The Calendar page opens.
-
Navigate to a day or week.

-
Do one of the following:
-
Click (or tap) an open time slot.

-
On the Actions menu, click (or tap) Create Appointment.

The Appointment Information panel opens.

-
-
Do one of the following:
-
If you are currently accessing the record of the patient for whom you are scheduling the appointment (the patient's name appears in the Patient Search box), click (or tap) the Create Appointment for [patient name] link.

-
Click (or tap) in the Search existing patient/household field. Start typing a patient's first name, last name, chart number, or phone number (at least the first four digits). Continue typing as needed to narrow the search results list. Click (or tap) a patient name.
Note: You can include inactive patients in the search results by setting the Include inactive patients switch to On.

The options for the patient's appointment become available.

-
-
Select the procedures that are to be performed, and set up the other options as needed.
Set up the following options:
-
Orthodontia Patient - Select the checkbox if the patient is currently undergoing orthodontic treatment, or leave the checkbox clear if the patient is not currently undergoing orthodontic treatment.

-
Status - By default, all new appointments have Unconfirmed selected, but you can select a different status if necessary. The corresponding status icon appears on the appointment (for example, Unconfirmed is a question mark
 ).
). -
ASAP - Select this check box if the patient wants to be contacted if an earlier date and/or time becomes available. With this option selected, the patient will show on the ASAP List. With this option selected, the patient will show on the ASAP List, and an ASAP icon
 appears on the appointment.
appears on the appointment. -
Needs Follow-up - Select this check box if any of the procedures for this appointment require you to follow up with the patient after his or her visit. The patient will show up on the Patient Follow-up list after his or her appointment.
-
Premedicate - Select this check box if the patient prefers to be medicated before any of the procedures are performed or if any of the procedures require premedication.
Note: This checkbox is selected by default if the patient has an active medical alert that has the SNOMED code 398193008 assigned to it (such as "Pre-medicate need") in his or her record. You can clear the checkbox if premedication is not needed for this appointment.
-
Procedure(s) - Click (or tap) in the box, begin typing procedure code, multi-code, or description, continue typing as needed to narrow the results, and then select the appropriate procedure from the results list. To select other procedures, repeat this process.

When you are searching for a procedure, procedures appear in the results list not only according to your search criteria but according to the selected filter.

Select one of the following procedure filters as needed:
-
Carrier procedures - Only the carriers' allowed procedures are available. If the patient has any active insurance plans attached to his or her record, and if the selected Provider is contracted with any of the patient's carriers, Carrier procedures is selected by default.
-
Location procedures - Only the location's allowed procedures are available. If the patient is not covered by an insurance carrier that the provider is contracted with, Location procedures is selected by default.
Note: Carrier procedures is available only if the patient has any active insurance plans attached to his or her record, and if the selected Provider is contracted with any of the patient's carriers. Location procedures is available for any patient.
Important: If you schedule an appointment using a multi-code that includes some procedures that are not allowed by the the location or any of the patient's carriers, those procedures will not be attached to the appointment.
Note: If you select a procedure that is associated with a recare type, that recare type is attached to this patient's appointment automatically. However, if the same recare procedure is already attached to another appointment for this patient, and the other appointment's status is not Complete, an orange warning icon appears, and when you save this appointment, a message will appear so you can confirm that you want to attach the recare procedure to multiple appointments.

On the Appointment Information panel, a recare procedure that is attached to an appointment has a green stripe. A non-recare procedure does not have a colored stripe.

Note: To remove a procedure from the appointment, click (or tap) the corresponding Remove button
 .
. -
-
Add Tx Planner - Click (or tap) this link to open the Tx Procedures dialog box. Select the checkbox of the visit (associated with a case) or the checkboxes of the individual treatment-planned procedures (not assigned to a case) that you want to attach to the appointment. Then, click (or tap) Update appointment.
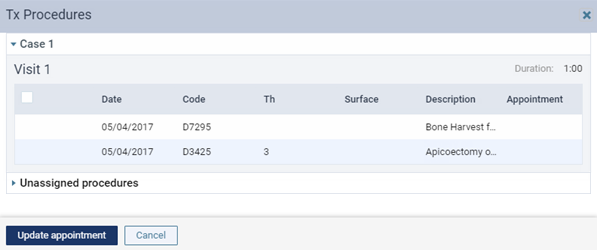
Notes:
-
If a visit (associated with a case) contains completed treatment-planned procedures, a message appears and informs you that the visit cannot be attached to the appointment until after those procedures have been moved to another visit. You can click the Treatment Planner link in the message to navigate to the Tx Planner tab of the patient's clinical record to make the change.
-
If you attach treatment-planned procedures that are already scheduled, an orange warning icon appears. When you save this appointment, a message will appear so you can confirm that you want to remove the planned procedures from the other appointment.

On the Appointment Information panel, a treatment plan that is attached to the appointment has a red stripe.

Note: When you position your mouse pointer over an attached treatment plan, one of the following occurs:
-
For a procedure that is not assigned to a case, details of that procedure appear.
-
For procedures that are assigned to a case, the case name, the visit number, and details of all the procedures in that visit appear.
-
-
Other - Enter a reason, other than that of the selected procedures, for the appointment.
-
Operatory - Select an operatory from the list. If you selected a time slot in step 3 while viewing by operatory, an operatory is already selected, but you can select a different one. Alternatively, to quickly change the operatory, click (or tap) and hold and then click (or tap) an open time slot in a different operatory.
Note: The provider's default operatory (if one has been set up) will be selected automatically if you are viewing the schedule by provider.
-
Appointment Provider - Select an appointment provider from the list. If you selected a time slot in step 3 while viewing the schedule by provider, a provider is already selected, but you can select a different one. Alternatively, if you are viewing the schedule by provider, to quickly change the provider, click (or tap) and hold and then click (or tap) the column of a different provider. Only providers who have access to the current location are available. The exception to this is when a provider is associated with the appointment and no longer has access to the current location; that provider is available in the list unless you select a different provider and then save the change.
-
Other Provider - Select a secondary provider, such as a hygienist, for the appointment from the list. A colored box
 (determined by the provider color assigned to this provider) appears on the appointment. Only providers who have access to the current location are available. The exception to this is when a provider is associated with the appointment and no longer has access to the current location; that provider is available in the list unless you select a different provider and then save the change.
(determined by the provider color assigned to this provider) appears on the appointment. Only providers who have access to the current location are available. The exception to this is when a provider is associated with the appointment and no longer has access to the current location; that provider is available in the list unless you select a different provider and then save the change. -
Date - The date being viewed on the schedule is already selected by default, but you can change it. Click (or tap) in the box to select a different date. Alternatively, if you are viewing the schedule by week, to quickly change the date, click (or tap) and hold and then click (or tap) an open time slot on a different date.
-
Time - Click (or tap) in the box, and then enter a time. If you selected a time slot in step 3, the time is already entered, but you can change it. Alternatively, to quickly change the time, click (or tap) and hold and then click (or tap) a different open time slot.
Tip: You can enter a time using various formats. For example, you can type 08:30, 8:30a, or 8:30 AM; 8a or 8am; 13:30, 1:30p, or 1:30 PM; or 1p or 1pm.
-
Length - By default, the length of the appointment is determined by the location's default appointment length, but you can change the length as needed. The end time of the appointment changes accordingly.
-
Time Pattern - Add a time pattern to the appointment to represent who is providing care to the patient during the appointment.
-
Note - Enter a note regarding the appointment. To insert the current date where the text cursor is positioned in the box, click (or tap) Insert Date. If there is an appointment note, a note icon
 appears on the appointment.
appears on the appointment. -
Contact Info - On the Contact Info tab, you can view or update the patient's contact information, contact preferences, and automated reminders preference (this option is available only if the patient is the primary contact for himself or herself or anyone else and has a supported mobile phone number). Any changes that you save from the appointment will be reflected in the patient's record.

Notes:
-
If the patient has someone else as his or her primary contact, but an email address has not been entered in that primary contact's patient record, "No email provided" appears. Also, a message to add the primary contact's email address appears below the Email box

-
If the patient has someone else as his or her primary contact, and an email address has been entered in that primary contact's patient record, that primary contact's email address appears and will be used for this patient.

To enter a different email address for this patient, click (or tap) Add Patient Email, and then enter an address in the Email (Patient) box that appears. To clear the patient's email, click the X. This email address is for reference only. Dentrix Ascend will not use this email address to send out automated patient communications.

-
If the patient is his or her own primary contact, an email address is not entered, and the Preferred Contact Method is set to Email me, an error icon and message appear as a reminder for you to either enter an email address or change the preferred contact method.

-
If you enter an email address that is already associated with another patient's record, a yellow warning icon appears next to the label of the Email box. Dentrix Ascend allows you to save a patient's record with a duplicate email address; the warning is only there for your reference in case, for example, your organization requires unique email addresses for all patients.

The patient's primary contact also appears.

Tips:
-
To change the primary contact person for the patient, click (or tap) the Edit button
 . In the search box, begin typing the contact's name, continue typing as needed to narrow the results, and then select the appropriate name from the list of matching results. Or, to make the patient whose appointment you are viewing the primary contact, click (or tap) Switch to "Self" at the bottom of the results list.
. In the search box, begin typing the contact's name, continue typing as needed to narrow the results, and then select the appropriate name from the list of matching results. Or, to make the patient whose appointment you are viewing the primary contact, click (or tap) Switch to "Self" at the bottom of the results list.
-
To assign the primary phone number of the patient's primary contact (if different from the patient) as the primary phone number of the patient on the appointment, click (or tap) the Copy Up button
 . To assign the patient's primary phone number as the primary phone number of the patient's primary contact (if different from the patient), click (or tap) the Copy Down button
. To assign the patient's primary phone number as the primary phone number of the patient's primary contact (if different from the patient), click (or tap) the Copy Down button  .
.
-
-
Rel. Appts - On the Rel. Appts tab, you can view the appointment information for other members of the patient's household who have appointments scheduled on the same day as this appointment. For your reference, the number of related appointments, if any, appears next to the name of the tab.

-
Med. Alerts - On the Med. Alerts tab, you can view the medical alerts (allergies and problems) and medications that are attached to the patient's record. You can also add medical alerts and medications to the patient's record as needed.
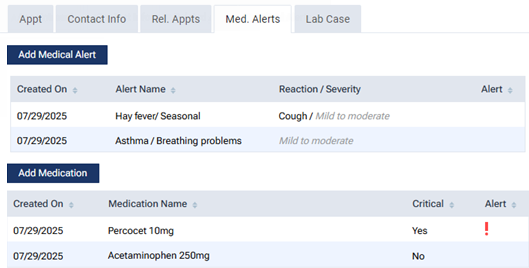
-
Lab Case - On the Lab Case tab, you can attach a lab case to the patient's appointment.

-
-
Click (or tap) Save.
-
Do one of the following if applicable:
-
If you have attached treatment-planned procedures that are already scheduled, the Attach Treatment Plan message box appears so you can confirm that you want to remove the procedures from the other appointment. The message displays the date and time of the affected appointment and a note that it will be updated. However, if removing those procedures leaves another appointment empty, the message displays the date and time of the affected appointment and a note that it will remain scheduled on the calendar but be empty. To confirm that you want to move the procedures, click (or tap) Attach to This Appointment.

-
If you have attached recare procedures that are already attached to another appointment for this patient, and the other appointment's status is not Complete, the Attach Recare message box appears so you can confirm that you want the recare procedures to be attached to multiple appointments. The message displays the date and time of the other appointment. To confirm that you want to attach the recare procedures to mutliple appointments, click (or tap) Verify.

-
If you have attached treatment-planned procedures that are already scheduled, and if you have attached recare procedures that are already attached to another appointment for this patient, the Attach Treatment Plan & Recare message box appears so you can confirm that you want to remove the treatment-planned procedures from the other appointment and that you want the recare procedures to be attached to multiple appointments. The message displays the date and time of the affected treatment-planned appointment and a note that it will be updated; however, if removing those procedures leaves another appointment empty, the message displays the date and time of the affected appointment and a note that it will remain scheduled on the calendar but be empty. Also, the message displays the date and time of the other recare appointment. To confirm that you want to move the planned procedures and attach the recare procedures to multiple appointments, click (or tap) Verify.

-