Completing treatment
From a patient's clinical chart or the routing panel, you can complete the following types of procedures:
Notes:
-
A typical method of posting a patient's scheduled procedures is to complete the corresponding appointment.
-
Completed procedures appear in the clinical record and financial record. Posting or editing a completed procedure in either of these areas affects the other area.
To complete treatment
Do any of the following as needed:
-
For a procedure scheduled for today (Other status):
-
Do one of the following:
-
How to get there
-
If the correct patient is not already selected, use the Patient Search box to access the patient's record.
Note: You can include inactive patients in the search results by setting the Include inactive patients switch to On.
-
On the Patient menu, under Clinical, click (or tap) Progress Notes.
The patient's clinical record opens with the Progress Notes tab selected.
On the Progress Notes tab of a patient's clinical record, with the Today's work and All options selected, click (or tap) Post.

-
-
On a patient's appointment card in the Chair, Checkout, or Complete section of the routing panel, do one of the following:
-
If the rendering provider is different from the provider who is attached to the appointment, change the Provider, and then click (or tap) Change & Complete.

-
Click (or tap) Post.

-
-
-
If the procedure is an orthodontic procedure (D8001-D8999) that requires treatment information, the Orthodontic Treatment pop-up message appears. In the Placement box, enter the date that the appliance was placed. In the Months remaining box, enter the number of months that remain until the treatment is complete. Then, click (or tap) Save (if you attempted to change the provider) or Post (if you attempted to post the procedure without changing the provider).
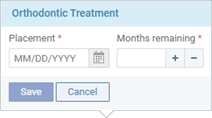

-
If the procedure requires additional treatment information (such as a tooth number and surfaces), the Enter Procedure dialog box appears. Enter the required details, and then click (or tap) Save.
-
If a procedure with the same code and treatment areas (such as the tooth number and surfaces) has already been posted complete today, the Duplicate Procedure popup appears. Do one of the following:
-
Click (or tap) Save & Complete.
-
Click (or tap) Cancel. Then, cancel completing the appointment to modify or delete the applicable procedures so that there are not duplicates.

-
-
-
For a procedure scheduled for today (Tx Plan status):
-
Do one of the following:
-
How to get there
-
If the correct patient is not already selected, use the Patient Search box to access the patient's record.
Note: You can include inactive patients in the search results by setting the Include inactive patients switch to On.
-
On the Patient menu, under Clinical, click (or tap) Progress Notes.
The patient's clinical record opens with the Progress Notes tab selected.
On the Progress Notes tab of a patient's clinical record, with the Today's work and Tx Plan options selected, click (or tap) Complete.

-
-
On a patient's appointment card in the Chair, Checkout, or Complete section of the routing panel, do one of the following:
-
If the rendering provider is different from the provider who is attached to the appointment, change the Provider, and then click (or tap) Complete.

-
Click (or tap) Complete.

-
-
-
If the procedure is an orthodontic procedure (D8001-D8999) that requires treatment information, the Orthodontic Treatment pop-up message appears. In the Placement box, enter the date that the appliance was placed. In the Months remaining box, enter the number of months that remain until the treatment is complete. Then, click (or tap) Complete.

-
If a procedure with the same code and treatment areas (such as the tooth number and surfaces) has already been posted complete today, the Duplicate Procedure popup appears. Do one of the following:
-
Click (or tap) Save & Complete.
-
Click (or tap) Cancel. Then, cancel completing the appointment to modify or delete the applicable procedures so that there are not duplicates.

-
-
If you completed the procedure from the progress notes, and it has linked conditions (diagnoses),the Treat Condition dialog box appears. Select which, if any, of those conditions you want to mark as Treated.
Note: Whether you completed the procedure from the routing panel or the progress notes, you can mark the associated conditions as Treated now or at a later time.
-
-
For an unscheduled procedure (Tx Plan status):
-
How to get there
-
If the correct patient is not already selected, use the Patient Search box to access the patient's record.
Note: You can include inactive patients in the search results by setting the Include inactive patients switch to On.
-
On the Patient menu, under Clinical, click (or tap) Progress Notes.
The patient's clinical record opens with the Progress Notes tab selected.
On the Progress Notes tab of a patient's clinical record, With the All or Th option and the Tx Plan option selected, click (or tap) Complete.

-
-
If the procedure is an orthodontic procedure (D8001-D8999) that requires treatment information, the Orthodontic Treatment pop-up message appears. In the Placement box, enter the date that the appliance was placed. In the Months remaining box, enter the number of months that remain until the treatment is complete. Then, click (or tap) Complete.

-
If a procedure with the same code and treatment areas (such as the tooth number and surfaces) has already been posted complete today, the Duplicate Procedure popup appears. Do one of the following:
-
Click (or tap) Save & Complete.
-
Click (or tap) Cancel. Then, cancel completing the appointment to modify or delete the applicable procedures so that there are not duplicates.

-
-
If the procedure has linked conditions (diagnoses),the Treat Condition dialog box appears. Select which, if any, of those conditions you want to mark as Treated.
Note: You can mark the associated conditions as Treated now or at a later time.
-
-
For all procedures scheduled for today (Other and/or Tx Plan status):
-
On a patient's appointment card in the Chair, Checkout, or Complete section of the routing panel, click (or tap) Complete All.
-
Do the following as needed:
-
If any of the procedures need to have treatment areas (such as teeth and surfaces) specified or need to have orthodontic treatment information entered before they can be posted, the Bulk Edit Procedure dialog box appears. Enter the missing, required information for each procedure.

Do the following:
-
Specify the missing, required information for the procedure, and change other options as needed.
If the procedure is an orthodontic procedure (D8001-D8999) that requires treatment information, the Orthodontic treatment checkbox is selected, and a warning symbol appears. In the Placement box, enter the date that the appliance was placed. In the Months remaining box, enter the number of months that remain until the treatment is complete.

-
Click (or tap) Next to proceed to the next tab.
The options to edit the next procedure become available.

Note: The tab of the previous procedure has a green stripe to indicate that all the required information has been specified.
-
Do one of the following:
-
If the last tab is not selected, repeat steps a-b for the procedure.
-
If the last tab is selected, repeat step a for the procedure, and then click (or tap) Complete All (the button is available only if all the procedures have all the required information).
-
-
If a procedure with the same code and treatment areas (such as the tooth number and surfaces) as one of the procedures being completed has already been posted complete today, the Duplicate Procedure popup appears. Do one of the following:
-
Click (or tap) Save & Complete.
-
Click (or tap) Cancel. Then, cancel completing the appointment to modify or delete the applicable procedures so that there are not duplicates.

-
-
-
If the procedures all have the required information, and if a procedure with the same code and treatment areas (such as the tooth number and surfaces) as one of the procedures being completed has already been posted complete today, the Duplicate Procedure popup appears. Do one of the following:
-
Click (or tap) Save & Complete.
-
Click (or tap) Cancel. Then, cancel completing the appointment to modify or delete the applicable procedures so that there are not duplicates.

-
-
-