Attaching insurance to patients
You can enter a patient's dental and medical insurance information into his or her patient record.
Notes:
-
All required patient information (name, gender, birth date, and address) must be entered before you can attach insurance to a patient.
-
Attaching insurance to patient records requires the "Add Ins. Plan to Patient" security right.
To attach insurance to a patient
Important:
-
To attach insurance to a non-subscriber if the subscriber is a patient of your practice, you must have a patient record created for and insurance attached to the subscriber before you attempt to attach insurance to patients of record who are on that subscriber's plan.
-
To attach insurance to a non-subscriber if the subscriber is not a patient of your practice, you must have a patient record (with a status of Non-Patient) created for and insurance attached to the subscriber before you attempt to attach insurance to patients of record who are on that subscriber's plan.
-
Do one of the following:
-
How to get there
-
If the correct patient is not already selected, use the Patient Search box to access the patient's record.
Note: You can include inactive patients in the search results by setting the Include inactive patients switch to On.
-
On the Patient menu, under General, click (or tap) Overview.
The patient's Overview page opens.
On a patient's Overview page, in the Insurance box, click (or tap) Add.

-
-
How to get there
-
If the correct patient is not already selected, use the Patient Search box to access the patient's record.
Note: You can include inactive patients in the search results by setting the Include inactive patients switch to On.
-
On the Patient menu, under Insurance, click (or tap) Insurance Information.
The patient's Insurance Information page opens.
On a patient's Insurance Information page, click (or tap) Add Plan.

-
The options for entering insurance information become available.

-
-
Specify the Subscriber.
Do one of the following:
-
If the patient is the subscriber for the plan that you are going to enter, leave his or her name in the Subscriber box.
-
If the patient is not the subscriber for the plan that you are going to enter, clear the name from the Subscriber box, begin typing part of the subscriber's name, continue typing as needed to narrow the results list, and then select a subscriber's name. The names of the insurance carrier and plan (or employer) that are attached to the selected subscriber appear automatically. (Skip step 3.)
-
-
If the patient is the subscriber, use the Plan Search box to search for and select an insurance plan.
Do one of the following:
-
Select a plan by carrier, plan name, or group number:
-
Select Search by Carrier/Plan/Employer.
-
In the Plan Search box, begin typing a carrier name, an employer or a group plan name, or a group number. Continue typing as needed to narrow the results list. Then, select a plan.

-
-
Select a plan by patient:
-
Select Search by Patient.
-
In the Plan Search box, begin typing a patient name. Continue typing as needed to narrow the results list. Then, select the patient with the correct plan.
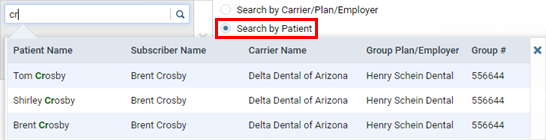
-
-
Add a new plan:
-
If there are no results for the search criteria that you enter in the Plan Search box, click (or tap) Add New Carrier or Plan.

The Add New Carrier or Plan dialog box appears.
-
Do one of the following:
-
Select an insurance carrier from the list of carriers that have already been added to your practice database.

-
Add an insurance carrier to your organization's database:
-
Click (or tap) Add Carrier.
Note: Adding insurance carriers requires the "Create Carriers" security right.

The Select carrier box becomes available.

-
In the Select carrier box, begin typing the insurance carrier's name or payer ID. A list of supported insurance carriers appears. Continue typing as needed to narrow the search results.
Important: Henry Schein One maintains a database of supported payers. The database is updated regularly, and a list of carriers and each carrier's details is sent to Dentrix Ascend. Selecting a carrier from the list of supported payers ensures that your practice has up-to-date information for that carrier. Also, using a supported payer allows you to add attachments to claims (however, the payer might not accept electronic attachments; in which case, you can mail the attachments separately from the claims or print and mail the claim and attachments together).
-
Do one of the following:
-
If the correct insurance carrier is listed, click (or tap) it to populate the boxes with that carrier's information.
-
If the correct insurance carrier name is not listed, finish typing the full name. The name must start with a number or letter, not a special character).
Then, press the Tab key, or click (or tap) outside the box. A message about adding unsupported payers appears.

Click (or tap) Use New Carrier Name. The options for adding a new insurance carrier become available.

-
-
Set up the other options as needed:
-
Expected period of insurance claim resolution - The number of days after which you want to consider claims that are sent to the insurance carrier as being overdue. By default, the turnaround time is set to 14 days, but you can specify a different number of days to reflect the time frame that the carrier usually requires to process claims.
-
Phone number - The insurance carrier's main contact phone number and extension (if applicable).
-
Fax number - A fax number for the insurance carrier.
-
Website - The insurance carrier's website address. Do not include "http://" or "https://" at the beginning of the website address.
Notes:
-
You cannot change the Carrier Name name after you click (or tap) Add.
-
You cannot change the insurance carrier's Payer ID. The ID comes from a database (maintained by Henry Schein One) of payers that accept electronic claims, or if the payer is not supported, the ID is 06126 (in which case, the clearinghouse will have to print and mail a hard copy of the claim to the payer).
-
You must save the insurance carrier's information to make the Available Procedures button available, so you can specify which procedures are available for posting to the records of patients who are covered by this carrier (when the "Carrier procedures" procedure filter is selected during posting).
-
-
Click (or tap) Add.
-
The options for adding a plan become available.
Note: Adding plans to insurance carriers requires the "Create Insurance Plans" security right.

-
-
Set up the following options:
-
Plan/Employer Name - The name of the employer or insurance plan.
-
Group # - The group plan number.
-
Claim mailing address - The address where claims for the insurance plan are sent.
Notes:
-
When you click in the first box, start typing a street address, city, state abbreviation, or ZIP Code. A list of matching addresses appears. Continue typing as needed to narrow down the results.
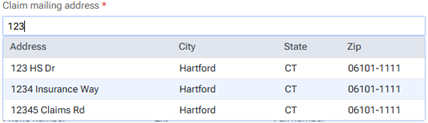
The list of matching addresses comes from the claim mailing addresses that have been entered across all the existing insurance plans in your organization's database.
-
Selecting an address updates the street address, city, state abbreviation, and ZIP Code for this plan accordingly.
-
If the correct address is not found, finish typing the street, and then specify the remaining parts of the address manually.
-
If you select an address, you can edit any part of the address as needed for this plan. Any changes that you make do not affect the addresses of any other plans.
-
-
ZIP Codes must be nine digits.
-
-
Phone - The insurance plan administrator's contact phone number and extension (if applicable).
-
Fax Number - The fax number of the insurance plan administrator.
-
Contact - The name of the insurance plan administrator.
-
Email - The insurance plan administrator's email address.
-
Benefit Renewal Month - The month that the insurance plan's benefits reset.
-
Source of Payment - The type of insurance company that will remit payment: CHAMPUS, Blue Cross/Blue Shield, Commercial Insurance, Commercial Insurance (PPO), Commercial Insurance (DHMO), Medicare Part B, or Medicaid.
-
Type - The plan covers dental or medical procedures.
-
Missing tooth clause? - Indicates if a missing tooth clause applies to the plan. Select one of the following options: Not Specified, Yes, or No.
Note: Currently, this option is for reference only.
-
Eligibility coverage level - Indicates the type of coverage that applies to the plan. Select one of the following options: Not Specified, Individual, Family, Employee Only, Employee and Spouse, Employee and Children, Spouse Only, Spouse and Children, Children Only, or Dependents Only.
Note: Currently, this option is for reference only.
-
Crowns/Bridges paid on - Indicates if the plan guidelines base payment on the preparation or seat date for procedures such as crowns and bridges. Select one of the following options: Not Specified, Prep Date, or Seat Date.
Note: Currently, this option is for reference only.
-
Max allowable amount fee schedule - The schedule of allowed charges for the insurance plan (PPO or DHMO plan only). The selected fee schedule will be used to determine a patient's portion and the recommended write-off.
Important: For each provider (and each location that is set up as a billing provider for claims) who participates with this insurance plan, in that provider's user account (or that location's settings), you must select this carrier in the Contracted With section.
You can also click (or tap) Max Allowable All Locations to open the Max Allowable Amount Fee Schedules By Location dialog box and set the max allowable fee schedule for the insurance plan by location. Access to this dialog box is available only if the Plan/Employer Name, Claim mailing address, City, State, ZIP Code, and Benefit renewal month have been entered.

-
Coverage Table - The coverage table for the plan. Click (or tap) Coverage Table to open the Coverage Table for dialog box. Access to this dialog box is available only if the Plan/Employer Name, Claim mailing address, City, State, ZIP Code, and Benefit renewal month have been entered.

For a coverage table that is based on insurance coverage percentages, change the default deductible type and/or coverage percentage for each procedure code range. For a coverage table that is based on fixed, patient copayments, change the default deductible type and/or copayment amount.
Note: You can also add exceptions, which are used by Dentrix Ascend to automatically calculate insurance estimates.
-
Payment Table - The payment table for the plan. Click (or tap) Payment Table to open the Payment Table dialog box. Access to this dialog box is available only if the Plan/Employer Name, Claim mailing address, City, State, ZIP Code, and Benefit renewal month have been entered.
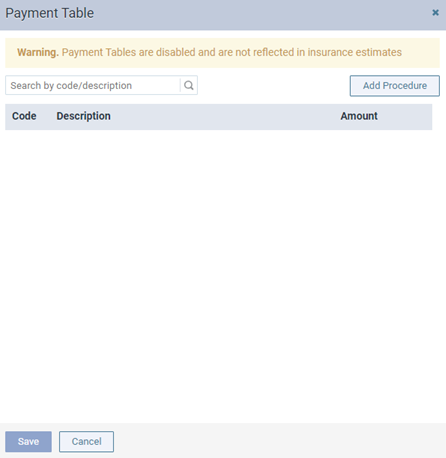
Manually add procedures in the plan's payment table as needed.
-
Predeterminations - The procedures that require a predetermination (pre-authorization) under this plan. Click (or tap) Predeterminations to open the Manage Predeterminations dialog box. Access to this dialog box is available only if the Plan/Employer Name, Claim mailing address, City, State, ZIP Code, and Benefit renewal month have been entered.

Do any of the following:
-
Select checkboxes:
-
To select the checkboxes of the listed procedures that commonly require a predetermination, click (or tap) Load Defaults. Be aware that doing this replaces the current selections.
-
To select the checkboxes of the listed procedures according to the selections from another insurance plan, enter your search criteria (part of a carrier name, plan/employer name, or group number) in the Replace with box, continue typing as needed to narrow the results, and then select the correct plan. Be aware that doing this replaces the current selections.
-
Manually select or clear the checkboxes of procedures in the list as needed.
Note: To quickly locate a procedure, begin entering part of its code, description, or treatment area in the Search for procedure box. The procedures that match your search criteria are listed. Continue typing as needed to narrow the results.
-
-
Set a charge threshold - To require a predetermination for any procedure that is not selected in the list but whose charge equals or exceeds a certain amount, select the Require predetermination for procedures over checkbox, and then enter an amount in the box provided.
-
Copy selections to other plans - To copy this plan's selections to other plans that are associated with this plan's carrier, click (or tap) Distribute Settings. In the Distribute Predetermination Settings dialog box, select the checkboxes of the correct plans, and then click (or tap) Distribute & Save. Be aware that doing this replaces the current selections for the destination plans.
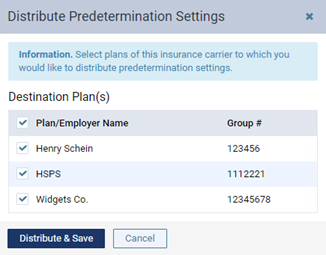
-
-
Note - A note that is specific to this insurance plan. You can enter text, such as information from an EOB or other document from the insurance carrier. Also, you can insert a date if needed. The note is accessible from all patient records that have this insurance plan attached.
-
-
Click (or tap) Save.
-
To enter the required deductibles and maximum benefits for the plan, click (or tap) Benefits to open the Deductible and Benefits dialog box. Access to this dialog box is available only after you save the plan.

Enter the required deductible amounts for each deductible type, enter the maximum benefits allowed, and then click (or tap) Save.
Note: Adding required deductibles and maximum benefits to insurance plans requires the "Edit Benefits" security right.
-
To specify the methods for handling the Coordination of Benefits (COB) between primary and secondary insurance claims for a patient with this insurance plan as his or her secondary plan, click (or tap) Coordination of Benefits to open the Coordination of Benefits for dialog box. Access to this dialog box is available only after you save the plan.

For each Source of Payment for Primary Insurance Plan, select a Method for Coordination of Benefits, and then click (or tap) Save.
Notes:
-
If this insurance plan is attached to a patient's record as a secondary plan, the method being used for coordinating benefits appears on the patient's Insurance Information page when the options for the secondary plan are being displayed.

-
Changing the coordination of benefits for insurance plans requires the "Edit Insurance Plans" security right.
-
-
Click (or tap) Save.
-
-
-
Set up the rest of the options as needed, such as the subscriber ID, relation to the subscriber, coverage order, and coverage period.
Set up the following options:
-
Subscriber ID # - The ID used to identify the subscriber of the insurance plan on claims that are submitted to the corresponding carrier. The subscriber ID might not be the same as the subscriber's Social Security Number.
Notes:
-
When you save the plan, Dentrix Ascend attempts to verify with the carrier that the subscriber ID is valid. You may see a notification that the carrier does not accept real-time eligibility verification, the subscriber ID is invalid, or the subscriber ID could not be verified. These issues affect the patient's eligibility status for his or her appointments on the Insurance Eligibility page.
-
You can also submit an on-demand request to validate the subscriber ID.
-
-
Release of Information - The subscriber authorizes the release of information to the practice. With this check box selected, "Signature on File" appears in box 36 on insurance claims. With this check box clear, box 36 is blank.
Notes:
-
For a subscriber, the default state of the Release of Information check box is determined by a certain insurance default.
-
Selecting or clearing the Release of Information check box requires the "Edit Ins. Plan for Patient" and "Manage Subscriber Authorizations" security rights.
-
-
Assignment of Benefits - The subscriber authorizes payments from the carrier to go directly to the provider. With this check box selected, "Signature on File" appears in box 37 on insurance claims, and the carrier will send payments to your practice. With this check box clear, box 37 is blank, and the carrier will send payments to the subscriber.
Notes:
-
For a subscriber, the default state of the Assignment of Benefits check box is determined by a certain insurance default.
-
Selecting or clearing the Assignment of Benefits check box requires the "Edit Ins. Plan for Patient" and "Manage Subscriber Authorizations" security rights.
-
-
Relation to Subscriber - For a subscriber, since he or she is the current patient, Self is selected automatically and cannot be changed. For a non-subscriber, select Spouse, Child, or Other.
-
Insurance coordination order - The coverage order of the plan (such as Primary or Secondary).
Note: The positions that are available on the list are the positions in the coverage order that have active insurance plans, the positions in the coverage order that are missing insurance plans, and an additional position at the end of the coverage order.
-
Coverage Period - The date range that coverage under the plan is valid for the subscriber and his or her dependents. In the Coverage Start and Coverage End boxes, enter the date when coverage started and, if known, when it will end. For a non-subscriber, you can specify an end date that is before or the same as that of the subscriber.
Note: For a secondary insurance plan, the start date cannot be earlier than the start date of the patient's primary insurance plan.
-
Eligibility - The patient's eligibility for coverage under the plan has been checked. If known, select the patient's eligibility status from the list: Unable to Verify, Eligible, or Ineligible. Then, enter today's date (or the date that eligibility was actually checked) in the Verification Date box.
Note: Changing the eligibility status here affects the patient's eligibility status for his or her appointments on the Insurance Eligibility page and vice versa.
-
Note - Any notes regarding the insurance plan.
-
-
Click (or tap) Save.
-
To update the met deductibles and used benefits, click (or tap) Benefits. Access to the deductibles and benefits is available only after you save the plan in the patient's record.
Note: Updating the met deductibles and used benefits requires the "Edit Ins. Benefits for Patient" security right.