Dentrix Ascend ePrescribe Getting Started Guide
With Dentrix Ascend ePrescribe, you can prescribe medications electronically in Dentrix Ascend. The electronic prescription features of Dentrix Ascend ePrescribe are available as an add-on that you can purchase. DoseSpot is the third-party provider of the electronic prescription service. This guide provides instructions for purchasing, configuring, and using Dentrix Ascend ePrescribe.
Overview
To get started with ePrescribe, the following must be done:
-
A person who is authorized to make purchases for your organization (such as a business owner or an office manager) contacts Henry Schein One Sales at (888) 278-3685 Option 1 to purchase Dentrix Ascend ePrescribe.
-
A sales representative enters the order.
A notification is sent to Henry Schein One Support.
-
A support technician enables ePrescribe for your organization.
A welcome email message is sent to the contact person on the purchase order.
-
An administrator (someone who has the "Edit User" security right enabled) enables electronic prescribing for users who will prescribe medications electronically in Dentrix Ascend:
-
Providers - Providers who have been granted permission to prescribe non-controlled substances. Providers can also be granted permission for the electronic prescribing of controlled substances (EPCS).
-
Proxies:
-
Staff who have been granted permission to enter prescriptions for controlled and non-controlled substances on behalf of a provider.
-
Providers who have been granted permission to enter prescriptions for controlled and non-controlled substances on behalf of another provider.
-
For more information, see "Enabling electronic prescriptions for providers" and "Granting proxy status to users" in the Setup section of this guide.
For each user account, a notification is sent to DoseSpot.
-
-
DoseSpot approves each user's account.
 Please Wait: The approval may take up to 24 hours. Until approved, the user does not have access to ePrescribe.
Please Wait: The approval may take up to 24 hours. Until approved, the user does not have access to ePrescribe.For each approved account, one of the following applies:
-
A proxy can begin entering prescriptions for controlled and non-controlled substances on behalf of a doctor. Ignore the following steps.
-
If EPCS is not enabled, a provider can begin prescribing non-controlled substances. Ignore the following steps.
Note: If EPCS is enabled later, the administrator must email Support at support@dentrixascend.com to have a technician enable identity verification for the provider, and then the provider must complete the following steps.
-
If EPCS is enabled, a provider can begin prescribing non-controlled substances. However, to prescribe controlled substances, the provider must complete the following steps.
-
-
In Dentrix Ascend ePrescribe, the provider clicks the Alert icon
 next to his or her name and then completes the identity verification form. For more information, see "Completing the identity verification for EPCS" in the Setup section of this guide.
next to his or her name and then completes the identity verification form. For more information, see "Completing the identity verification for EPCS" in the Setup section of this guide. -
The provider emails Support at support@dentrixascend.com to have a technician enable two-factor authentication.
-
A support technician enables two-factor authentication for the provider.
 Please Wait: You cannot set up two-factor authentication until a support technician enables two-factor authentication and you receive a reference number from Experian.
Please Wait: You cannot set up two-factor authentication until a support technician enables two-factor authentication and you receive a reference number from Experian. -
In Dentrix Ascend ePrescribe, the provider clicks the Alert icon
 next to his or her name and then sets up two-factor authentication. For more information, see "Setting up two-factor authentication for EPCS" in the Setup section of this guide.
next to his or her name and then sets up two-factor authentication. For more information, see "Setting up two-factor authentication for EPCS" in the Setup section of this guide.
Setup
Enabling electronic prescriptions for providers (Step 4)
Enabling electronic prescriptions for providers
If Dentrix Ascend ePrescribe has been enabled for your organization, you can allow providers to order prescriptions electronically by enabling electronic prescriptions for the corresponding user accounts. Users who are permitted to view non-electronic prescriptions can also view electronic prescriptions that have been ordered by providers using ePrescribe.
To enable electronic prescriptions for a provider
-
On the Settings menu, under Location, click (or tap) User Accounts.
The User Accounts page opens.

Note: To quickly locate a user account, use the Search box to search for a user account by the user's last name, first name, user name, or email address. As you type your search criteria, the list of matching user accounts is updated automatically.
-
Select a user account.
The options for editing the user account become available.

Important: Verify that the user's Last Name does not contain titles, suffixes, acronyms, or special characters (such as "Jr." or ", DDS"). These are not permitted by DoseSpot, which is the third-party provider of the electronic prescription service.
-
Select the Provider Info tab.

-
To allow this provider to order electronic prescriptions, set the Enable Electronic Prescriptions switch to Yes.

Notes:
-
With the Enable Electronic Prescriptions switch set to Yes, the NPI # is required to save the provider's information.
-
If the Enable Electronic Prescriptions switch is set to Yes, when the provider is enrolled in ePrescribe, DoseSpot (the third-party provider of the ePrescribe service) assigns that user a Clinician ID, and that ID automatically appears in the Clinician ID box for your reference. You cannot edit the ID.

-
If the provider is already enrolled in ePrescribe in another organization, and is using the same NPI as in that other organization, DoseSpot reuses the Clinician ID from the prior enrollment.
-
-
Do one of the following:
-
If this provider is a proxy user (a provider who can prescribe non-controlled substances only on behalf of another provider), set the Additional Approval Required for Electronic Prescriptions switch to Yes. A proxy user cannot send a prescription order electronically but must select the provider whom he or she is acting on behalf of to enter the prescription. After the proxy user saves a prescription, the specified provider receives a notification that a prescription is pending, and then he or she can approve and send the prescription order electronically.
Note: This switch is available only if the Enable Electronic Prescriptions switch is set to Yes.

-
If this provider is allowed to prescribe controlled substances, set the Enable Electronic Prescriptions for Controlled Substances (EPCS) switch to Yes.
Notes:
-
This switch is available only if the Enable Electronic Prescriptions switch is set to Yes, and the Additional Approval Required for Electronic Prescriptions switch is set to No.

-
With the Enable Electronic Prescriptions for Controlled Substances switch set to Yes, the DEA # is required to save the provider's information.
-
-
-
Click (or tap) Save.
 Please Wait: Unless the provider already has a Clinician ID from a prior enrollment, DoseSpot must approve the provider's account. The approval may take up to 24 hours. Until approved, the provider does not have access to ePrescribe.
Please Wait: Unless the provider already has a Clinician ID from a prior enrollment, DoseSpot must approve the provider's account. The approval may take up to 24 hours. Until approved, the provider does not have access to ePrescribe.
After DoseSpot approves the provider's account, one of the following applies:
-
If EPCS is not enabled, the provider must complete an identity verification form before he or she can begin prescribing non-controlled substances.
Notes:
-
If the provider has already completed the identity verification form during a prior enrollment, the provider can begin prescribing non-controlled substances.
-
If EPCS is enabled later, after the provider completes the identity verification form, the provider must also set up two-factor authentication.
-
-
If EPCS is enabled, the provider must complete an identity verification form and set up two-factor authentication.
Note: If the provider has already completed the identity verification form and set up two-factor authentication during a prior enrollment, the provider can begin prescribing controlled and non-controlled substances.
Granting proxy status to providers (Step 4)
Granting proxy status to users (providers)
In ePrescribe, a "proxy" is someone who can enter a prescription on behalf of a doctor. A provider can be a proxy user, which allows that provider to enter a prescription for a controlled or non-controlled substance on behalf of another provider. After a proxy user enters a prescription, the doctor whom the prescription was entered on behalf of must review, approve, and then submit it.
To grant proxy status to a provider
-
On the Settings menu, under Location, select User Accounts.
The User Accounts page opens.
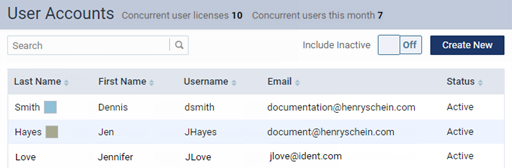
Note: To quickly locate a user account, use the Search box to search for a user account by the user's last name, first name, user name, or email address. As you type your search criteria, the list of matching user accounts is updated automatically.
-
Select a provider's user account.
The options for editing the user account become available.

-
Select the Provider Info tab.

-
Set the Additional Approval Required for Electronic Prescriptions switch to Yes.
Note: This switch is available only if the Enable Electronic Prescriptions switch is set to Yes.

-
Click (or tap) Save.
 Please Wait: DoseSpot must approve the user's account. The approval may take up to 24 hours. Until approved, the user does not have access to ePrescribe.
Please Wait: DoseSpot must approve the user's account. The approval may take up to 24 hours. Until approved, the user does not have access to ePrescribe.
After DoseSpot approves the user's account, the proxy can begin entering prescriptions for controlled and non-controlled substances on behalf of another doctor.
Granting proxy status to staff (Step 4)
Granting proxy status to users (non-providers)
In ePrescribe, a "proxy" is someone who can enter a prescription on behalf of a doctor. A staff member, such as a dental assistant or hygienist, can be a proxy user, which allows that user to enter a prescription for a controlled or non-controlled substance on behalf of a provider. After a proxy user enters a prescription, the doctor whom the prescription was entered on behalf of must review, approve, and then submit it.
To grant proxy status to a staff member
-
On the Settings menu, under Location, select User Accounts.
The User Accounts page opens.
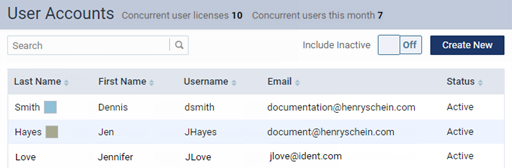
Note: To quickly locate a user account, use the Search box to search for a user account by the user's last name, first name, user name, or email address. As you type your search criteria, the list of matching user accounts is updated automatically.
-
Select a staff member's user account.
The options for editing the user account become available.

-
On the Basic Info tab, set the Is ePrescribe Proxy User switch to Yes.

-
With the Is ePrescribe Proxy User switch is set to Yes, additional options become available. Enter the user's birth date and address. This information is required for a proxy user. Also, the email address must be unique.
Note: If the Is ePrescribe Proxy User switch is set to Yes, when the proxy user is enrolled in ePrescribe, DoseSpot (the third-party provider of the ePrescribe service) assigns that user a Clinician ID, and that ID automatically appears in the Clinician ID box for your reference. You cannot edit the ID.
-
Click (or tap) Save.
 Please Wait: DoseSpot must approve the user's account. The approval may take up to 24 hours. Until approved, the user does not have access to ePrescribe.
Please Wait: DoseSpot must approve the user's account. The approval may take up to 24 hours. Until approved, the user does not have access to ePrescribe.
After DoseSpot approves the user's account, the proxy can begin entering prescriptions for controlled and non-controlled substances on behalf of a doctor.
Completing the identity verification for EPCS (Step 6)
Completing the identity verification
If electronic prescriptions has been enabled for your user account in Dentrix Ascend, and DoseSpot has approved your account, you must complete an identity verification form before you can order prescriptions electronically.
To complete the identity verification
-
On the User menu, click (or tap) Electronic Prescriptions.

The Electronic Prescriptions Notifications page opens. If the Alert icon (exclamation point) appears next to your name, you can begin the identity verification process.

-
Click (or tap) the Alert icon
 .
.The Alerts dialog box appears.

-
Click (or tap) the Please click here to complete Identity Proofing link.
The Identity Proofing dialog box appears.

-
Select the I hereby (i) certify... checkbox to indicate that the information you are providing is correct, and then click (or tap) Start.
Step 1 of the form appears.

-
Complete Step 1 of the identity verification form:
-
Enter your Legal First Name and Legal Middle Name (if applicable). Verify that your Legal Last Name is correct (if not, contact Support to have a technician change it in DoseSpot's records).
-
Enter your Home Address (street address, city, state, and ZIP Code).
-
Verify that your Date of Birth is correct (if not, contact Support to have a technician change it in DoseSpot's records).
-
For two-factor authentication, enter your Mobile Phone Number, and select the By checking this box, you agree to receive a one time password... checkbox.
-
Enter your Social Security Number and a Credit Card Number.
-
Optionally, enter your Driver's License Number.
-
-
Click (or tap) Next.
-
Questions regarding your credit, billing, and living history may appear. If they do, answer the questions, and then click (or tap) Next; otherwise, skip this step.

An IDP Facial Recognition message appears.

-
On the phone that corresponds to the mobile phone number specified on Step 1 of the form, you should have received a text message that contains a link to continue the ID Verification Process. Tap that link.

The Verify your Identity page appears.

-
Tap Let's get started.
The Select a document page appears.

-
Tap US/Canada DL and ID.
The Snap a photo of your ID page appears.

-
Tap Capture ID photo, and then take a photo of the front side of your ID card.
The captured photo appears.

-
If the photo looks good, tap Capture back of ID, and then take a photo of the back side of your ID card.
The captured photo appears.

-
If the photo looks good, tap Looks good. Continue.
The Take a selfie page appears.

-
Tap Take selfie, and then take a photo of your face.
The captured photo appears.

-
If the photo looks good, tap Looks good. Finish application.
A thank you message appears.

Also, in Dentrix Ascend, a green message appears, informing you that your identity verification was completed successfully.

-
If EPCS has been enabled for your user account, before you can order controlled substances electronically, you must set up two-factor authentication. Email Support at support@dentrixascend.com to have a technician enable two-factor authentication for your account
 Please Wait: You cannot set up two-factor authentication until a support technician enables two-factor authentication and you receive a reference number from Experian.
Please Wait: You cannot set up two-factor authentication until a support technician enables two-factor authentication and you receive a reference number from Experian.
Setting up two-factor authentication for EPCS (Step 9)
Setting up two-factor authentication for EPCS
As part of the process for setting up the electronic prescribing of controlled substances (EPCS) for your user account, after you have completed the identity verification form, you have received a reference number from Experian, and a support technician has enabled two-factor authentication for your user account, you must set up two-factor authentication.
Notes:
-
Before you can set up two-factor authentication, you must email Support at support@dentrixascend.com to have a technician enable two-factor authentication for your user account, and you must have a reference number from Experian.
-
You must set up two-factor authentication on a mobile phone (tablets and other devices are not allowed).
Important notice concerning the compatibility of the DUO Mobile app on certain mobile devices:
The DUO Mobile app is supported on devices with iOS 15 or Android 11 or newer. You can install the DUO Mobile app from the Apple App Store or the Google Play Store only if your device has iOS 15 or Android 11 or newer. Users who have already downloaded the app on devices with iOS 14 or Android 10 or older can continue to authenticate using the app; however, the app will no longer receive regular updates, and DUO teams will no longer troubleshoot issues.
For more details, refer to the DUO policies for iOS and Android online.
Henry Schein One recommends that your providers check their devices and update them as needed.
To set up two-factor authentication for EPCS
-
On the User menu, click (or tap) Electronic Prescriptions.

The Electronic Prescriptions Notifications page opens. If the Alert icon (exclamation point) appears next to your name, you can begin setting up two-factor authentication.

-
Click (or tap) the Alert icon
 .
.The Alerts dialog box appears.

-
Click (or tap) the Please click here to Activate TFA Authentication for Controlled Substances link.
The DUO Mobile Activation - Step 1 dialog box appears.

-
Enter your mobile phone number, and select the checkbox.
-
Click (or tap) Send Me DUO Activation Texts.
The DUO Mobile Activation - Step 2 dialog box appears, and you receive two text messages regarding DUO Mobile.

-
Tap the link in the first message to install the DUO Mobile app.
-
Tap the link in the second message to authorize DoseSpot for use with the DUO Mobile app.
-
Return to the DUO Mobile Activation - Step 2 dialog box.

-
Set up the following options:
-
Reference Number - Enter the reference number that you received from Experian after completing the identity verification form.
-
TFA Code - Enter a one-time code that you generate using the DUO Mobile app.
-
PIN - Enter the PIN that you set up on the last step of the identity verification form.
-
-
Click (or tap) Save.
Prescribing
Adding pharmacies for electronic prescriptions
Adding pharmacies for electronic prescriptions
If your organization uses Dentrix Ascend ePrescribe, and if you are logged in to Dentrix Ascend as a user whose user account has electronic prescriptions enabled, you can specify a patient's preferred pharmacies in ePrescribe to help expedite the entry of electronic prescription orders for that patient. As needed, when entering a prescription, you can change the pharmacy where the electronic prescription order is to be sent.
To add a pharmacy for a patient's electronic prescriptions
-
How to get there
-
If the correct patient is not already selected, use the Patient Search box to access the patient's record.
-
On the Patient menu, under General, click (or tap) Prescriptions.
The patient's Patient Prescriptions page opens.
On a patient's Patient Prescriptions page, on the Prescription menu, click (or tap) New Electronic Prescription.

Note: The New Electronic Prescription option is available only if the patient has a status of "New" or "Active."
If you are a proxy user (a user who can prescribe only on behalf of a doctor), the Please select who you are acting on behalf of dialog box appears; otherwise, skip the next step.

-
-
From the Possible Prescribers list, select a provider whose user account has ePrescribe enabled, and then click (or tap) OK.
If the patient is younger than 18 years old and does not have a height and weight entered in ePrescribe, the Enter Patient's Height and Weight dialog box appears. You cannot perform any tasks in this patient's ePrescribe record until after you enter a height and weight; otherwise, skip to step 5.

-
Do the following:
-
To specify the height, select the unit of measure (in or cm) from the Height Unit list, and then enter a value in the Height box.
-
To specify the weight, select the unit of measure (lb or kg) from the Weight Unit list, and then enter a value in the Weight box.
-
-
Click (or tap) Save.
The Electronic Prescriptions page opens.

Note: You cannot navigate to other areas of Dentrix Ascend while accessing ePrescribe through a patient's record.
-
Click (or tap) Add/Edit Pharmacies.
The Manage Patient's Pharmacies options appear.

-
Do one of the following:
-
To search for pharmacies relative to the patient's address, click (or tap) Search By Patient. The applicable pharmacies appear.

Tip: To narrow or widen the search results, select the Map View checkbox, and then change the Radius.

-
To perform a custom search for pharmacies, specify the criteria (such as the Name and State), and then click (or tap) Search. The pharmacies that match your search criteria appear.

-
-
Under Pharmacy Results, click (or tap) a pharmacy.
The selected pharmacy now appears in the Current Pharmacies list.

Tip: If the patient has only one pharmacy, the Set As Default checkbox is selected. If the patient has multiple pharmacies, you can select the Set As Default checkbox of any pharmacy to make it the default for any of the patient's prescriptions. Regardless of which pharmacy is the patient's default, you can change the pharmacy as needed when entering any prescription.
Note: To view additional patient information (in the upper-left box), including any specified pharmacies, click the Expand button
 .
.
-
To exit ePrescribe, make sure that all your changes have been saved, and click (or tap) Done. Then, on the message that appears, click (or tap) Confirm.
Note: To view additional patient information (in the upper-left box), including any specified pharmacies, click the Expand button  .
.

Adding drug allergies for electronic prescriptions
Adding drug allergies for electronic prescriptions
If your organization uses Dentrix Ascend ePrescribe, and if you are logged in to Dentrix Ascend as a user whose user account has electronic prescriptions enabled, you can specify a patient's drug allergies in ePrescribe, so a provider or proxy who is entering an electronic prescription order for that patient is aware of any reactions the patient may have. You can also specify that a patient does not have any known allergies.
To add a drug allergy or specify that there are no known allergies
-
How to get there
-
If the correct patient is not already selected, use the Patient Search box to access the patient's record.
-
On the Patient menu, under General, click (or tap) Prescriptions.
The patient's Patient Prescriptions page opens.
On a patient's Patient Prescriptions page, on the Prescription menu, click (or tap) New Electronic Prescription.

Note: The New Electronic Prescription option is available only if the patient has a status of "New" or "Active."
If you are a proxy user (a user who can prescribe only on behalf of a doctor), the Please select who you are acting on behalf of dialog box appears; otherwise, skip the next step.

-
-
From the Possible Prescribers list, select a provider whose user account has ePrescribe enabled, and then click (or tap) OK.
If the patient is younger than 18 years old and does not have a height and weight entered in ePrescribe, the Enter Patient's Height and Weight dialog box appears. You cannot perform any tasks in this patient's ePrescribe record until after you enter a height and weight; otherwise, skip to step 5.

-
Do the following:
-
To specify the height, select the unit of measure (in or cm) from the Height Unit list, and then enter a value in the Height box.
-
To specify the weight, select the unit of measure (lb or kg) from the Weight Unit list, and then enter a value in the Weight box.
-
-
Click (or tap) Save.
The Electronic Prescriptions page opens.

Note: You cannot navigate to other areas of Dentrix Ascend while accessing ePrescribe through a patient's record.
-
Click (or tap) Add/Edit Drug Allergies.
The Add Drug Allergy options appear.

-
Do one of the following:
-
To specify that the patient has stated that he or she does not have any allergies, select the No Known Allergies checkbox.
-
To add the patient's known drug allergies, set up the following options:
-
Name - Begin typing the name of the allergy, continue typing as needed to narrow the results list, and then select the correct allergy.
-
Status - Select whether the allergy is Active or Inactive.
-
Reaction Type - Select whether the type of reaction is an Allergy or Adverse Reaction.
-
Reaction - Optionally, enter the reaction as reported by the patient.
-
Onset - If known, enter the date of onset of the allergy.
-
-
-
Click (or tap) Save.
Note: To view additional patient information (in the upper-left box), including any specified drug allergies, click the Expand button
 .
.
-
To exit ePrescribe, make sure that all your changes have been saved, and click (or tap) Done. Then, on the message that appears, click (or tap) Confirm.
Entering patient-reported medications
Entering patient-reported medications
If your organization uses Dentrix Ascend ePrescribe, and if you are logged in to Dentrix Ascend as a user whose user account has electronic prescriptions enabled, in ePrescribe, you can enter a medication that a patient reports is being taken currently.
To enter a patient-reported medication
-
How to get there
-
If the correct patient is not already selected, use the Patient Search box to access the patient's record.
-
On the Patient menu, under General, click (or tap) Prescriptions.
The patient's Patient Prescriptions page opens.
On a patient's Patient Prescriptions page, on the Prescription menu, click (or tap) New Electronic Prescription.

Note: The New Electronic Prescription option is available only if the patient has a status of "New" or "Active."
If you are a proxy user (a user who can prescribe only on behalf of a doctor), the Please select who you are acting on behalf of dialog box appears; otherwise, skip the next step.

-
-
From the Possible Prescribers list, select a provider whose user account has ePrescribe enabled, and then click (or tap) OK.
If the patient is younger than 18 years old and does not have a height and weight entered in ePrescribe, the Enter Patient's Height and Weight dialog box appears. You cannot perform any tasks in this patient's ePrescribe record until after you enter a height and weight; otherwise, skip to step 5.

-
Do the following:
-
To specify the height, select the unit of measure (in or cm) from the Height Unit list, and then enter a value in the Height box.
-
To specify the weight, select the unit of measure (lb or kg) from the Weight Unit list, and then enter a value in the Weight box.
-
-
Click (or tap) Save.
The Electronic Prescriptions page opens.

Note: You cannot navigate to other areas of Dentrix Ascend while accessing ePrescribe through a patient's record.
-
Click (or tap) Add Patient Reported.
The Add Patient Reported Medication options appear.

-
Begin typing the name of a medication, continue typing as needed to narrow down the results list, and then select the correct medication. If the medication does not appear in the results list, finish entering the name, and then click (or tap) Add.

The medication now appears on the right.

-
Click (or tap) Save.
The patient-reported medication now appears on the Active Medications tab.

-
To exit ePrescribe, make sure that all your changes have been saved, and click (or tap) Done. Then, on the message that appears, click (or tap) Confirm.
Entering electronic prescriptions
Entering electronic prescriptions
If your organization uses Dentrix Ascend ePrescribe, and if you are logged in to Dentrix Ascend as a provider whose user account has electronic prescriptions enabled, you can enter a prescription order in ePrescribe and either submit it electronically to a pharmacy or print it. DoseSpot is the provider of the electronic prescriptions service.
Note: If you are entering an electronic prescription in ePrescribe as a proxy user, you can prescribe on behalf of a doctor.
To enter an electronic prescription
-
How to get there
-
If the correct patient is not already selected, use the Patient Search box to access the patient's record.
-
On the Patient menu, under General, click (or tap) Prescriptions.
The patient's Patient Prescriptions page opens.
On a patient's Patient Prescriptions page, on the Prescription menu, click (or tap) New Electronic Prescription.

Note: The New Electronic Prescription option is available only if the patient has a status of "New" or "Active."
If the patient is younger than 18 years old and does not have a height and weight entered in ePrescribe, the Enter Patient's Height and Weight dialog box appears. You cannot perform any tasks in this patient's ePrescribe record until after you enter a height and weight; otherwise, skip to step 4.

-
-
Do the following:
-
To specify the height, select the unit of measure (in or cm) from the Height Unit list, and then enter a value in the Height box.
-
To specify the weight, select the unit of measure (lb or kg) from the Weight Unit list, and then enter a value in the Weight box.
-
-
Click (or tap) Save.
The Electronic Prescriptions page opens.

Note: You cannot navigate to other areas of Dentrix Ascend while accessing ePrescribe through a patient's record.
-
If the patient does not have any preferred pharmacies set up, click (or tap) Add/Edit Pharmacies to add a pharmacy.
-
Click (or tap) Add Prescription.
The options to add a prescription appear.

-
For Step 1, begin typing the name of a medication, continue typing as needed to narrow down the results list, and then select the correct medication.

The applicable strength options appear.

-
For Step 2, select the correct strength for the medication.
The dispensing options appear.

-
For Step 3, set up the following options:
-
Effective Date - Enter the effective date, or click (or tap) Today to insert today's date. This is required for controlled substances.
-
Patient Directions - Enter directions for the patient.
-
Dispense - Enter the amount to dispense, according to the specified units.
-
Dispense Unit - Select the units to dispense.
-
Refills - Enter the number of refills that are allowed.
-
Days Supply - Enter how many days' supply to dispense. This is required for controlled substances.
-
No Substitutions - To not allow substitutions, select the checkbox.
-
Save As Favorite - To save all the details of this medication as a favorite, so it is available to you in Step 1 when you are entering electronic prescriptions for any patient, click (or tap) this option. After you click (or tap) Save Prescription, you will be prompted to enter a nickname to identify the favorite.
-
-
Click (or tap) Save Prescription.
The prescription appears in the Pending Medications list.

Notes:
-
To change the pharmacy for an individual prescription, from the corresponding Actions menu, select Change Pharmacy.

-
To change the pharmacy for the selected prescriptions, click (or tap) Change Pharmacy.
-
-
In the Pending Medications list, either select the checkbox of each prescription to send (or print), or select the Select All checkbox to select all the prescriptions.

-
Do one of the following:
-
To send the prescriptions electronically, click (or tap) Approve and Send.
-
To print the prescriptions, click (or tap) Approve and Print. The prescriptions appear on a new browser tab. Ignore the following steps.
If you are prescribing any controlled substances and sending the prescriptions electronically, the Controlled Substance - Ready to Sign dialog box appears.

-
-
Select the Ready to Sign checkbox.
-
Enter your PIN and the two-factor authentication security code that you generate using the DUO Mobile app.
-
Click (or tap) Sign & Send.
The prescriptions now appear on the Active Medications tab.

-
To exit ePrescribe, make sure that all your changes have been saved, and click (or tap) Done. Then, on the message that appears, click (or tap) Confirm.
Prescribing on behalf of a doctor
Prescribing on behalf of a doctor
A proxy user (such as a dental assistant, hygienist, or even a doctor), can enter a prescription for a controlled or non-controlled substance on behalf of a doctor in ePrescribe. Then, the doctor whom the prescription was entered on behalf of must approve and submit the prescription.
I. To enter an electronic prescription on behalf of a doctor
The proxy user does the following:
-
How to get there
-
If the correct patient is not already selected, use the Patient Search box to access the patient's record.
-
On the Patient menu, under General, click (or tap) Prescriptions.
The patient's Patient Prescriptions page opens.
On a patient's Patient Prescriptions page, on the Prescription menu, click (or tap) New Electronic Prescription.

Note: The New Electronic Prescription option is available only if the patient has a status of "New" or "Active."
The Please select who you are acting on behalf of dialog box appears.

-
-
From the Possible Prescribers list, select a provider whose user account has ePrescribe enabled, and then click (or tap) OK.
If the patient is younger than 18 years old and does not have a height and weight entered in ePrescribe, the Enter Patient's Height and Weight dialog box appears. You cannot perform any tasks in this patient's ePrescribe record until after you enter a height and weight; otherwise, skip to step 5.

-
Do the following:
-
To specify the height, select the unit of measure (in or cm) from the Height Unit list, and then enter a value in the Height box.
-
To specify the weight, select the unit of measure (lb or kg) from the Weight Unit list, and then enter a value in the Weight box.
-
-
Click (or tap) Save.
The Electronic Prescriptions page opens.

Note: You cannot navigate to other areas of Dentrix Ascend while accessing ePrescribe through a patient's record.
-
If the patient does not have any preferred pharmacies set up, click (or tap) Add/Edit Pharmacies to add a pharmacy.
-
Click (or tap) Add Prescription.
The options to add a prescription appear.

-
For Step 1, begin typing the name of a medication, continue typing as needed to narrow down the results list, and then select the correct medication.

The applicable strength options appear.

-
For Step 2, select the correct strength for the medication.
The dispensing options appear.

-
For Step 3, set up the following options:
-
Effective Date - Enter the effective date, or click (or tap) Today to insert today's date. This is required for controlled substances.
-
Patient Directions - Enter directions for the patient.
-
Dispense - Enter the amount to dispense, according to the specified units.
-
Dispense Unit - Select the units to dispense.
-
Refills - Enter the number of refills that are allowed.
-
Days Supply - Enter how many days' supply to dispense. This is required for controlled substances.
-
No Substitutions - To not allow substitutions, select the checkbox.
-
Save As Favorite - To save all the details of this medication as a favorite, so it is available to you in Step 1 when you are entering electronic prescriptions for any patient, click (or tap) this option. After you click (or tap) Save Prescription, you will be prompted to enter a nickname to identify the favorite.
-
-
Click (or tap) Save Prescription.
The prescription appears in the Pending Medications list.

Notes:
-
To change the pharmacy for an individual prescription, from the corresponding Actions menu, select Change Pharmacy.

-
To change the pharmacy for the selected prescriptions, click (or tap) Change Pharmacy.
The provider whom you entered the prescription on behalf of must approve and send the prescription order electronically.
-
II. To approve and send an electronic prescription
The approving provider does the following:
-
While logged in to Dentrix Ascend, a red asterisk (*) appears next to your name on the User menu if you have prescription notifications.

On the User menu, click (or tap) Electronic Prescriptions.

The Electronic Prescriptions Notifications page opens.

-
Either leave All Clinics selected in the list at the top to view your provider notifications for all locations, or select a specific location from the list to view your notifications for only that location.
-
Expand the Pending Prescriptions section.

-
Click (or tap) a prescription's View button.
The corresponding patient's ePrescribe record opens and displays the pending prescription and any alerts.

Note: The Actions menu provides options to change the pharmacy and to edit or delete the prescription.

-
If the pending prescription's is ready for submission, select its checkbox.

-
Do one of the following:
-
To send the prescription electronically, click (or tap) Approve and Send.
-
To print the prescription, click (or tap) Approve and Print. The prescription appears on a new browser tab. Ignore the following steps.
If you are prescribing a controlled substance and sending the prescription electronically, the Controlled Substance - Ready to Sign dialog box appears.

-
-
Select the Ready to Sign checkbox.
-
Enter your PIN and the two-factor authentication security code that you generate using the DUO Mobile app.
-
Click (or tap) Sign & Send.
-
To return to the main list of notifications, click (or tap) [Number] Provider Notifications.
Viewing a patient's electronic prescriptions
Viewing a patient's electronic prescriptions
You can view a patient's electronic prescriptions in Dentrix Ascend.
To view a patient's electronic prescriptions
-
How to get there
-
If the correct patient is not already selected, use the Patient Search box to access the patient's record.
-
On the Patient menu, under General, click (or tap) Prescriptions.
The patient's Patient Prescriptions page opens.
On a patient's Patient Prescriptions page, do any of the following:
-
In the Search box, begin typing part of a drug name. The matching prescriptions appear in expandable and collapsible sections by time frame (for example, 0-6 months). Continue typing as needed to narrow the search results.

-
Expand the sections to locate a prescription written in the past six months, six months to a year ago, or longer than a year ago.

-
-
Select an electronic prescription. Electronic prescriptions are denoted by the word "Electronic."

The selected prescription appears.

How to get there
-
If the correct patient is not already selected, use the Patient Search box to access the patient's record.
Note: You can include inactive patients in the search results by setting the Include inactive patients switch to On.
-
On the Patient menu, under Clinical, click (or tap) Progress Notes.
The patient's clinical record opens with the Progress Notes tab selected.

Note: Prescriptions also appear on the Progress Notes tab of a patient's clinical record. The date, amount dispensed, drug description, type (Prescription or ePrescription), and prescribing or approving provider appear for each prescription.
Notifications
Handling electronic prescription notifications
Handling electronic prescription notifications
A prescription is considered pending until it is either sent electronically or printed. You can handle a pending prescription for an individual patient when you are entering a prescription, or you can handle pending prescriptions for multiple patients from your notifications page later on. From your notifications page, you can also handle electronic prescriptions with transmission errors.
To handle electronic prescription notifications
-
Do one of the following:
-
While you are entering, reprinting, or reordering a patient's electronic prescription, the number of provider notifications appears. Click (or tap) [Number] Provider Notifications.

-
While you are logged in to Dentrix Ascend, a red asterisk (*) appears next to your name on the User menu if you have prescription notifications.

On the User menu, click (or tap) Electronic Prescriptions.

The Electronic Prescriptions Notifications page opens.

-
-
Either leave All Clinics selected in the list at the top to view your provider notifications for all locations, or select a specific location from the list to view your notifications for only that location.
-
To handle a transmission error, do the following:
-
Expand the Transmission Errors section.

-
Click (or tap) an error's View or Ignore button.
If you chose to view the error, the error appears.

-
From the corresponding Actions menu, select Print (to print the prescription), Ignore, or Requeue.

-
To return to the main list of notifications, click (or tap) [Number] Provider Notifications.
-
-
To handle a pending prescription, do the following:
-
Expand the Pending Prescriptions section.

-
Click (or tap) a prescription's View button.
The corresponding patient's ePrescribe record opens and displays the pending prescription and any alerts.

-
To change the pharmacy for the prescription, from the corresponding Actions menu, select Change Pharmacy.

Note: The menu also provides options to edit or delete the prescription.
-
To send or print the pending prescription, select its checkbox, and then click (or tap) either Approve and Send or Approve and Print.
-
To return to the main list of notifications, click (or tap) [Number] Provider Notifications.
-