Verifying eligibility statuses
You can use the Insurance Eligibility List to contact insurance carriers to verify eligibility for insurance coverage for patients with upcoming appointments. With Dentrix Ascend Eligibility Essentials and Pro, you can also retrieve eligibility information automatically and manually.
Notes:
-
Insurance eligibility verification is available only for primary insurance plans.
-
If automatic batch insurance eligibility verification has been turned on for your location, Dentrix Ascend verifies eligibility according to the following criteria:
-
Every three hours for patients with appointments that are scheduled for the next specified number of lead days (business days with appointments; based on the location's hours and whether appointments are scheduled on those days), skipping patients whose eligibility has already been verified automatically (either as part of a batch or individually) in the current calendar month.
-
Immediately after an appointment is scheduled today or for the next specified number of lead days unless a verification has already received within the past 30 days.
-
To verify eligibility statuses
-
On the Schedule menu, click (or tap) Insurance Eligibility.
The Insurance Eligibility page opens.
-
If any payer connections are missing for the insurance carriers on this page, the Missing Payer Connections dialog box appears. To add the necessary connections, click (or tap) Connect Payers. The Payer Connection Portal opens on a new browser tab. When you are finished adding connections, you can close that browser tab.

Note: This message appears only if the location that you are currently logged in to has an Eligibility Pro subscription, and if your user role has been granted the "Payer Connection Portal" security right.
-
Navigate to the day or week of the appointments for which you want to verify eligibility.

Notes:
-
Appointments are grouped by insurance carrier and then listed in chronological order.
-
You can view appointments for specific providers by selecting the desired providers from the View menu.
-
A patient's appointment appears on the Unable to Verify, Ineligible, or Eligible tab according to the eligibility status last specified for the patient, with the following exceptions:
-
If a patient has insurance, but eligibility has never been verified, his or her appointment appears on the Unable to Verify tab.
-
If a patient does not have insurance coverage because a plan has not been entered for the patient, the plan was removed from the patient, the patient's coverage has expired, or the appointment is outside of the coverage period for the patient's plan, his or her appointment appears on the Ineligible tab.
-
If the subscriber ID of a patient's insurance plan is invalid or cannot be verified, or if the carrier does not accept real-time eligibility verification, his or her appointment appears on the Unable to Verify tab.
-
-
-
As you go down the list of appointments on each of the tabs, use the phone numbers displayed to contact each insurance carrier.



Note: For each appointment, the date of the last verification of eligibility for coverage and whether the verification was done manually or automatically appear for your reference. This information does not appear if a verification was never performed.
-
For each appointment, do one of the following:
-
If the insurance carrier accepts automated eligibility verification, to verify the patient's coverage and update his or her eligibility status, click the applicable link to request data from the payer:

-
Essentials – To request standard data. (This link is available if the payer supports standard data.)
-
Pro – To request standard data and enhanced data. (This link is available if the payer supports enhanced data.)
If you click (or tap) the Pro link, when the Eligibility Pro Request Confirmation dialog box (which may vary) appears, do one of the following:
-
If a connection to the payer is active, click (or tap) Continue.

-
If a connection to the payer does not exist or has a problem (such as an authentication error), Connect Payer to open the Payer Connection Portal on a new browser tab so you can add the necessary payer connection. When you have added (or edited) the payer connection, close the browser tab to return to the Insurance Eligibility page, and then retry the Pro request.

Notes:
-
If a payer does not support automated eligibility verifications at all, next to the payer's name, "Does not accept Automated Eligibilities" appears.
-
A Pro request is subject to a per transaction cost. If you do not want Pro requests to be available for anyone at your office, contact a Henry Schein One representative at 1-800-336-8749 to have the option turned off.
-
In the patient's record, the Eligibility status is changed accordingly, and today's date is entered as the Verification Date.
-
To view a document that contains the patient's eligibility and coverage details in response to the verification of coverage, click (or tap) the Eligibility Document icon
 in the Verification Type column.
in the Verification Type column.
Note: The response document is stored in the patient's Document Manager with an "Eligibility" tag automatically.
The top portion of the response document contains a summary of eligibility information that is specific to the patient's appointment.
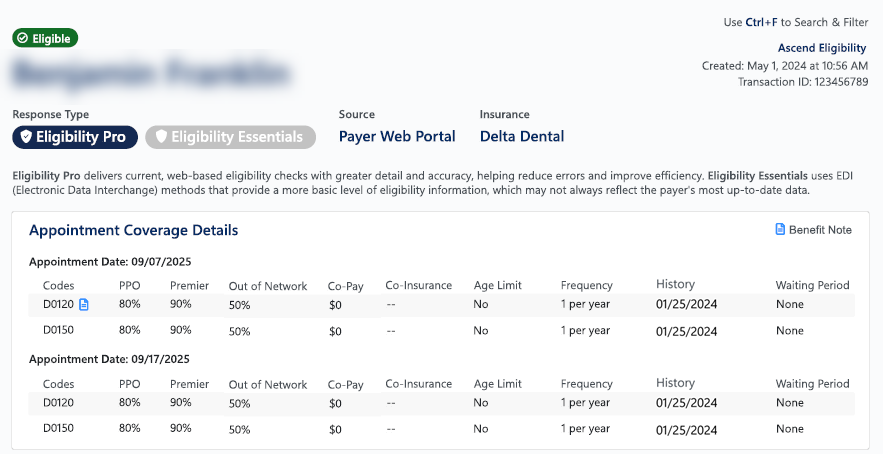
Notes:
-
If no information is returned for any of the benefit details, "--" appears.
-
If there are multiple appointments for a patient, the procedures in the summary section are grouped chronologically by appointment date and time.
-
If a procedure code is associated with an appointment multiple times, in the summary section, the procedure appears only once for that appointment.
-
Information for up to five appointments can appear in the summary section.
-
-
To perform an automatic eligibility verification, your user account must have the "Create Carriers," "Edit Carriers," "Create Insurance Plans," and "Edit Insurance Plans" security rights enabled.
-
-
To manually specify the patient's eligibility status, contact the insurance carrier to verify coverage, and then do one of the following:
-
If the coverage could not be verified, click (or tap) Unable to Verify.
Note: In the patient's record, the Eligibility status is changed to Unable to Verify, and today's date is entered as the Verification Date.
-
If the patient is ineligible for coverage, click (or tap) Ineligible.
Note: In the patient's record, the Eligibility status is changed to Ineligible, and today's date is entered as the Verification Date.
-
If the patient is eligible for coverage, click (or tap) Eligible.
Note: In the patient's record, the Eligibility status is changed to Eligible, and today's date is entered as the Verification Date.
-
Note: If the Unable to Verify, Ineligible, and Eligible buttons are not available next to an appointment, the patient does not have insurance coverage because a plan has not been entered for the patient, the plan was removed from the patient, the patient's coverage has expired, or the appointment is outside of the coverage period for the patient's plan.
-
Tips:
-
You can click (or tap) the time link of any appointment to go to that appointment on the schedule.
-
You can click (or tap) the patient name link of any appointment to go to the Overview page of that patient's record.
-
You can click (or tap) the name link of any insurance carrier to go to that carrier's website (if entered for that carrier).
-
You can click (or tap) the name link of any insurance plan to go to that plan's website (if entered for that plan).