History tab
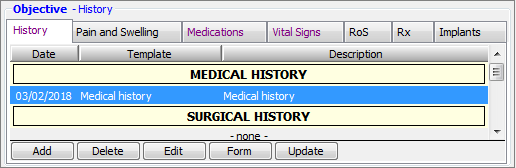
From the History tab in the Objective - History section of EHR, you can add, delete, edit, attach, and update a patient's medical history.
Tip: An entry can be a form or survey that the patient fills out (he or she answers questions), or it can be an item (such as a condition) and a brief description.
On the History tab, you can do the following:
· Add a survey
· Delete an existing survey
· Edit an existing survey
· View the survey Form attached to the history
· Update the survey information in a new form
To add a survey
1. Click Add.
The Surveys window appears.
2. Do any of the following:
· To add or edit a new survey, click Add or Edit.
· To delete a form, select it and click Delete.
· To add or edit survey form questions, select a survey, and then click Questions.
· To preview a form, select a survey, and then click Preview.
3. When you are finished, close the Survey Forms window.
To delete a survey
1. Select the survey you want to delete, and then click Delete.
A confirmation message appears.
2. Click Yes.
Note: You cannot delete a locked survey.
To edit a survey
1. Select the survey you want to edit, and then click Edit.
2. In the Edit Survey dialog box, make the desired changes.
3. Click OK.
To view a survey form
1. Select the survey form you want to view, and then click Form.
2. When finished, click Save & Exit.
To update survey information in a new copy of the form
1. Select the survey form you want to update, and then click Update.
2. Click Form.
3. Make any needed changes to the form.
4. When finished, click Save & Exit.
Need more help?
You can visit our website, contact EndoVision Customer Support, or suggest a new feature or improvement on User Voice.


