Adding and editing history/patient survey forms
Histories or patient surveys are records that you can attach to patients and update as needed to gather information from patients. You can add and edit the forms as needed.
To add a medical history/patient survey form
1. From the File menu, point to Codes and Lists > Patient Documentation, and then click Surveys.
The Surveys window appears.
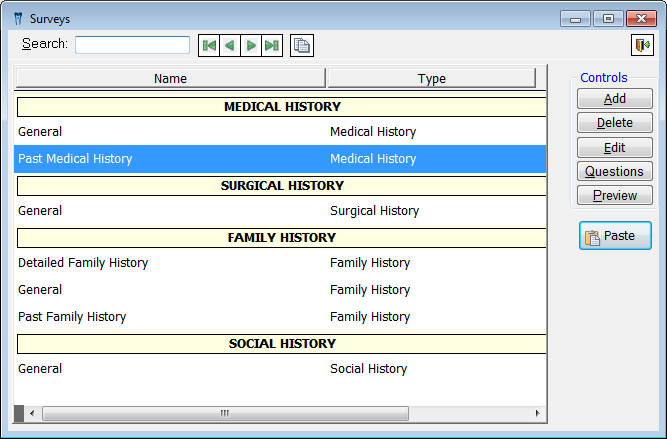
2. Do one of the following:
· To add a medical history/patient survey form, click Add.
· To edit an existing form, select a form, and then click Edit.
The Edit Survey dialog box appears.

3. Set up the following options:
· Name - Type the name for the form. This field has a limit of 50 characters.
· Description - Type a description for the form.
· Heading Text - Type the text that will appear at the top of the form. This field has a limit of 1,000 characters.
· Footer Text - Type the text that will appear at the bottom of the form. This field has a limit of 1,000 characters.
· Type - Select a type for the survey:
· Family History - For family history surveys you add to the History tab of EHR.
· General - For surveys you add from the Patient Information Center and medical forms you add to the Medical Forms tab of EHR.
· Medical History - For medical history surveys you add to the History tab of EHR.
· Orthognathic - For surveys you .
· Other - For miscellaneous surveys.
· Social History - For social history surveys you add to the History tab of EHR.
· Surgical History - For surgical history surveys you add to the History tab of EHR.
· Options - Select any of the following check boxes:
· Require signature - If the form requires a patient signature.
· Update medical history flag - If you want the form to update the Medical Hx. Update box on the General tab of a patient's Patient Information Center.
· Update privacy consent flag - If you want the form to update the Privacy Consent box on the General tab of a patient's Patient Information Center.
· Auto-Lock at midnight - If you want the form to become locked at 12:00 a.m. of the day after the form is completed to prevent the form from being edited.
4. Click OK.
Need more help?
You can visit our website, contact EndoVision Customer Support, or suggest a new feature or improvement on User Voice.


