With Dentrix Enterprise, you can merge information from your Dentrix Enterprise database into a document template to create a batch of merged letters, labels, or cards that each contain patient-specific data. Also, you can merge patient information into a data file that is compatible with spreadsheet programs, such as Microsoft Excel®.
Dentrix Enterprise includes default document templates that you can use as is or modify to suit your preferences. You can also create your own document templates in Microsoft Word® and link them to patient report views for merging letters, labels, and cards in Dentrix Enterprise.
Notes:
To merge letters, labels, and cards, Microsoft Word must be installed on the computer from which you perform the merges. Also, you should be familiar with using Word and understand its merge functions. If you are unfamiliar with Microsoft Word, please refer to the user documentation for that program.
Accessing Letters requires the "Reports" security right. Also, depending on which letter categories you want to access, additional security rights are required.
To access Letters and the patient report views in a letter category
In Office Manager, click Letters on the menu bar.
The Letters window opens.
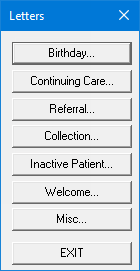
Click one of the following category buttons to view the corresponding patient report views:
Birthday - If applicable, do one of the following:
If the Password - Letters, Birthday dialog box appears, user verification has been assigned to the "Letters, Birthday" task. Do one of the following:
If your user account has been granted the "Letters, Birthday" security right, enter your credentials in the User ID and Password boxes, and then click OK.
If your user account has not been granted the "Letters, Birthday" security right, have a user with permission temporarily override this restriction so you can access patient report views in the Birthday category this one time. The overriding user enters his or her credentials in the User ID and Password boxes and then clicks OK.
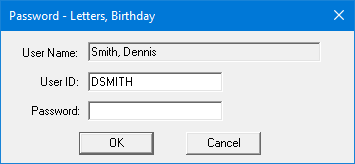
If a message appears, informing you that you do not have rights to this operation, your user account has not been granted the "Letters, Birthday" security right. To have a user with permission temporarily override this restriction so you can access patient report views in the Birthday category this one time, do the following:
On the message, click Yes.

In the Password - Letters, Birthday dialog box, the overriding user enters his or her credentials in the User ID and Password boxes and then clicks OK.
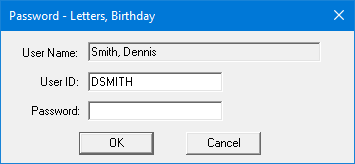
The Birthday Letters dialog box appears.

Continuing Care – If applicable, do one of the following:
If the Password - Letters, Continuing Care dialog box appears, user verification has been assigned to the "Letters, Continuing Care" task. Do one of the following:
If your user account has been granted the "Letters, Continuing Care" security right, enter your credentials in the User ID and Password boxes, and then click OK.
If your user account has not been granted the "Letters, Continuing Care" security right, have a user with permission temporarily override this restriction so you can access patient report views in the Continuing Care category this one time. The overriding user enters his or her credentials in the User ID and Password boxes and then clicks OK.
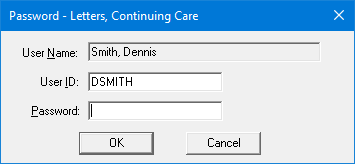
If a message appears, informing you that you do not have rights to this operation, your user account has not been granted the "Letters, Continuing Care" security right. To have a user with permission temporarily override this restriction so you can access patient report views in the Continuing Care category this one time, do the following:
On the message, click Yes.

In the Password - Letters, Continuing Care dialog box, the overriding user enters his or her credentials in the User ID and Password boxes and then clicks OK.
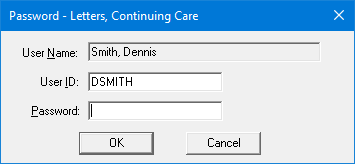
The Continuing Care Letters dialog box appears.

Referral - If applicable, do one of the following:
If the Password - Letters, Referral dialog box appears, user verification has been assigned to the "Letters, Referral" task. Do one of the following:
If your user account has been granted the "Letters, Referral" security right, enter your credentials in the User ID and Password boxes, and then click OK.
If your user account has not been granted the "Letters, Referral" security right, have a user with permission temporarily override this restriction so you can access patient report views in the Referral category this one time. The overriding user enters his or her credentials in the User ID and Password boxes and then clicks OK.
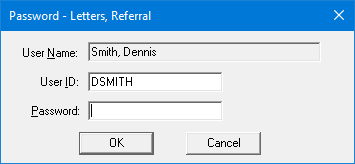
If a message appears, informing you that you do not have rights to this operation, your user account has not been granted the "Letters, Referral" security right. To have a user with permission temporarily override this restriction so you can access patient report views in the Referral category this one time, do the following:
On the message, click Yes.

In the Password - Letters, Referral dialog box, the overriding user enters his or her credentials in the User ID and Password boxes and then clicks OK.
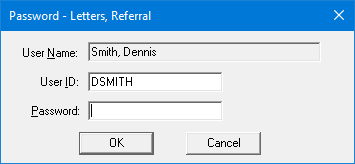
The Referral Letters dialog box appears.

Collection - If applicable, do one of the following:
If the Password - Letters, Collection dialog box appears, user verification has been assigned to the "Letters, Collection" task. Do one of the following:
If your user account has been granted the "Letters, Collection" security right, enter your credentials in the User ID and Password boxes, and then click OK.
If your user account has not been granted the "Letters, Collection" security right, have a user with permission temporarily override this restriction so you can access patient report views in the Collection category this one time. The overriding user enters his or her credentials in the User ID and Password boxes and then clicks OK.
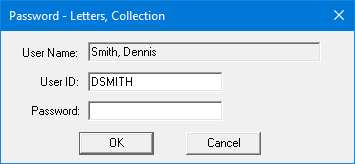
If a message appears, informing you that you do not have rights to this operation, your user account has not been granted the "Letters, Collection" security right. To have a user with permission temporarily override this restriction so you can access patient report views in the Collection category this one time, do the following:
On the message, click Yes.

In the Password - Letters, Collection dialog box, the overriding user enters his or her credentials in the User ID and Password boxes and then clicks OK.
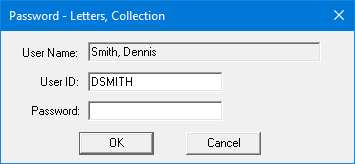
The Collection letters dialog box appears.

Inactive Patient - If applicable, do one of the following:
If the Password - Letters, Inactive Patients dialog box appears, user verification has been assigned to the "Letters, Inactive Patients" task. Do one of the following:
If your user account has been granted the "Letters, Inactive Patients" security right, enter your credentials in the User ID and Password boxes, and then click OK.
If your user account has not been granted the "Letters, Inactive Patients" security right, have a user with permission temporarily override this restriction so you can access patient report views in the Inactive Patients category this one time. The overriding user enters his or her credentials in the User ID and Password boxes and then clicks OK.
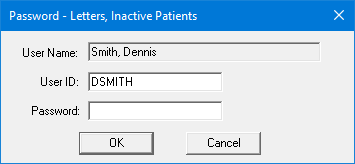
If a message appears, informing you that you do not have rights to this operation, your user account has not been granted the "Letters, Inactive Patients" security right. To have a user with permission temporarily override this restriction so you can access patient report views in the Inactive Patients category this one time, do the following:
On the message, click Yes.

In the Password - Letters, Inactive Patients dialog box, the overriding user enters his or her credentials in the User ID and Password boxes and then clicks OK.
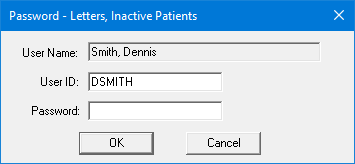
The Inactive Letters dialog box appears.

Welcome - If applicable, do one of the following:
If the Password - Letters, Welcome dialog box appears, user verification has been assigned to the "Letters, Welcome" task. Do one of the following:
If your user account has been granted the "Letters, Welcome" security right, enter your credentials in the User ID and Password boxes, and then click OK.
If your user account has not been granted the "Letters, Welcome" security right, have a user with permission temporarily override this restriction so you can access patient report views in the Welcome category this one time. The overriding user enters his or her credentials in the User ID and Password boxes and then clicks OK.
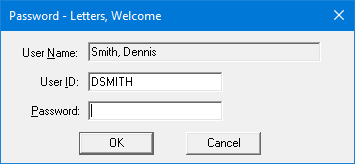
If a message appears, informing you that you do not have rights to this operation, your user account has not been granted the "Letters, Welcome" security right. To have a user with permission temporarily override this restriction so you can access patient report views in the Welcome category this one time, do the following:
On the message, click Yes.

In the Password - Letters, Welcome dialog box, the overriding user enters his or her credentials in the User ID and Password boxes and then clicks OK.
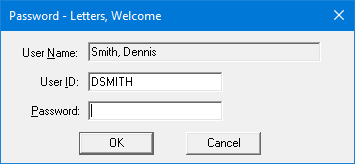
The Welcome Letters dialog box appears.

Misc – If applicable, do one of the following:
If the Password - Letters, Misc dialog box appears, user verification has been assigned to the "Letters, Misc" task. Do one of the following:
If your user account has been granted the "Letters, Misc" security right, enter your credentials in the User ID and Password boxes, and then click OK.
If your user account has not been granted the "Letters, Misc" security right, have a user with permission temporarily override this restriction so you can access patient report views in the Misc category this one time. The overriding user enters his or her credentials in the User ID and Password boxes and then clicks OK.
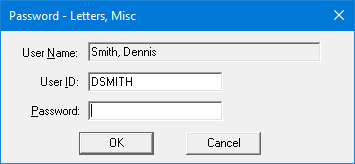
If a message appears, informing you that you do not have rights to this operation, your user account has not been granted the "Letters, Misc" security right. To have a user with permission temporarily override this restriction so you can access patient report views in the Misc category this one time, do the following:
On the message, click Yes.

In the Password - Letters, Misc dialog box, the overriding user enters his or her credentials in the User ID and Password boxes and then clicks OK.
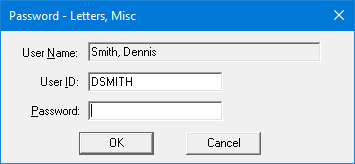
The Misc. Letters dialog box appears.

To learn more about using Word with Dentrix Enterprise to create letters, labels, and cards, click any of the following links:
Document templates:
Customizing default document templates
Creating custom document templates
Patient report views: