All ADA Procedure Codes are included with Dentrix Enterprise, but you can add procedure codes as needed.
To add a procedure code
In the Procedure Code Setup dialog box, select the ADA-CDT Codes tab.

In the Procedure Code Category list, select a category.
The corresponding procedure codes appear in the list to the right.
Click New.
The Procedure Code Editor - New dialog box appears.
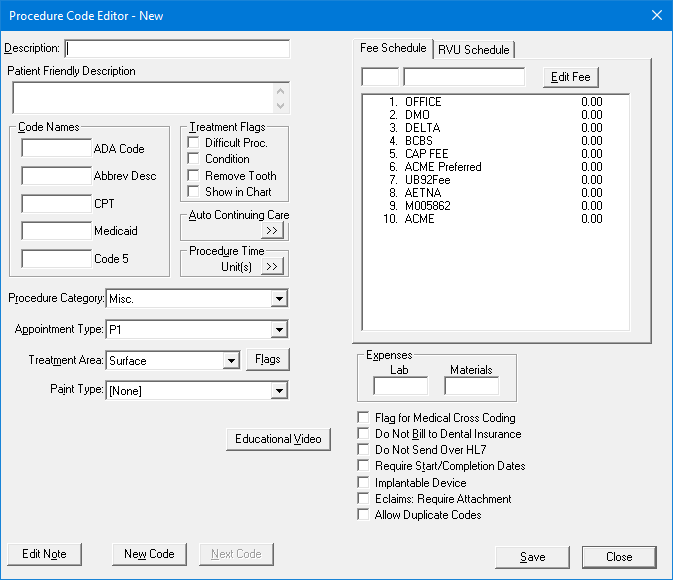
Set up the following options:
Description - The description for this procedure is displayed in most of the Dentrix Enterprise modules and on insurance claims, billing statements, and various reports.
Patient Friendly Description - When this code is shown in Treatment Planner, instead of displaying the technical description for the procedure, a less-technical description can be displayed in the case details so patients may better understand the procedures in their treatment plans.
Code Names:
ADA Code - The standard ADA code is displayed for the procedure in most of the Dentrix Enterprise modules and on some reports that are run by procedure range.
Note: If you want to create a custom procedure code (for instance, to create a claim using a rate code) that is based on the ADA code, you can add a period (.) and up to three numbers and/or digits after the period (for example, "D0120.a"). The period and anything after it will not appear on the claim.
Abbrev Desc - The abbreviated description is displayed in Appointment Book as the description when a procedure is scheduled.
Alternate codes - Any of the three alternate codes can be used when insurance companies do not accept the standard ADA code: CPT, Medicaid, and Code 5. The names of these boxes can be changed in the Practice Definitions. Alternate codes can be printed on insurance claims for carriers that require alternate codes.
Treatment Flags - Select any of the following checkboxes:
Difficult Proc - With this check box selected, an asterisk (*) will appear next the phone number of a patient on the day sheet if this procedure code appears on the report for that patient; this can serve as a quick, end-of-day call list.
Condition - With this checkbox selected, you can chart this procedure code as a condition. You can chart a condition in Chart but not in Ledger, and a fee is not charged for a condition. Dentrix Enterprise includes procedures 15000-15115 as conditions, but you can add other conditions as needed.
Remove Tooth - With this checkbox selected, when this procedure code is charted as a Completed procedure, the corresponding tooth is removed from the graphical chart in Chart.
Note: This checkbox can have one of three states: selected, clear, or indeterminate (indicated by a gray check mark). The indeterminate state is for internal use only, so the checkbox must be either selected or clear to save the procedure code.
Show in Chart - With this check box selected, this procedure code will be listed for the corresponding procedure code category button in Chart. The most commonly used procedure codes in your office should probably be flagged to be shown in Chart.
Note: If you select the Show in Chart check box, after you save the procedure code, you must close and re-open Chart to see the procedure listed when you click the corresponding category button.
Auto Continuing Care - With a continuing care type assigned to a procedure that is scheduled or treatment-planned for a patient, Dentrix Enterprise automatically updates that patient's continuing care due date by the interval assigned to the selected continuing care type when the procedure is completed. If the patient has not yet been assigned the selected continuing care type, that continuing care type is assigned to the patient automatically.
Note: A procedure code can have only one continuing care type assigned to it, but a continuing care type can be assigned to multiple procedure codes.
To assign a continuing care type to the procedure code, do the following:
Click the Auto Continuing Care search button ![]() .
.
The Select Continuing Care Type dialog box appears.

Select the correct continuing care type or [NONE].
Click Select.
Procedure Time - To help you schedule appointments, you can set the number of Appointment Book units that this procedure typically takes to perform. One unit is equal to the time block size setting for a clinic in Appointment Book. To specify the procedure time, do the following:
Click the Procedure Time search button ![]() .
.
The Appointment Time Pattern dialog box appears.

Do any of the following:
Drag the slider left or right to decrease or increase the time.
Click the left arrow button to decrease the time one appointment unit at a time (the length is determined by the clinic's time block size).
Click the right arrow button to increase the time one appointment unit at a time (the length is determined by the clinic's time block size).
Click between the slider and the left arrow to decrease the time 30 minutes at a time.
Click between the slider and the right arrow to increase the time 30 minutes at a time.
As you increase the length of time, white boxes with an X are added below the slider bar; as you decrease it, boxes are removed.
You can change what appears in any of the boxes below the slider bar to represent who is providing care to the patient during the procedure. To set up the correct time pattern for the appointment, click each box as needed to switch between the following states:
![]() An X represents the provider's time.
An X represents the provider's time.
![]() A slash represents the assistant's time.
A slash represents the assistant's time.
![]() Blank represents chair time.
Blank represents chair time.
Note: You can use these assignments to help you maximize your productivity and the use of all operatories.
Click OK.
Procedure Code Category - The category for this procedure code. If you selected a category in step 2, that category is selected by default; otherwise, the [None] category is selected by default. In the Practice Definitions, you can customize the procedure code categories to fit your practice's needs. If you want this procedure to show in Chart for the category you have selected, you must also select Show in Chart under Treatment Flags.
Appointment Type - By giving each procedure a specific appointment type, you can schedule your work to meet daily and weekly goals and keep your office flowing smoothly.
Note: By default, Dentrix Enterprise includes the following four appointment types: General, High Production, Medium Production, and Low Production. You can customize appointment types in the Practice Definitions.
Treatment Area - The treatment area that corresponds to the area of the mouth to which this procedure applies. Select one of the following options:
Surface - Applies to one surface of a tooth.
Tooth - Applies to a tooth.
Mouth - Applies to the whole mouth, no specific area in the mouth (such as for a product that you sell), or possibly a tooth range.
Root - Applies to a tooth.
Quadrant - Applies to a quadrant in the mouth (for example, UL for the upper-left quadrant).
Sextant - Applies to a sextant in the mouth (for example, S1 for the first sextant).
Arch - Applies to an arch in the mouth (for example, upper or maxillary).
Flags - You can have Dentrix Enterprise change the procedure code automatically according to the selected treatment area when you chart or post this procedure. To set the flags for the selected Treatment Area, do the following:
Click Flags.
Do one of the following according to the treatment area:
If the treatment area is Surface, the Surface Flags dialog box appears.

Do the following:
Under Surface Flag, select either the None option or the Procedure Codes for Additional Surfaces option.
If Procedure Codes for Additional Surfaces is selected, enter the alternative procedure codes to use according to the number selected surfaces. You can enter a code in any or all of the boxes (1, 2, 3, 4, and/or 5), which correspond to the number of surfaces. For an empty box, if the number of selected surfaces corresponds to that box, the normal procedure code will be used.
Under Dentition/Position Flags, select either the None option or the Procedure Codes for Alternate Treatment Areas option.
If Procedure Codes for Alternate Treatment Areas is selected, do any of the following:
Enter the alternative procedure code to use according to the type of dentition. You can enter a code in one or both boxes (Primary and/or Permanent), which correspond to the types of dentition. For an empty box, if the type of dentition corresponds to that box, the normal procedure code will be used.
Enter the alternative procedure code to use according to the position in the mouth. You can enter a code in one or both boxes (Anterior and/or Posterior), which correspond to the position in the mouth. For an empty box, if the position in the mouth corresponds to that box, the normal procedure code will be used.
Click OK.
If the treatment area is Tooth, the Tooth Flags dialog box appears.

Do the following:
Under Procedure Flag, select either the None option or the Procedure Code for "Each Additional" option.
If Procedure Code for "Each Additional" is selected, enter the alternative procedure code to use for all but the first procedure when multiple procedures that correspond to the same normal procedure code but different teeth are completed on the same day.
Under Dentition/Position Flags, select either the None option or the Procedure Codes for Alternate Treatment Areas option.
If Procedure Codes for Alternate Treatment Areas is selected, do any of the following:
Enter the alternative procedure code to use according to the type of dentition. You can enter a code in one or both boxes (Primary and/or Permanent), which correspond to the types of dentition. For an empty box, if the type of dentition corresponds to that box, the normal procedure code will be used.
Enter the alternative procedure code to use according to the position in the mouth. You can enter a code in one or both boxes (Anterior and/or Posterior), which correspond to the position in the mouth. For an empty box, if the position in the mouth corresponds to that box, the normal procedure code will be used.
Click OK.
If the treatment area is Mouth, the Mouth Flags dialog box appears.

Do the following:
Under Mouth Flags, select one of the following options:
None.
Use Selected Teeth for Range - A tooth range is required when you chart or post this procedure.
Use Default Teeth for Range - Use this option for procedures such as dentures. With this option selected, enter the starting tooth and ending tooth of the range in the corresponding boxes.
Procedure Number for "Each Additional" - With this option selected, enter the alternative procedure code to use for all but the first procedure when multiple procedures that correspond to the same normal procedure code are completed on the same day.
If Use Selected Teeth for Range is selected, the Arch Flags options are available. Select either the None option or the Procedure Codes for Alternate Arch option.
If Procedure Codes for Alternate Arch is selected, enter the alternative procedure code to use according to the arch that the specified range of teeth pertain to. You can enter a code in one or both boxes (Maxillary and/or Mandibular), which correspond to the arches. For an empty box, if the arch corresponds to that box, the normal procedure code will be used.
Click OK.
If the treatment area is Root, the Root Flags dialog box appears.

Do the following:
Select either the None option or the Procedure Codes for Additional Roots option.
With Procedure Codes for Additional Roots selected, enter the alternative procedure codes to use when multiple roots are selected. You can enter a code in any or all of the boxes (1, 2, 3, 4, and/or 5), which correspond to the number of additional roots.
Click OK.
If the treatment area is Arch, the Arch Flags dialog box appears.

Do the following:
Select either the None option or the Procedure Codes for Alternate Arch option.
If Procedure Codes for Alternate Arch is selected, enter the alternative procedure code to use according to the selected arch. You can enter a code in one or both boxes (Maxillary and/or Mandibular), which correspond to the arches. For an empty box, if the selected arch corresponds to that box, the normal procedure code will be used.
Click OK.
Paint Type - The paint type that indicates how the procedure will be painted on the graphical chart in Chart.
Notes:
The procedure codes that are included with Dentrix Enterprise already have the applicable paint types assigned to them.
You can define paint types in the Practice Definitions.
Fee Schedule - You can specify the fee for this procedure code in each fee schedule.
Notes:
When a procedure is entered in Ledger or Chart, the fee for the procedure comes from one of the following fee schedules: the fee schedule that is assigned to the patient; or if one is not assigned, the fee schedule that is assigned to the patient's insurance plan; or if one is not assigned, the fee schedule that is assigned to the patient's preferred provider (Prov1 in Family File).
Adding a fee for this procedure code to a fee schedule requires the "Fee Schedule Setup" security right.
To add fees, do the following:
Select the first fee schedule.
Click Edit Fee.
If applicable, do one of the following:
If the Password - Fee Schedule Setup dialog box appears, user verification has been assigned to the "Fee Schedule Setup" task. Do one of the following:
If your user account has been granted the "Fee Schedule Setup" security right, enter your credentials in the User ID and Password boxes, and then click OK.
If your user account has not been granted the "Fee Schedule Setup" security right, have a user with permission temporarily override this restriction so you can maintain fee schedules this one time. The overriding user enters his or her credentials in the User ID and Password boxes and then clicks OK.

If a message appears, informing you that you do not have rights to this operation, your user account has not been granted the "Fee Schedule Setup" security right. To have a user with permission temporarily override this restriction so you can maintain fee schedules this one time, do the following:
On the message, click Yes.

In the Password - Fee Schedule Setup dialog box, the overriding user enters his or her credentials in the User ID and Password boxes and then clicks OK.

In the box that appears next to the name of the selected fee schedule, enter a dollar amount, or leave 0.00 entered.
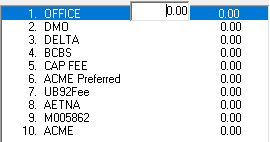
Do one of the following:
To apply the fee and advance to the next fee schedule down (if there is one) in the list, press Tab, and then repeat steps c-e.
To apply the fee without advancing to the next fee schedule, press Enter.
Note: Any changes to the fees for this procedure code are reflected in the Fee Schedule Maintenance dialog box.
RVU Schedule - Relative Value Units (RVU) are a comparable service measure of the amounts of resources required to perform various services (in other words, a value assigned to a procedure that places a worth on the amount of time that it takes to do a procedure) and are generally used to track provider production and for the payment of providers. You can specify the units for this procedure code in each RVU schedule.
Notes:
The RVU is decided per clinic. There are not RVU guidelines like there are for recommended fees for each geographical location.
The RVU can also be assigned to codes that have a charge. Then, the clinic may have a goal for total RVU's that a provider should be meeting on a daily basis, instead of a production goal. This is especially true in a clinic that doesn't pay providers based on production or collections.
When a procedure is entered in Ledger or Chart, the RVU for the procedure comes from one of the following RVU schedules: the RVU schedule that is assigned to the patient; or if one is not assigned, the RVU schedule that is assigned to the patient's insurance plan.
To add RVUs, do the following:
Select the RVU Schedule tab.

Select the first RVU schedule.
Click Edit RVU.
In the box that appears next to the name of the selected RVU schedule, enter a value, or leave 0.00 entered.
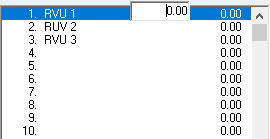
Do one of the following:
To apply the RVU and advance to the next RVU schedule down (if there is one) in the list, press Tab, and then repeat steps d-e.
To apply the RVU without advancing to the next RVU schedule, press Enter.
Expenses:
Lab - If applicable, enter a lab expense for this procedure in the box. The lab expense will appear on the Fee Schedule Report and RVU Schedule Report.
Materials - If applicable, enter a materials expense for this procedure in the box. The materials expense will appear on the Fee Schedule Report and RVU Schedule Report.
Flag for Medical Cross Coding - To allow medical cross coding for this procedure so it can be billed to a medical insurance carrier, select this checkbox.
Note: For information about medical codes and cross coding, refer to the topics about Cross-Coding and Medical Code Setup.
Do Not Bill Dental Insurance - To prevent claims from being created for this procedure by default, select this checkbox.
Notes:
On a procedure-by-procedure basis, you can change whether the procedure is marked to bill or not bill insurance.
If a procedure is marked to not bill insurance, the procedure will not appear on the Procedures Not Attached To Insurance Report.
Do Not Send Over HL7 - To prevent this procedure from being sent to your medical practice management software through the HL7 interface, select this checkbox.
Note: The availability of this checkbox is determined by a global setting.
Require Start/Completion Dates - To require that a start date and a completion date be entered when this procedure is posted, select this checkbox.
Note: The start and completion dates are used to fulfill a HIPAA requirement for submitting claims electronically.
Implantable Device - If this procedure is for an implantable device, select this checkbox.
Eclaims: Require attachment - If this procedure requires an attachment for electronic claims, select this checkbox.
Allow Duplicate Codes - With this checkbox clear, if this procedure is posted more than once in a patient's record for the same date/encounter, a warning message regarding a duplicate procedure appears. With this checkbox selected, if this procedure is posted more than once in a patient's record for the same date/encounter, a warning message regarding a duplicate procedure does not appear.
Educational Video - To link one or more website addresses that contain educational videos to this procedure, click this button.
Procedure Code Notes - A procedure can have a progress note and a recommendation note. To add notes, do the following:
Click Edit Note.
The Edit Procedure Code Notes dialog box appears.

Set up the following options:
Procedure Code Progress Note - In the box, enter a progress note.
Notes:
Progress notes can also be attached to conditions.
To check the spelling of the note text, click the Check Spelling button ![]() (this button is available only if a certain preference setting has been enabled).
(this button is available only if a certain preference setting has been enabled).
When this procedure is set complete - With a progress note entered, these options are available. Select one of the following options to specify how to handle the progress note:
Copy To Procedure Note - Whenever the procedure is completed for a patient, the progress note will be added automatically to the note for the patient's procedure.
With the Copy Procedure Note option selected, to have the procedure note copied automatically to an insurance claim note, select the Copy Completed Procedure Notes to Claim Remarks checkbox.
Note: The Copy Completed Procedure Note to Claim Remarks checkbox is available only if the Copy Procedure Note option is selected.
Copy to Clinical Note - Whenever the procedure is completed for a patient, the progress note will be added automatically to the clinical note for that day.
Do Not Copy - Whenever the procedure is completed for a patient, the procedure code progress note will not be copied automatically to the procedure note or a clinical note.
Recommendation Note - In the box, enter a recommendation note.
Note: To check the spelling of the note text, click the Check Spelling button ![]() (this button is available only if a certain preference setting has been enabled).
(this button is available only if a certain preference setting has been enabled).
To include text from documents, do the following:
Position the text cursor at the end of the recommendation note.
Click the Recommendation Documents search button ![]() .
.
The Recommendation Documents dialog box appears.

Select the documents that you want to include.
Notes:
These documents are located in the Docs directory that was specified during the Dentrix Enterprise installation (such as E:\DXOne\Docs).
Do not select any documents that have data merge fields.
Click OK.
The names of the selected document are each enclosed in double arrows (<< >>) in the box under Recommendations Note. For example, if the document "crown.doc" is selected as a recommendation document, <<crown.doc>> appears.
Print Note on Walkout - With a recommendation note entered, this checkbox is available. With this checkbox selected, when you print a walkout statement (a family walkout or doctor's statement) from Ledger and choose to print doctor recommendations, the recommendation note for this procedure appears on the walkout. The recommendation note appears only once if the procedure appears more than once on the walkout.
Click OK.
You are returned to the Procedure Code Editor - New dialog box.
Click Save.
A confirmation message appears
Click Yes.