By default, all procedures codes in Dentrix Enterprise can be billed to dental insurance, but no procedure codes are flagged for medical cross-coding. To prepare for billing procedures to medical insurance, you must flag each procedure code that you want to allow medical cross-coding for, add medical codes, and set up the medical cross-coding options.
With all the necessary setup complete, if a patient has a medical insurance plan attached to his or her record in Family File, after you post a procedure that has been flagged for medical cross-coding in that patient's ledger, you can cross code that procedure with medical codes.
In Ledger, when you post a procedure that has been flagged for medical cross-coding, a triangle appears in the M column of the Ledger transaction. The color and fill of the triangle indicates the cross-coding status.
|
Gray - The patient does not have medical insurance coverage: |
|
|
|
A hollow, gray triangle indicates that the procedure has not been cross coded. |
|
|
A solid, gray triangle indicates that the procedure has been cross coded. |
|
Blue - The patient has medical insurance coverage: |
|
|
|
A hollow, blue triangle indicates that he procedure has not been cross coded. |
|
|
A solid, blue triangle indicates that the procedure has been cross coded. |
Note: Cross coding completed procedures requires the "Completed Procedure, Edit" security right.
To cross code a procedure
With a patient selected in Ledger, double-click a procedure that has been flagged for medical cross-coding.
Note: To cross code the procedure, a blue triangle ![]() must appear in the M column.
must appear in the M column.
If applicable, do one of the following:
If the Password - Completed Procedure, Edit dialog box appears, user verification has been assigned to the "Completed Procedure, Edit" task. Do one of the following:
If your user account has been granted the "Completed Procedure, Edit" security right, enter your credentials in the User ID and Password boxes, and then click OK.
If your user account has not been granted the "Completed Procedure, Edit" security right, have a user with permission temporarily override this restriction so you can edit a completed procedure this one time. The overriding user enters his or her credentials in the User ID and Password boxes and then clicks OK.
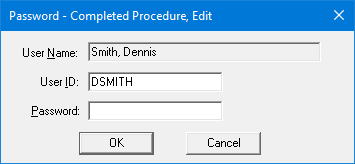
If a message appears, informing you that you do not have rights to this operation, your user account has not been granted the "Completed Procedure, Edit" security right. To have a user with permission temporarily override this restriction so you can edit a completed procedure this one time, do the following:
On the message, click Yes.

In the Password - Completed Procedure, Edit dialog box, the overriding user enters his or her credentials in the User ID and Password boxes and then clicks OK.
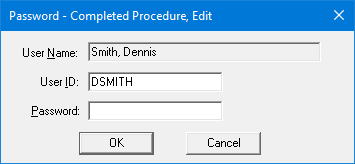
The Edit or Delete Procedure dialog box appears.
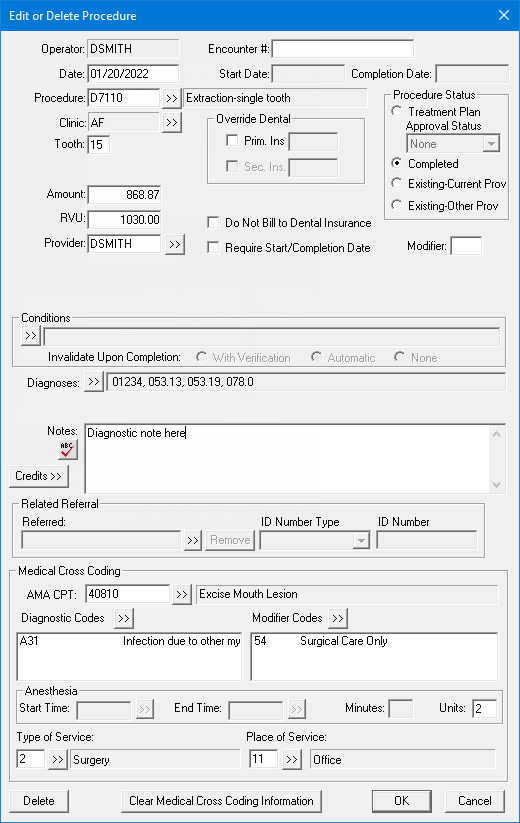
Under Medical Cross Coding, set up the following options:
AMA CPT - To specify an AMA code, do one of the following:
Enter the correct AMA code in the box.
To select an AMA code, do the following:
Click the search button ![]() .
.
The AMA-CPT Codes dialog box appears.

If the desired AMA code is not listed, it has not been linked to the ADA code. To view all the AMA codes in the list, select the List All AMA CPT Codes checkbox.
In the list, select the correct code.
Click OK.
Diagnostic Codes - To specify diagnostic codes, do the following:
Click the search button ![]() .
.
The Select Diagnostic Codes for Medical Claims dialog box appears.
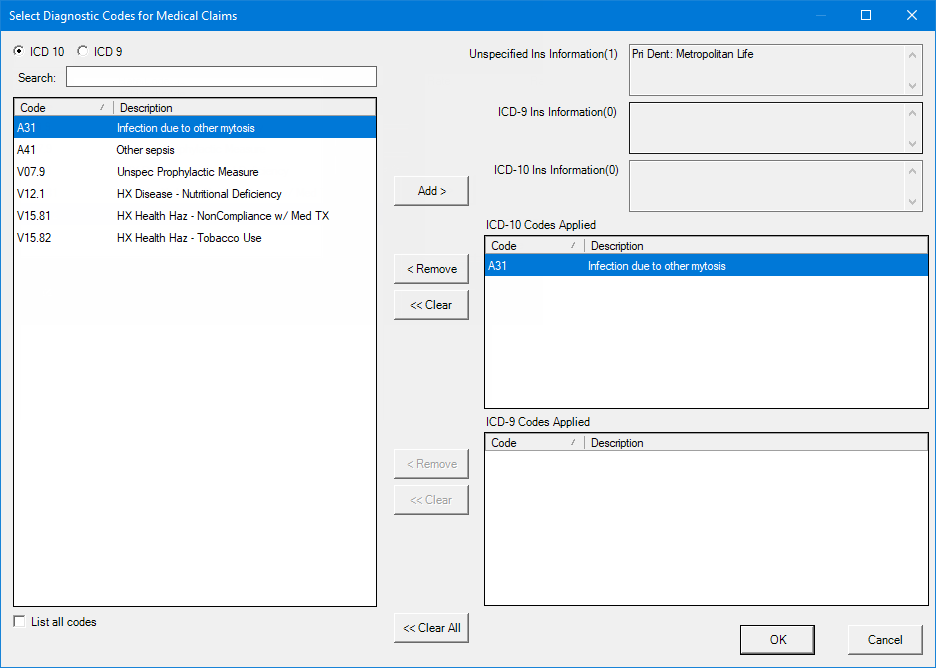
Note: In the upper-right corner, each of the carriers for the patient's dental and medical insurance plans appears in one of the boxes, according to the Diagnostic Code System setting for that plan, to indicate which diagnostic coding system (ICD-9, ICD-10, or unspecified) to use on claims.
Do any of the following:
To add ICD-10 codes:
To search for ICD-10 codes, select the ICD 10 option to view the ICD-10 codes that have been cross coded with the procedure. You can also enter all or part of a code or description in the Search box to further filter the list to include only the codes that match what you enter.
Note: If the ICD-10 code that you are looking for is not listed, select the List all codes checkbox to view all the ICD-10 codes in your database.
Select the ICD-10 codes that you want to add.
Note: To select multiple codes, click a code, and then, while pressing the Ctrl key, click the other desired codes. To select a range of adjacent codes, click the first code of the desired range of codes, and then, while pressing the Shift key, click the last code of the desired range of codes.
Click Add > to move the codes to the ICD-10 Codes Applied list.
Notes:
You can attach up to four ICD-10 codes to any given procedure.
The Add > button is available only if the number of ICD-10 codes that you have selected (in the left list) and the number of ICD-10 codes that are already attached to the procedure (in the ICD-10 Codes Applied list) is less than or equal to four and if the number of ICD-10 codes that you have selected (in the left list) and the total number of codes that are already attached to the procedure (the combined total in the ICD-10 Codes Applied, ICD-9 Codes Applied, and Other Dental Diagnostic Codes Applied lists) is less than or equal to eight.
To remove ICD-10 codes, do one of the following:
To remove specific codes, select those codes that in the ICD-10 Codes Applied list, and then click the corresponding < Remove button.
Note: To select multiple codes, click a code, and then, while pressing the Ctrl key, click the other desired codes.
To remove all codes, click the << Clear button next to the ICD-10 Codes Applied list.
To add ICD-9 codes:
To search for ICD-9 codes, select the ICD 9 option to view the ICD-9 codes that have been cross coded with the procedure. You can also enter all or part of a code or description in the Search box to further filter the list to include only the codes that match what you enter.
Note: If the ICD-9 code that you are looking for is not listed, select the List all codes checkbox to view all the ICD-9 codes in your database.
Select the ICD-9 codes that you want to add.
Note: To select multiple codes, click a code, and then, while pressing the Ctrl key, click the other desired codes. To select a range of adjacent codes, click the first code of the desired range of codes, and then, while pressing the Shift key, click the last code of the desired range of codes.
Click Add > to move the codes to the ICD-9 Codes Applied list.
Notes:
You can attach up to four ICD-9 codes to any given procedure.
The Add > button is available only if the number of ICD-9 codes that you have selected (in the left list) and the number of ICD-9 codes that are already attached to the procedure (in the ICD-9 Codes Applied list) is less than or equal to four and if the number of ICD-9 codes that you have selected (in the left list) and the total number of codes that are already attached to the procedure (the combined total in the ICD-10 Codes Applied, ICD-9 Codes Applied, and Other Dental Diagnostic Codes Applied lists) is less than or equal to eight.
To remove ICD-9 codes, do one of the following:
To remove specific codes, select those codes that in the ICD-9 Codes Applied list, and then click the corresponding < Remove button.
Note: To select multiple codes, click a code, and then, while pressing the Ctrl key, click the other desired codes.
To remove all codes, click the << Clear button next to the ICD-9 Codes Applied list.
To remove all ICD-10 and ICD-9 codes, click <<Clear All.
Click OK.
Modifier Codes - To specify modifier codes, do the following:
Click the search button ![]() .
.
The Select Modifier Code(s) dialog box appears.
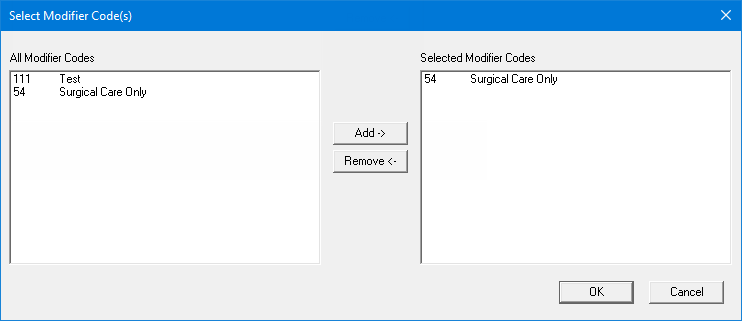
Do any of the following as needed:
To add a modifier code, in the All Modifier Codes list, select a code, and then click Add ->. That code now appears in the Selected Modifier Codes list.
Note: You can add up to three modifier codes to the procedure.
To remove a modifier code, in the Selected Modifier Codes list, select a code, and then click Remove <-.
Click OK.
Type of Service - To specify a type of service code, do one of the following:
Enter the correct type of service code in the box.
To select a type of service code, do the following:
Click the search button ![]() .
.
The Select Type of Service Codes dialog box appears.

In the list, select the correct code.
Click OK.
Anesthesia:
Start Time - The time when anesthesia started being administered.
Note: The Start Time box and search button are available only if 7 Anesthesia is selected for the Type of Service.
To specify the start time, do one of the following:
Enter the time in the box.
Note: You can enter a time using various formats. For example, you can type 8a, 8am, or 8 AM; 1p, 1pm, or 1 PM; 8:30a, 8:30am, or 8:30 AM; or 1:30p, 1:30pm, or 1:30 PM.
To select the time, do the following:
Click the search button ![]() .
.
The Select Time dialog box appears.

Do any of the following:
Drag the slider left or right to decrease or increase the time.
Click the left arrow button to decrease the time one minute at a time.
Click the right arrow button to increase the time one minute at a time.
Click between the slider and the left arrow to decrease the time one hour at a time.
Click between the slider and the right arrow to increase the time one hour at a time.
Click OK.
End Time - The time when anesthesia stopped being administered.
Note: The End Time box and search button are available only if 7 Anesthesia is selected for the Type of Service.
To specify the end time, do one of the following:
Enter the time in the box.
Note: You can enter a time using various formats. For example, you can type 8a, 8am, or 8 AM; 1p, 1pm, or 1 PM; 8:30a, 8:30am, or 8:30 AM; or 1:30p, 1:30pm, or 1:30 PM.
To select the time, do the following:
Click the search button ![]() .
.
The Select Time dialog box appears.

Do any of the following:
Drag the slider left or right to decrease or increase the time.
Click the left arrow button to decrease the time one minute at a time.
Click the right arrow button to increase the time one minute at a time.
Click between the slider and the left arrow to decrease the time one hour at a time.
Click between the slider and the right arrow to increase the time one hour at a time.
Click OK.
Minutes - The number of minutes that anesthesia was administered. This value is not updated automatically based on the Start Time and/or End Time that you specify, so you must enter a value.
Notes:
The Minutes box is available only if 7 Anesthesia is selected for the Type of Service.
The number of minutes in the Minutes box does not print on a paper medical insurance claim but is included with an electronic medical insurance claim.
Units - If applicable, the number of units of anesthesia that were used.
Place of Service - To specify a place of service code, do one of the following:
Enter the correct place of service code in the box.
To select a place of service code, do the following:
Click the search button ![]() .
.
The Select Place of Service Codes dialog box appears.

In the list, select the correct code.
Click OK.
Note: If you need to remove all the medical cross-coding information from the procedure, click Clear Medical Cross Coding Information.
Click OK.