Adding medical alerts to patients
You can enter a patient's medical alerts (allergies and problems) as needed. If a patient has a medical alert, a Medical Alerts icon ![]() appears on his or her appointments.
appears on his or her appointments.
To add a medical alert to a patient
-
Do one of the following:
-
How to get there
-
If the correct patient is not already selected, use the Patient Search box to access the patient's record.
Note: You can include inactive patients in the search results by setting the Include inactive patients switch to On.
-
On the Patient menu, under General, click (or tap) Overview.
The patient's Overview page opens.
On a patient's Overview page, the Medical Alerts tab of the Medical Alerts/Medications box displays any medical alerts that have been entered for the patient. Click (or tap) Add.

The Patient Information page opens with the Medical Alerts/Medications tab selected, and the Add Medical Alert dialog box appears.
-
-
How to get there
-
If the correct patient is not already selected, use the Patient Search box to access the patient's record.
Note: You can include inactive patients in the search results by setting the Include inactive patients switch to On.
-
Do one of the following:
-
While viewing any page of a patient's record, if the patient has any medical alerts, the Medical Alerts icon in between the Patient tab and the Patient Search box is a red plus sign. Click (or tap) the Medical Alerts icon.

The Patient Information page opens with the Medical Alerts/Medications tab selected.
-
On the Patient menu, under General, click (or tap) Overview. The patient's Overview page opens. Click (or tap) the Medical Alerts/Medications box.

The Patient Information page opens with the Medical Alerts/Medications tab selected.
-
On the Patient menu, under General, click (or tap) Medical Alerts. The Patient Information page opens with the Medical Alerts/Medications tab selected.
-
On the Patient menu, under General, click (or tap) Patient Information. The patient's Patient Information page opens. Click (or tap) the Medical Alerts/Medications tab.
-
On the Medical Alert/Medications tab of a patient's Patient Information page, click (or tap) Add Medical Alert.

The Add Medical Alert dialog box appears.
-
Allergy

Problem

-
-
Do one of the following:
-
To add a medical alert from your library, begin typing an allergy or a problem in the Medical Alert search box, continue typing as needed to narrow the results in the list, and then select the correct alert. The default options for the medical alert are selected automatically, but you can change any of those options as needed.
Note: If you add a medical alert that has the SNOMED code 398193008 assigned to it (such as "Pre-medicate need"), when you schedule an appointment for the patient, the Premedicate checkbox is selected by default.

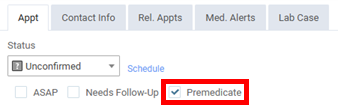
-
To add an alert that is specific or unique to this patient, enter any custom text in the Medical Alert search box (for example, "Issue with Needles"), and then select Create Patient Specific Alert from the list.
-
-
Change the visibility and/or permanency, enter any applicable notes, and add a reaction and/or severity as needed.
Set up any of the following options as needed:
-
Show alert - Set the switch to one of the following states:
-
Yes - For a patient with this allergy or problem attached, a message that lists the patient's allergies, problems, and medications (as applicable) will appear and display this allergy or problem each time you access the patient's information, and the Medical Alert icon will appear where applicable.
-
No - For a patient with this allergy or problem attached, a message will not appear (or if a message does appear, this allergy or problem will not be listed on that message) when you access the patient's information, but the Medical Alert icon will appear where applicable.
-
-
Is permanent - Set the switch to one of the following states:
-
Yes - If you anticipate that this allergy or problem will be permanent, set the switch to Yes.
-
No - If you anticipate that this allergy or problem will no longer apply some time in the future, set the switch to No. If you mark the allergy or problem as not permanent, you can mark it as expired when applicable.
Notes:
-
You can change the permanency setting of the medical alert as needed in the future.
-
Regardless of its permanency setting, you can remove the medical alert from the patient's record as needed in the future.
-
-
Note - Enter details regarding the allergy or problem.
-
Reaction/Severity - Do one of the following:
-
For an allergy, select the type of Reaction that the patient has in response to the allergen, and then select the Severity of that reaction. For each additional reaction and severity that you need to record, click (or tap) Add Reaction, and then make the applicable selections.
-
For a problem, select the Severity of the patient's condition or disease.
-
-
-
Click (or tap) Add.