

The Enter Payment area of the Batch Insurance Payment Entry dialog box displays information for the selected claim in the Pending Claims area. You can use the Enter Payment area to post claims, create claim status notes, apply deductibles, calculate provider balances, and apply write-offs and refunds. You cannot edit previous payments or adjustments.
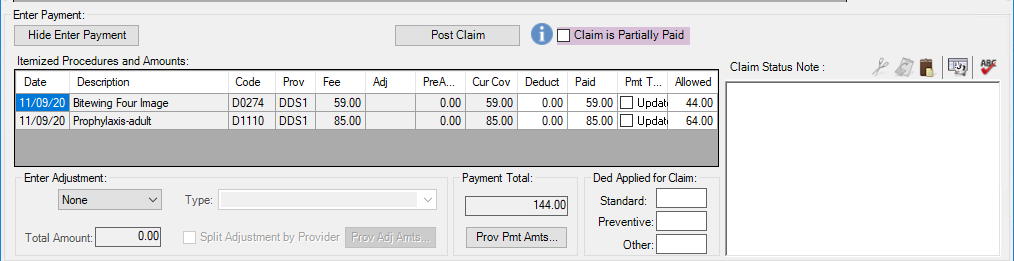
· Claim is Partially Paid - If selected, the claim is flagged as partially paid and will not have a status of "Received." The flag can be changed when an insurance payment is added or edited. You can also change the flag in the Insurance Claim Status dialog box.
The Itemized Procedures and Amounts list consists of 12 columns:
· Date - The procedure date for the procedure associated with the Dentrix or EOB claim.
· Description - The description for the procedure associated with the Dentrix claim; otherwise, the column remains blank.
· Code - The ADA or AMA code for the procedure associated with a Dentrix or EOB claim or a medical claim respectively.
· Prov - The provider for the procedure associated with the Dentrix claim; otherwise, the column remains blank.
· Fee - The amount charged for the selected procedure associated with the Dentrix or EOB claim.
· Adj - An amount appears if you selected the electronic payment type in the Insurance Payment area; otherwise, the column remains blank. An adjustment for the procedure is calculated from the EOB claim.
· Pre-Auth - The primary or secondary insurance override or pre-authorized amount. The column remains blank if a Dentrix claim does not exist.
· Cur Cov - The payment table amount for the selected procedure. This column remains blank if the selected claim in the Pending Claims list is a secondary dental or a medical claim or if a Dentrix claim does not exist.
· Deduct - The amount of the deductible. You can edit this column. Single- or double-click the column. Click the green check mark to accept or the red X to cancel a change.
· Paid - If you selected the check payment type and have not previously entered an itemized payment, the amount defaults to the amounts in the Pre-Est or the Cur Cov column. You can edit this column. Single- or double-click the column. Click the green check mark to accept or the red X to cancel a change.
· PMT Table - Click to update the payment table for a primary dental claim. You must also have selected the check payment type in the Insurance Payment area; otherwise, the column remains blank.
· Allowed – The maximum amount a plan will pay for a covered procedure.