You can upgrade the server features of Dentrix Enterprise on your database server from a previous version to the new version.
Note: For a new Dentrix Enterprise server installation, refer to the instructions for installing server features.
Upgrade overview:
Extract the contents of the server install package.
If you want to install or upgrade the client program files on the server, extract the contents of the workstation installation package, and then copy the client application setup (Setup_DE_Client.exe) from the extracted workstation installation package to the extracted server installation package.
In the extracted server installation package, launch Setup.exe to install Install Manager.
When Install Manager opens, run the SQL Update Scripts to update the database.
For Client Application, do one of the following:
(If you are upgrading from a previous 11.0.4x version only) If the 11.0.4x client program files are installed, and you want to continue to access Dentrix Enterprise on the server, upgrade the program files.
(If you are upgrading from 11.0.20 only) If the 11.0.20 client program files are installed, and you want to continue to access Dentrix Enterprise on the server, install the 11.0.49 program files. (Install Manager uninstalls the 11.0.20 program files and then installs the 11.0.49 program files.)
If the client program files are not installed, and you want to access Dentrix Enterprise on the server, install the program files.
For Recurring Payments Service, Data Service, Document Unfiled Utility Service, HL7 Application and Services, HermeS1 Service, File Exchange Services, Report Scheduling Service, and Dental Encounter Service, do one of the following:
(If you are upgrading from a previous 11.0.4x version only) If the 11.0.4x service is installed, and you want to continue to use it, upgrade it.
(If you are upgrading from 11.0.20 only) If the 11.0.20 service is installed, and you want to continue to use it, install the 11.0.49 service. (Install Manager uninstalls the 11.0.20 service and then installs the 11.0.49 service.)
If the service is not installed, and you want to use it, install it.
Close Install Manager.
Important: After upgrading Dentrix Enterprise, to get the most recent set of available SNOMED, RxNorm, LOINC, and CVX codes, contact Dentrix Enterprise Customer Support to have a representative run a utility to update the database.
To upgrade the Dentrix Enterprise server features
Extract the contents of the Dentrix Enterprise server installation package (EnterpriseServerSetup-xx.xx.xx.xxx.zip; where "xx.xx.xx.xxx" represents the version number). Right-click the file, select Extract All..., select where to extract the contents, and then click Extract.
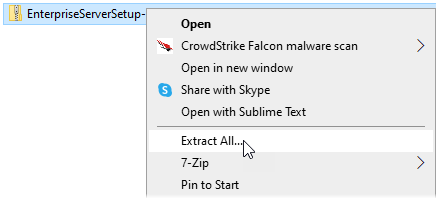
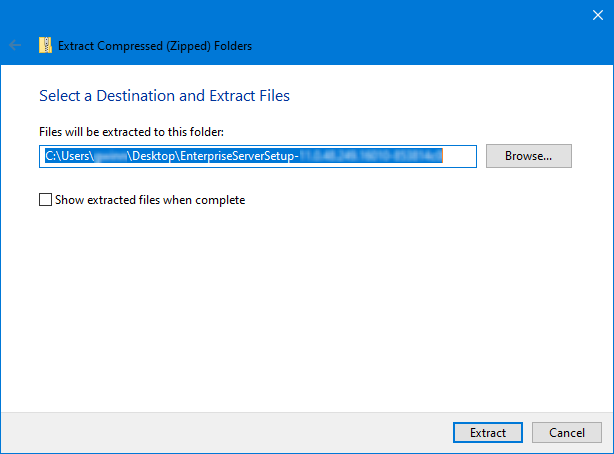
If you want to install or upgrade the Dentrix Enterprise client program files on the server, extract the contents of the workstation installation package (EnterpriseWorkstationSetup-11.0.49.xxx.xxxx), and then copy the client application setup (Setup_DE_Client.exe) from the extracted workstation installation package to the extracted server installation package (EnterpriseServerSetup-11.0.49.xx.xx.xxx).
In the extracted server installation package, double-click Setup.exe.
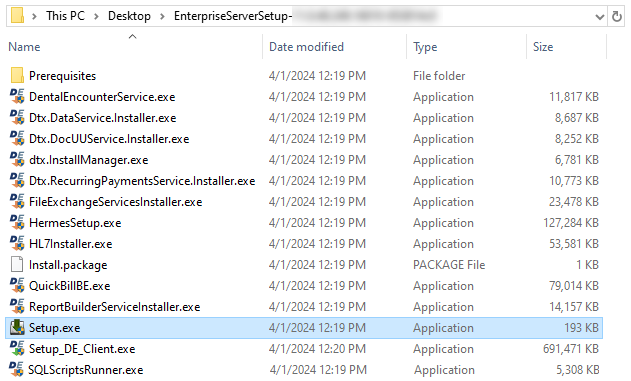
The Dentrix Enterprise EULA dialog box appears.
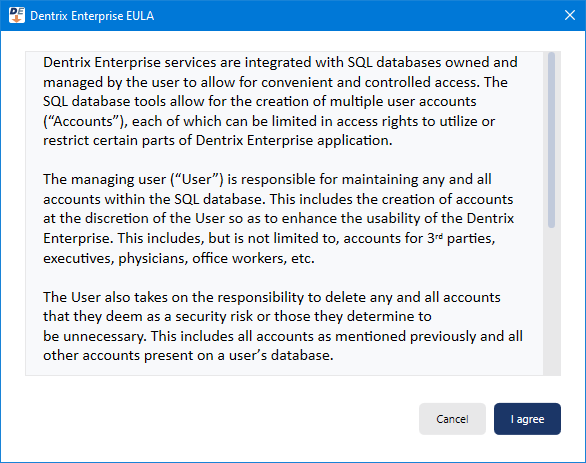
Read the end user license agreement, and if you agree to the terms and conditions, click I agree to proceed.
Setup installs the Install Manager program.
Then, Install Manager opens.
(If you are upgrading from 11.0.20 only) Install Manager displays the components that can be installed.
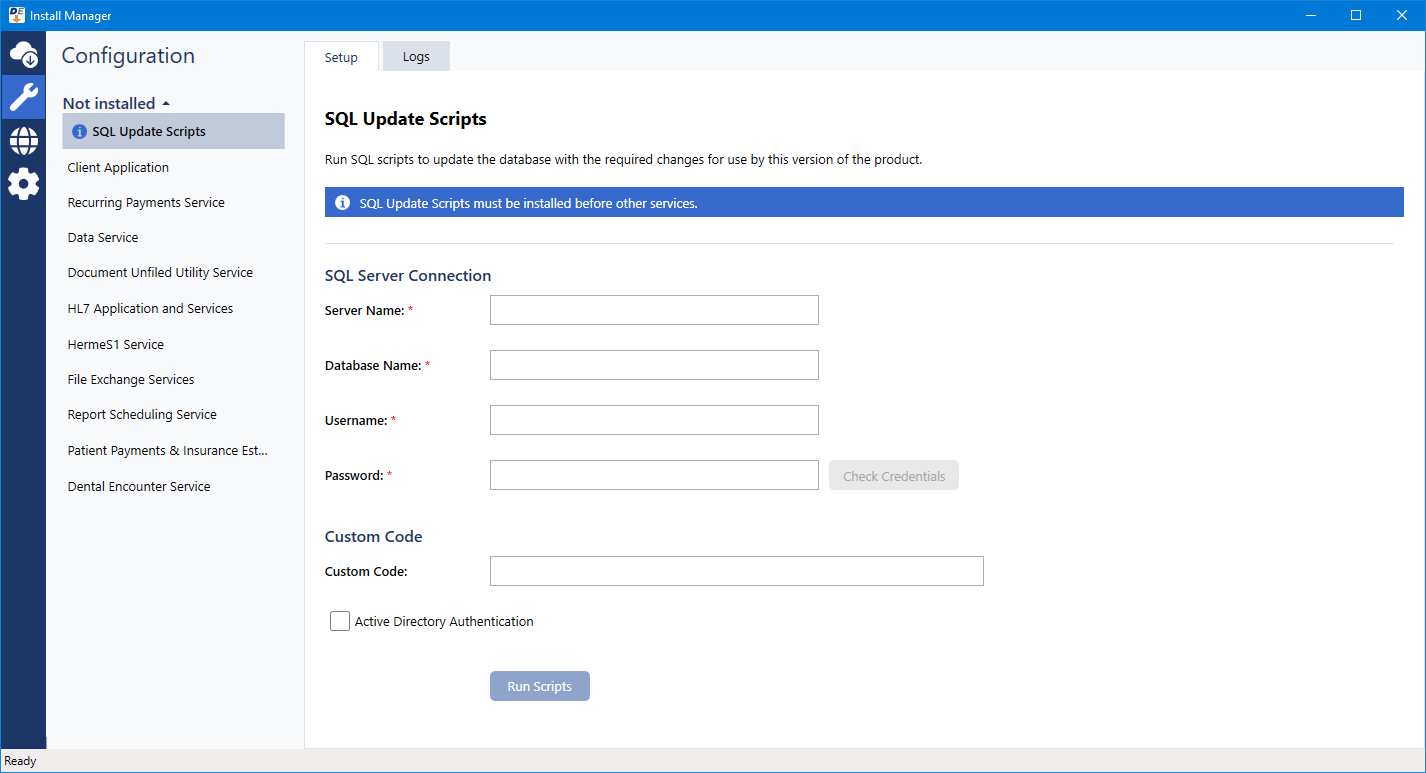
(If you are upgrading from a previous 11.0.4x version only) Install Manager displays the components that are currently installed and those that are not.
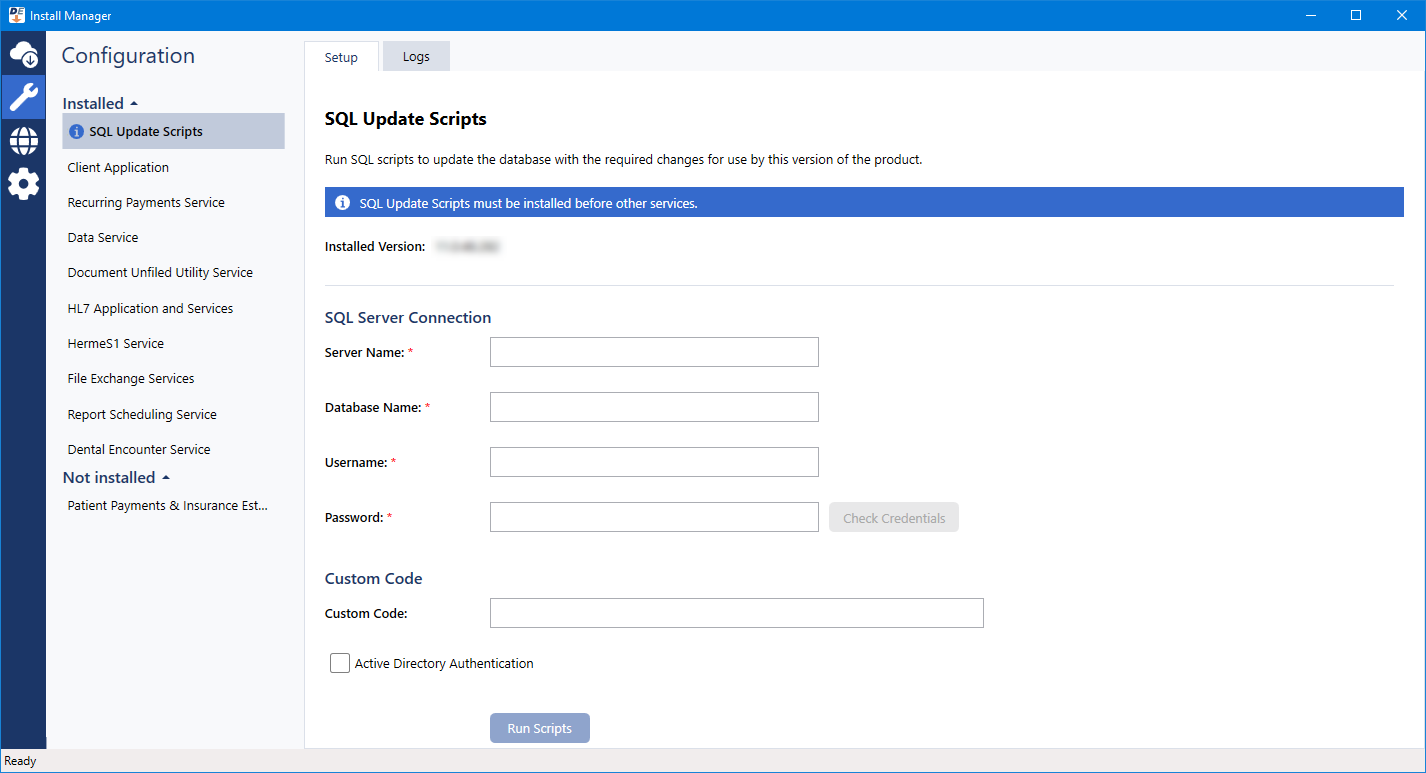
To run the database update scripts, do the following:
Under Installed or Not Installed on the left, leave SQL Update Scripts selected. The Setup tab options appear on the right.
Configure the SQL Server Connection options:
Server Name - The name or IP address of the database server. Also, if the SQL instance that houses your Dentrix Enterprise database has a name, after the IP address or name of the server, include a backslash (\) and then the instance name.
Database Name - Dentrix is the default name of the database, but it may be different if it has been customized for your installation.
Username - The user name of the SQL user with "Sysadmin" rights.
Password - The password of the Sysadmin user.

Click Check Credentials.
A message regarding the results of the connection test appears. Click Ok. If the connection was successful, proceed to the next step; otherwise, change your connection parameters, and attempt to connect again.
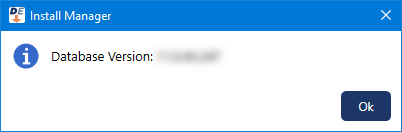
If applicable, in the Custom Code box, enter your code to install custom features; otherwise, leave the box empty.
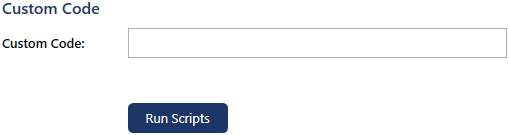
Click Run Scripts.
A command prompt window appears and displays the progress of the scripts to update the database.
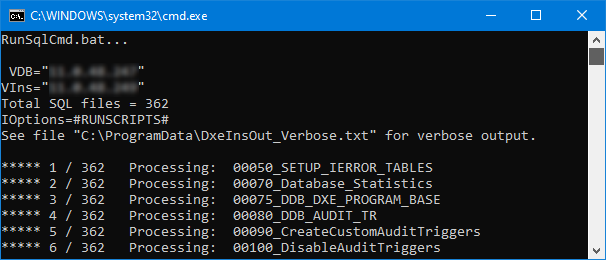
Upon completion, a message regarding the scripts appears, click Ok.
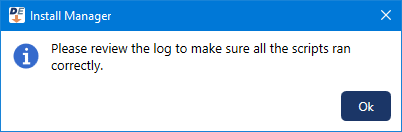
You are returned to Install Manager, and the log appears on the Logs tab.
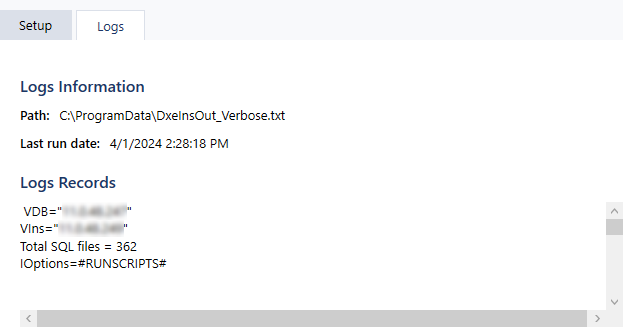
Check the log for any errors. If the log indicates that the database was updated successfully, close the document. If there are any errors, contact Dentrix Enterprise Customer Support at 800-372-4346 to resolve the errors before continuing with the installation.
(Optional) Upgrade or install the Dentrix Enterprise client program files on the server. See the "Installing the client application on the server" or "Upgrading the client application on the server" topic.
Upgrade or install any of the following services as needed:
Recurring Payments Service - (For use with Axia only) The service for processing automatic recurring payments for payment plans from credit cards on file. Do one of the following:
(If you are upgrading from a previous 11.0.4x version only) If the 11.0.4x service is installed, and you want to continue to use it, upgrade it.
(If you are upgrading from 11.0.20 only) If the 11.0.20 service is installed, and you want to continue to use it, install the 11.0.49 service. (Install Manager uninstalls the 11.0.20 service and then installs the 11.0.49 service.)
If the service is not installed, and you want to use it, install it.
See the "Installing the recurring payments service" or "Upgrading the recurring payments service" topic.
Note: This service should be installed on only one computer.
Data Service - The service for submitting electronic claims, automatically verifying insurance eligibilities, and automatically retrieving ERAs. Do one of the following:
(If you are upgrading from a previous 11.0.4x version only) If the 11.0.4x service is installed, and you want to continue to use it, upgrade it.
(If you are upgrading from 11.0.20 only) If the 11.0.20 service is installed, and you want to continue to use it, install the 11.0.49 service. (Install Manager uninstalls the 11.0.20 service and then installs the 11.0.49 service.)
If the service is not installed, and you want to use it, install it.
See the "Installing the data service" or "Upgrading the data service" topic.
Note: This service should be installed on only one computer.
Document Unfiled Utility Service - (For military facilities only.) The service for automatically inserting unfiled documents into Document Center. Do one of the following:
(If you are upgrading from a previous 11.0.4x version only) If the 11.0.4x service is installed, and you want to continue to use it, upgrade it.
(If you are upgrading from 11.0.20 only) If the 11.0.20 service is installed, and you want to continue to use it, install the 11.0.49 service. (Install Manager uninstalls the 11.0.20 service and then installs the 11.0.49 service.)
If the service is not installed, and you want to use it, install it.
See the "Installing the document unfiled utility service on the server" or "Upgrading the document unfiled utility service on the server" topic.
Note: This service requires the installation of the Dentrix Enterprise client program on this computer or a different computer as part of a Dentrix Enterprise server or workstation installation.
HL7 Application and Services - The HL7 administrative console program and services for the managing the HL7 interface and exchanging healthcare information with external systems through documents, C-CDA files, and HL7 messages. Do one of the following:
(If you are upgrading from a previous 11.0.4x version only) If the 11.0.4x application and services are installed, and you want to continue to use them, upgrade them.
(If you are upgrading from 11.0.20 only) If the 11.0.20 application and services are installed, and you want to continue to use them, install the 11.0.49 application and services. (Install Manager uninstalls the 11.0.20 services and then installs the 11.0.49 services.)
If the application and services are not installed, and you want to use them, install them.
See the "Installing the HL7 application and services" or "Upgrading the HL7 application and services" topic.
Note: This program can be installed on this computer and these services on the same or a different computer.
HermeS1 Service - The customer telemetry service for automatically collecting system information by Support technicians. Do one of the following:
(If you are upgrading from a previous 11.0.4x version only) If the 11.0.4x service is installed, and you want to continue to use it, upgrade it.
(If you are upgrading from 11.0.20 only) If the 11.0.20 service is installed, and you want to continue to use it, install the 11.0.49 service. (Install Manager uninstalls the 11.0.20 service and then installs the 11.0.49 service.)
If the service is not installed, and you want to use it, install it.
See the "Installing the HermeS1 service" or "Upgrading the HermeS1 service" topic.
File Exchange Services - The services for exchanging healthcare information with external systems through documents, C-CDA files, and HL7 messages. Do one of the following:
(If you are upgrading from a previous 11.0.4x version only) If the 11.0.4x service is installed, and you want to continue to use it, upgrade it.
(If you are upgrading from 11.0.20 only) If the 11.0.20 service is installed, and you want to continue to use it, install the 11.0.49 service. (Install Manager uninstalls the 11.0.20 service and then installs the 11.0.49 service.)
If the service is not installed, and you want to use it, install it.
See the "Installing the file exchange services" or "Upgrading the file exchange services" topic.
Note: These services should be installed on only one computer.
Report Scheduling Service - The service for handling report jobs that have been scheduled from this or other computers. Do one of the following:
(If you are upgrading from a previous 11.0.4x version only) If the 11.0.4x service is installed, and you want to continue to use it, upgrade it.
(If you are upgrading from 11.0.20 only) If the 11.0.20 service is installed, and you want to continue to use it, install the 11.0.49 service. (Install Manager uninstalls the 11.0.20 service and then installs the 11.0.49 service.)
If the service is not installed, and you want to use it, install it.
See the "Installing the report scheduling service on the server" or "Upgrading the report scheduling service on the server" topic.
Notes:
This service needs to be installed on only one computer but may be installed on multiple computers.
This service can also be installed on a different computer as part of a Dentrix Enterprise workstation installation.
QuickBill & Insurance Estimator Services - DO NOT INSTALL! This feature is not supported.
Dental Encounter Service - (For military facilities only.) The service for sending healthcare information to external systems through C-CDA files. Do one of the following:
(If you are upgrading from a previous 11.0.4x version only) If the 11.0.4x service is installed, and you want to continue to use it, upgrade it.
(If you are upgrading from 11.0.20 only) If the 11.0.20 service is installed, and you want to continue to use it, install the 11.0.49 service. (Install Manager uninstalls the 11.0.20 service and then installs the 11.0.49 service.)
If the service is not installed, and you want to use it, install it.
See the "Installing the dental encounter service" or "Upgrading the dental encounter service" topic.
Close Install Manager.