When you schedule a patient for a continuing care (recare or recall) appointment, Dentrix Enterprise simplifies the process of keeping everything connected so you have less to worry about. When you select a procedure (such as an exam) for an appointment, the corresponding continuing care type is attached to that appointment automatically. With continuing care properly attached to the patient's appointment, when you generate reminders from Dentrix Enterprise, that patient will be included. Also, when you complete the appointment, the patient's continuing care due date will be updated automatically, and you will be presented with the option to schedule the patient's next continuing care visit.
Notes:
A procedure code may be assigned to only one continuing care type. However, you can assign multiple procedure codes to the same type. And, you can attach multiple continuing care types to an appointment.
Scheduling appointments requires the "Appointments, Schedule New" security right.
To schedule a continuing care appointment
In Appointment Book, do one of the following:
If you opened Appointment Book from another module (such as Family File) with a patient selected by clicking the Appointment Book button  on the toolbar, to start making an appointment for the patient that was selected in that module, from the File menu, click Current Patient - New Appt. Skip steps 2-3.
on the toolbar, to start making an appointment for the patient that was selected in that module, from the File menu, click Current Patient - New Appt. Skip steps 2-3.
On the toolbar, click the Schedule Appointment button  .
.
On the File menu, click Select Patient - New Appt.
Use the find appointment utility to find an available appointment time.
If you are already viewing the correct date, double-click an open time slot in an operatory.
Note: If the current Appointment Book view includes operatories for multiple clinics, Appointment Book displays all the operatories that are associated with that view; however, depending on a certain organization setting, you may be able to schedule an appointment only in an operatory of the clinic that has been assigned to the current view.
If applicable, do one of the following:
If the Password - Appointments, Schedule New dialog box appears, user verification has been assigned to the "Appointments, Schedule New" task. Do one of the following:
If your user account has been granted the "Appointments, Schedule New" security right, enter your credentials in the User ID and Password boxes, and then click OK.
If your user account has not been granted the "Appointments, Schedule New" security right, have a user with permission temporarily override this restriction so you can schedule an appointment this one time. The overriding user enters his or her credentials in the User ID and Password boxes and then clicks OK.
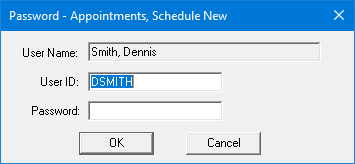
If a message appears, informing you that you do not have rights to this operation, your user account has not been granted the "Appointments, Schedule New" security right. To have a user with permission temporarily override this restriction so you can schedule an appointment this one time, do the following:
On the message, click Yes.
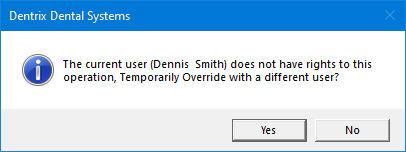
In the Password - Appointments, Schedule New dialog box, the overriding user enters his or her credentials in the User ID and Password boxes and then clicks OK.
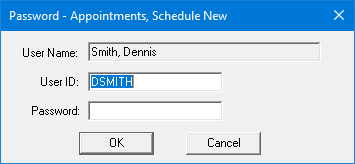
The Select Patient dialog box appears (unless you used the Current Patient - New Appt option).
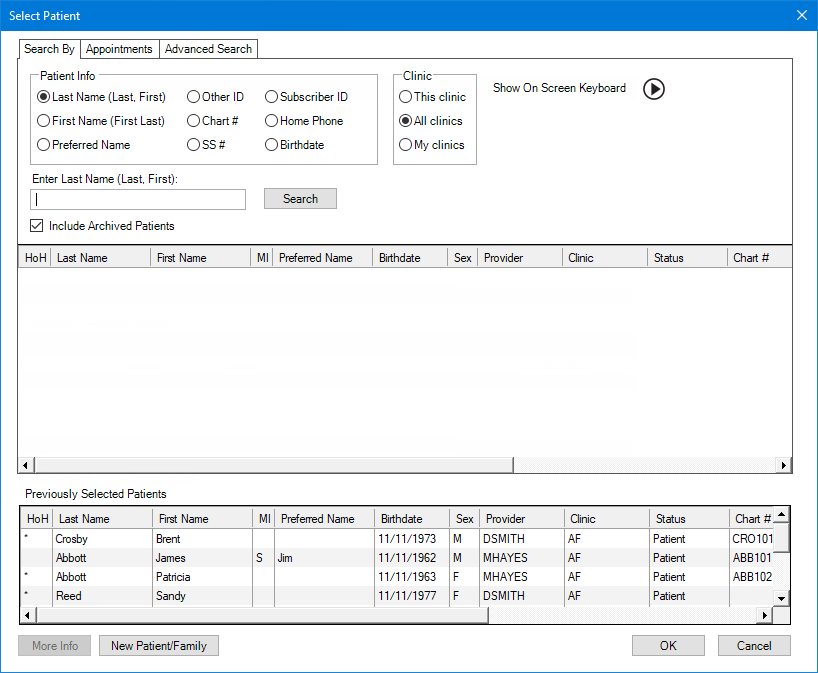
Do one of the following:
Double-click the correct patient.
Select the correct patient, and then click OK.
The New Appointment Information dialog box appears.
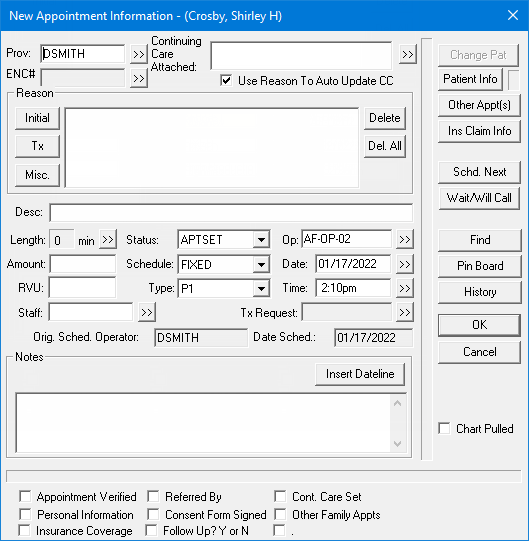
Set up the following options as needed:
Provider - By default, Dentrix Enterprise inserts the ID of the patient's primary provider, but you can change the provider for the appointment as needed. To specify a provider for the appointment, do one of the following:
Enter a provider ID in the box.
To use the provider selector, do the following:
Click the search button ![]() .
.
The Select Provider dialog box appears.

Note: If the Auto list checkbox (under Providers in) is selected when you open the dialog box, the providers who are assigned to the view currently being used in Appointment Book appear in the list automatically. Also, if you switch between the View and Clinic options under Providers in, the list of providers is updated automatically.
Under Providers in, by default, the View option is selected, so you can view providers who are assigned to the view currently being used in Appointment Book. To view the providers who are associated with the clinic that is assigned to the view currently being used in Appointment Book, select the Clinic option.
If the Auto list checkbox is clear, or if you need to filter the list of providers, enter all or part of a provider's ID or last name in the ID or Last Name box, respectively, and then click the search button ![]() to view the matching providers.
to view the matching providers.
Do one of the following:
Double-click the correct provider.
Select the correct provider, and then click Select.
Note: This button is available only if a provider is selected.
ENC# - If an encounter number is required, click the search button ![]() , select the correct number, and then click OK. The encounter number may be populated automatically and the search button may not be available depending on a certain global setting.
, select the correct number, and then click OK. The encounter number may be populated automatically and the search button may not be available depending on a certain global setting.
Reason - Select the reasons for the appointment. Do any of the following:
If the patient is being seen for work that is part of an initial or recurring visit, such as an exam and cleaning, do the following:
Click Initial.
The Select Initial Reasons dialog box appears.
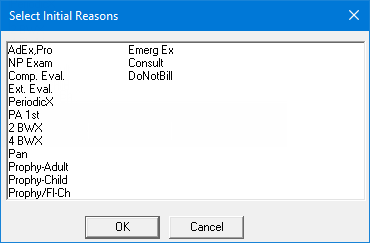
Note: If any of the selected procedures corresponds to a continuing care type that is not attached to the patient's record, and the Use Reason to Auto Update CC checkbox is selected, a message appears and asks if you want to attach the missing continuing care to the patient's record using the default settings. Click Yes to attach Continuing Care to the patient's Family File.
Select Continuing Care reasons (and any other reasons) for the appointment.
Click OK.
If the patient is also being seen for treatment-planned work, do the following:
Click Add Tx.
The Treatment Plan dialog box appears.
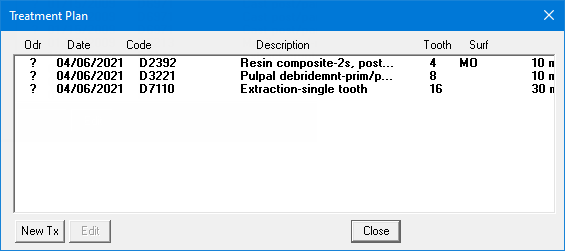
If the procedures that you want to attach to the appointment is not listed, to add treatment-planned procedures to the patient's default treatment plan case, click New Tx to open the Enter Procedure(s) dialog box and post the treatment-planned procedures.
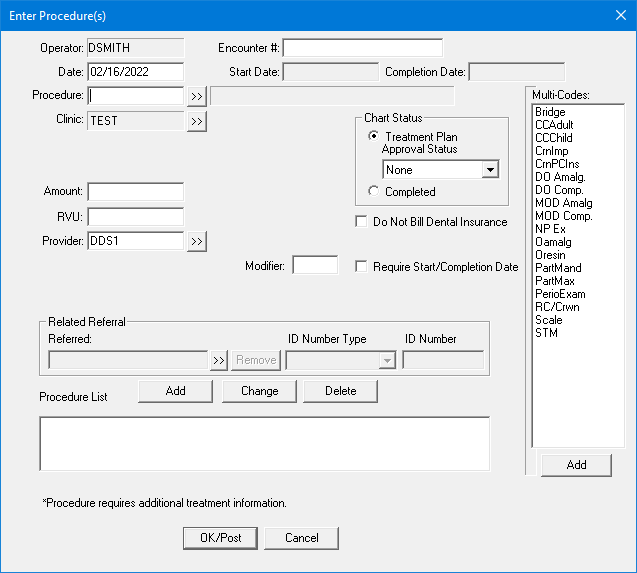
You are returned to the Treatment Plan dialog box.
In the list, select the correct procedures.
Click Close.
If the patient is also being seen for other reasons, for each procedure code that you want to add as an appointment reason, do the following:
Click Misc.
The Procedure Codes dialog box appears.
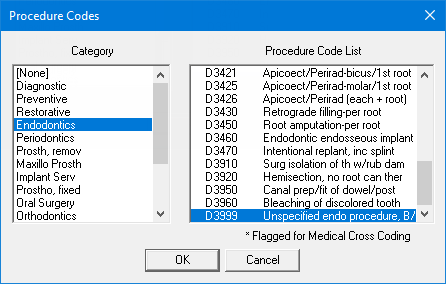
In the Category list, select a procedure code to see a list of the corresponding procedure codes. In the Procedure Code List, select the correct procedure code.
Click OK.
Notes:
To remove specific reasons, select them, and then click Delete.
To remove all reasons at once, click Del. All.
Desc - As you add appointment reasons, Dentrix Enterprise updates the appointment description automatically, but you can change the description as needed.
Length - As you add appointment reasons, Dentrix Enterprise updates the appointment length automatically, but you can change the length if more or less time is needed to complete the appointment. To change the appointment length, do the following:
Click the search button ![]() .
.
The Appointment Time Pattern dialog box appears.
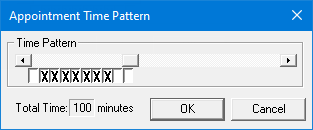
Do any of the following:
Drag the slider left or right to decrease or increase the time.
Click the left arrow button to decrease the time one appointment unit at a time (the length is determined by the clinic's time block size).
Click the right arrow button to increase the time one appointment unit at a time (the length is determined by the clinic's time block size).
Click between the slider and the left arrow to decrease the time 30 minutes at a time.
Click between the slider and the right arrow to increase the time 30 minutes at a time.
As you increase the length of time, white boxes with an X are added below the slider bar; as you decrease it, boxes are removed. You can change what appears in any of the boxes below the slider bar to represent who is providing care to the patient during the procedure. To set up the correct time pattern for the appointment, click each box as needed to switch between chair (blank), assistant (/), and provider (X) time.
Note: You can use these assignments to help you maximize your productivity and the use of all operatories.
Click OK.
Amount - As you add appointment reasons, Dentrix Enterprise updates the appointment amount, but you can change the amount as needed.
Staff - To specify the staff member who will assist with this appointment, do one of the following:
Enter a staff ID in the box.
To use the staff selector, do the following:
Click the search button ![]() .
.
The Select Staff dialog box appears and displays a list of the staff members who are associated with the clinic that is assigned to the view currently being used in Appointment Book.
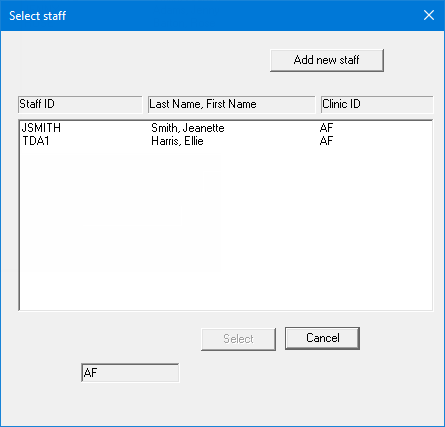
If the staff member is not listed, to add him or her to the clinic (whose ID appears in the box near the bottom of the dialog box), click Add new staff to open the Staff Information dialog box, enter the staff member's information, and then click OK.
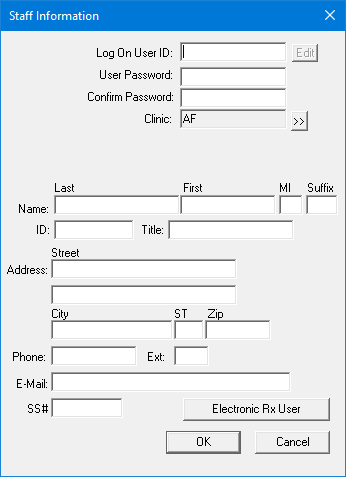
You are returned to the Select Staff dialog box.
Do one of the following:
Double-click the correct staff member in the list.
In the list, select the correct staff member, and then click Select.
Note: This button is available only if a staff member is selected.
Status - You can assign a status to the appointment to indicate confirmation, the last contact with the patient regarding the appointment, or the status of a patient's visit. From the list, select "<none>" or an appointment status.
Schedule - You can categorize the appointment into one of three groups. From the list, select one of the following options:
FIXED - A fixed appointment indicates that the patient has an inflexible schedule and can only be seen at the scheduled time. This is the default selection.
OPEN - An open appointment indicates that the patient is willing to change the date and time of the appointment if necessary. You can add a patient to the Open List only if the appointment has a date, time, and operatory. This ensures that the patient is seen whether or not the office has an opening before the scheduled date.
ASAP - An ASAP appointment indicates that the patient want to be seen earlier if an appointment time becomes available. You can add a patient to the ASAP List only if the appointment has a date, time, and operatory. This ensures that the patient is seen whether or not the office has an opening before the scheduled date.
Type - You can classify the appointment according to the amount of production it will generate. As you add appointment reasons, Dentrix Enterprise can update the production type, but you can change the type as needed. From the list, select "<none>" or a production type.
Op / Date / Time - If you double-clicked a time slot in Appointment Book to begin scheduling the appointment, Dentrix Enterprise inserts the corresponding operatory, date, and time for the appointment, but you can change the operatory, date, and/or time as needed.
Notes:
To find an available appointment time using the find appointment tool, click Find.
To move the appointment to the Pinboard so you can manually find an available appointment time, click Pin Board.
If the current Appointment Book view includes operatories for multiple clinics, Appointment Book displays all the operatories that are associated with that view; however, depending on a certain organization setting, you may be able to schedule the appointment only in an operatory of the clinic that has been assigned to the current view.
Change any of the following as needed:
Op - To specify an operatory, do one of the following:
Enter an operatory ID in the box.
To use the operatory selector, do the following:
Click the search button ![]() .
.
The Select Operatory dialog box appears and displays a list of the operatories that are assigned to the view currently being used in Appointment Book..
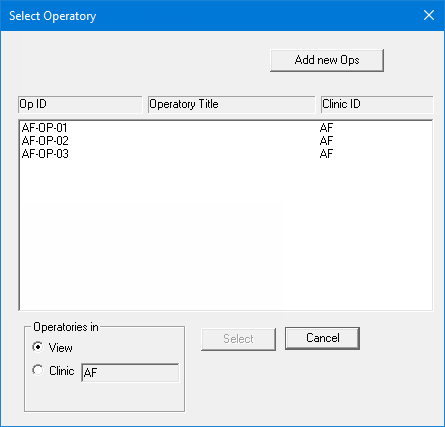
Under Operatories in, by default, the View option is selected, so the operatories that are assigned to the view currently being used in Appointment Book appear in the list. To view the operatories that are associated with the clinic that is assigned to the view currently being used in Appointment Book, select the Clinic option.
If the operatory is not listed, to add it to the clinic (whose ID appears in the box near the bottom of the dialog box), click Add new Ops to open the Operatory Information dialog box, enter the operatory's information, and then click OK.
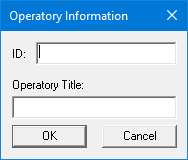
You are returned to the Select Operatory dialog box.
Either double-click the correct operatory in the list; or select the correct operatory in the list, and then click Select.
Note: The Select button is available only if an operatory is selected.
Date - To specify a date, do one of the following:
Enter a date in the box in a mm/dd/yyyy format.
To use the date selector, do the following:
Click the search button ![]() .
.
The Select Date dialog box appears.
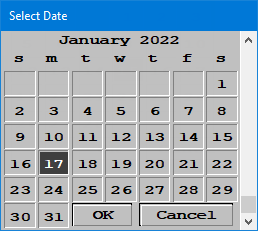
Select the correct date.
Click OK.
Time - To specify a time, do one of the following:
Enter a time in the box.
Note: You can enter a time using various formats. For example, you can type 8a, 8am, or 8 AM; 1p, 1pm, or 1 PM; 8:30a, 8:30am, or 8:30 AM; or 1:30p, 1:30pm, or 1:30 PM.
To use the time selector, do the following:
Click the search button ![]() .
.
The Select Time dialog box appears.

Do any of the following:
Drag the slider left or right to decrease or increase the time.
Click the left arrow button to decrease the time one appointment unit at a time (the length is determined by the clinic's time block size).
Click the right arrow button to increase the time one appointment unit at a time (the length is determined by the clinic's time block size).
Click between the slider and the left arrow to decrease the time one hour at a time.
Click between the slider and the right arrow to increase the time one hour at a time.
Click OK.
Tx Request - To attach treatment requests to the appointment, click the search button ![]() .
.
Note - You can attach important information directly to the appointment. An appointment note usually references special situations that your office should be aware of before seeing the patient. If clarification is needed or to add other details about the appointment, enter a note.
Notes:
To add a date and time stamp to the note where the text cursor is currently positioned in the box, click Insert Dateline.
To insert a blank line or start a new line in the box, while pressing Ctrl, press Enter. Pressing Enter alone closes the Appointment Information dialog box.
An appointment with a note has a blue musical note symbol in the upper-right corner.
![]()
Use the following options to add, edit, or view additional information pertaining to the patient:
Patient Info - Click this button to open the patient's Family File. You can verify and edit patient information as needed. To return to the appointment, click the Appointment Book button  on Family File toolbar.
on Family File toolbar.
Other Appt(s) - Click this button to view the family appointment list. For more information on using this list, see the topic about locating existing appointments.

Notes:
You can also open the Family Appointment List dialog box by right-clicking an appointment and then clicking Other Appointments.
Accessing the family appointment list requires the "Family Appointment List, Open" security right.
Ins Claim Info - Click this button to set the default dental claim information for all dental insurance claims that get created for this patient and the default medical claim information for all medical insurance claims that get created for this patient.
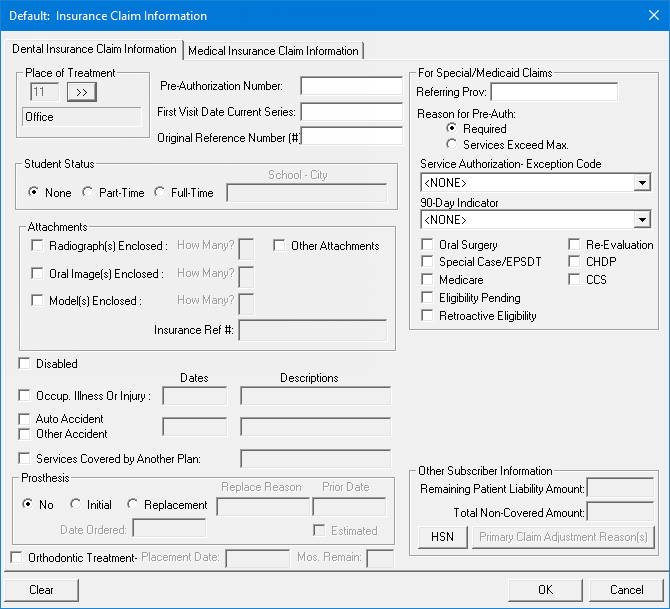
Notes:
You can also open the Insurance Claim Information dialog box by right-clicking an appointment and then clicking Info for Insurance.
Dentrix Enterprise will use the saved changes for future insurance claims.
If you have pulled the patient's paper chart, select the Chart Pulled checkbox.
Select any of the appointment check list items at the bottom of the dialog box as needed.
If the patient will be seeing two separate providers during a visit, click Sched. Next to quickly create a second appointment for the patient that directly follows the current appointment.
Do one of the following:
After entering appointment information, if the patient cannot commit to the specified appointment date and time, click Wait/Will Call to move the appointment to the Unscheduled List. When the patient calls back to schedule the appointment, you can schedule it from the Unscheduled List so you do not have to re-enter the information.
To save the appointment, click OK.