Many times a patient wants an appointment sooner than your next available time. With Dentrix Enterprise, you can flag an appointment as ASAP (As Soon As Possible) and offer to call the patient if an appointment time becomes available. Appointments that have been flagged as ASAP appear on the ASAP List. The ASAP List allows you to accommodate the patient's request and benefits your office by providing a list of patients who can fill openings that become available in an otherwise full schedule.
In addition to providing you with names of patients who can fill open appointment times, the interactive nature of the ASAP List makes it simple to contact a patient and then create or move an appointment as needed.
To open and utilize the ASAP List
In Appointment Book, on the Appt Lists menu, point to ASAP List, and then click one of the following options:
Current Clinic - To view appointments for the clinic that is associated with the current view.
Note: Accessing the ASAP List for the clinic that is associated with the current view requires the "Appointment Lists" security right.
All Clinics - To view appointments for all clinics.
Notes:
This option is available only if your user account has been granted the "View All Patients" security right (for the Central clinic).
Accessing the ASAP List for all clinics requires both the "Appointment Lists" security right (for the clinic that is associated with the current view) and the "Appt Lists, View All Clinics" security right (for the Central clinic).
My Clinics - To view appointments for all clinics to which you have been granted the "My Clinics, View" security right.
Notes:
This option is available only if your user account has been granted the "My Clinics, View" security right (in the "Practice/Clinic Setup" category) for at least one clinic other than the clinic that you are currently logged in to and if your user account has not been granted the "View All Patients" security right (for the Central clinic).
Accessing the ASAP List for all your clinics requires the "Appt Lists, View All Clinics" security right (for the Central clinic).
If applicable, do one of the following:
If the Password - Appointment Lists dialog box appears, user verification has been assigned to the "Appointment Lists" task. Do one of the following:
If your user account has been granted the "Appointment Lists" security right, enter your credentials in the User ID and Password boxes, and then click OK.
If your user account has not been granted the "Appointment Lists" security right, have a user with permission temporarily override this restriction so you can open the ASAP List this one time. The overriding user enters his or her credentials in the User ID and Password boxes and then clicks OK.
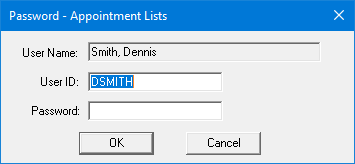
If a message appears, informing you that you do not have rights to this operation, your user account has not been granted the "Appointment Lists" security right. To have a user with permission temporarily override this restriction so you can open the ASAP List this one time, do the following:
On the message, click Yes.
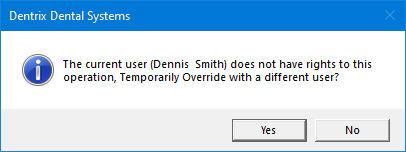
In the Password - Appointment Lists dialog box, the overriding user enters his or her credentials in the User ID and Password boxes and then clicks OK.
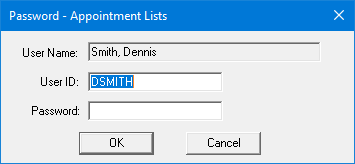
If a message appears, informing you that you do not have rights to this operation, your user account has not been granted the "Appt Lists, View All Clinics" security right. To have a user with permission temporarily override this restriction so you can open the ASAP List for all clinics this one time, do the following:
On the message, click Yes.
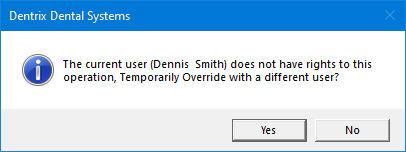
In the Password - Appt Lists, View All Clinics dialog box, the overriding user enters his or her credentials in the User ID and Password boxes and then clicks OK.
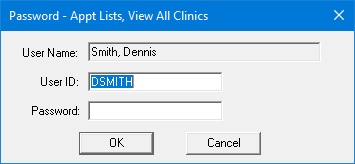
The ASAP List View dialog box appears.
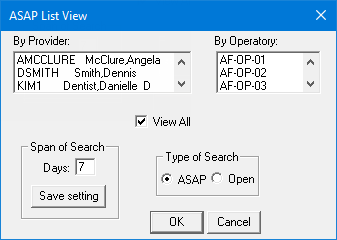
Set up any of the following filters as needed:
By Provider / By Operatory - To view only the appointments for a particular provider or operatory, select either a provider in the By Provider list or an operatory in the By Operatory list; otherwise, leave the View All checkbox selected to view appointments for all providers in all operatories.
Span of Search - In the Days box, enter the number of days worth of future appointments to view. To use that number of days for the next time that you view the list, click Save setting.
Type of Search - Leave the ASAP option selected. However, if you wanted to view the Open List instead of the ASAP List, this is where you would choose to do so.
Click OK.
The ASAP List window appears.

Perform any of the following tasks:
To see more information regarding an appointment or to make changes to an appointment, double-click it. The Appointment Information dialog box appears. Make any necessary changes, and then click OK.
To change the start date for the view, click the calendar button  to open the Select Date dialog box, select a date, and then click OK.
to open the Select Date dialog box, select a date, and then click OK.
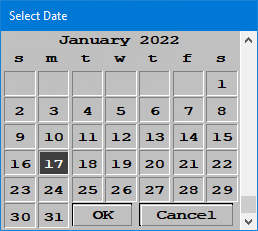
To filter the appointments in the list by provider or operatory and/or by a different date span, do the following:
Click View on the menu bar.
The ASAP List View dialog box appears.
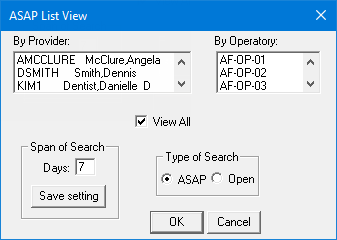
Do any of the following:
Select either a provider in the By Provider list or an operatory in the By Operatory list.
Under Span of Search, in the Days box, enter the number of days worth of future appointments to view. To use that number of days for the next time that you view the list, click Save setting.
Click OK.
To move a selected appointment to the Pinboard for quick rescheduling, on the Appt menu, click Move Appointment to Pinboard.
To delete a selected appointment permanently, on the Appt menu, click Delete Appointment.
To copy the displayed list to the Windows Clipboard so that you can paste the information into other Windows programs, on the Appt menu, click Copy to Clipboard.
If you or someone else changed an appointment in another module or on another computer, to update the ASAP List to reflect the most recent changes, click Refresh on the menu bar.
After confirming a selected appointment, on the Status menu, select the appropriate status type to indicate the last contact with the patient.
To open the Office Journal of the patient that corresponds to a selected appointment, click Office Journal on the menu bar.