Saving card on file for a payment plan
When you are creating or viewing a payment plan, you can save a credit card for processing recurring payments for that payment plan. You can also use the saved card for posting regular credit card payments.
Notes:
-
You can access a payment plan from the ledger of the guarantor with whom the plan is associated or from the ledger of any of the patients who have that guarantor in common.
-
Saving a credit card on file requires the "Credit Card payment in-office" security right.
-
To allow this functionality, Dentrix Ascend Pay will submit a $0 preauthorization charge.
-
You can also add a credit card on file from the Patient Information page of a guarantor's record.
To save a card on file for an existing payment plan
-
How to get there
-
If the correct patient is not already selected, use the Patient Search box to access the patient's record.
Note: You can include inactive patients in the search results by setting the Include inactive patients switch to On.
-
Do one of the following:
-
On the Patient menu, under General, click (or tap) Overview. The patient's Overview page opens. Click (or tap) the Ledger box.

-
On the Patient menu, under Financial, click (or tap) Ledger.
The patient's Ledger page opens.
-
On the Ledger page of a guarantor who has an active payment plan or a patient with a guarantor who has an active payment plan, do one of the following:
-
Click (or tap) the Payment plan button.

-
On the Payment menu, click (or tap) Review payment plan.

The Review Payment Plan dialog box appears.
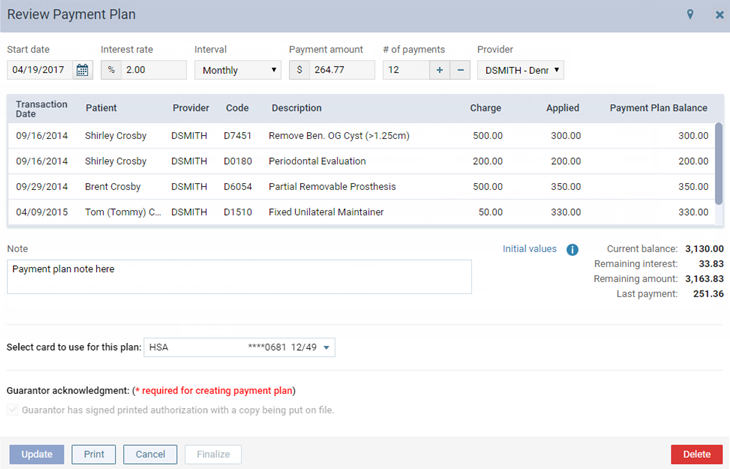
Note: If this plan was created before the saved card feature was implemented, the saved card option is not available. To associate a saved card, you must delete the plan and then create a new one.
-
-
Click (or tap) the Add a New Card link.

Note: Clicking (or tapping) the link acknowledges that a signed copy of the agreement will be provided to the guarantor and another will be kept on file.
The Add Credit Card dialog box appears.

-
From the Use lane list, select the correct payment device.
-
Click (or tap) Authorize.
-
Interact with the credit card reader as needed.
When the card has been processed, it is selected for the payment plan.

-
Click (or tap) Update.
-
On the confirmation message that appears, click (or tap) Save Changes.
-
Click (or tap) Cancel to close the dialog box.