Resubmitting rejected claims
You can resubmit a claim that has been rejected (by the payer or clearinghouse) due to incorrect or missing required attachments and/or due to missing or insufficient data.
Tip: You can access rejected claims from the Unresolved Claims box on the location's Overview page (dashboard).
Notes:
-
For information about resubmitting a claim after a partial or zero-dollar payment was posted for that claim, see the topic about resubmitting a claim after posting a partial insurance payment.
-
Editing and resubmitting claims requires the "Edit Insurance Claims" and "Send Insurance Claims" security rights.
To resubmit a rejected claim
-
Open one of the following pages:
-
How to get there
-
On the Home menu, under Insurance, click (or tap) Sent Claims.
The Sent Claims page opens.
The Sent Claims page.

Note: Claims are sorted by their dates of service (oldest to most recent).
-
-
How to get there
-
If the correct patient is not already selected, use the Patient Search box to access the patient's record.
Note: You can include inactive patients in the search results by setting the Include inactive patients switch to On.
-
On the Patient menu, under Insurance, click (or tap) Insurance Claims.
The patient's Insurance Claims page opens.
A patient's Insurance Claims page.

-
-
How to get there
-
If the correct patient is not already selected, use the Patient Search box to access the patient's record.
Note: You can include inactive patients in the search results by setting the Include inactive patients switch to On.
-
Do one of the following:
-
On the Patient menu, under General, click (or tap) Overview. The patient's Overview page opens. Click (or tap) the Ledger box.

-
On the Patient menu, under Financial, click (or tap) Ledger.
The patient's Ledger page opens.
-

-
-
-
Click (or tap) a rejected claim.
Note: A rejected claim can have one of the following statuses: Zero Payment, Rejected by eServices, Rejected by Payer, Unprocessable Claim, Additional Information Requested, or Attachment Error.
The Claim Detail dialog box appears.

-
Do one of the following:
-
If the claim has missing or insufficient data only (the attachments are fine), change the claim information, enter the predetermination (pre-authorization) reference number, and then resubmit the claim.
Do the following:
-
On the Claim Info tab, make any necessary changes.
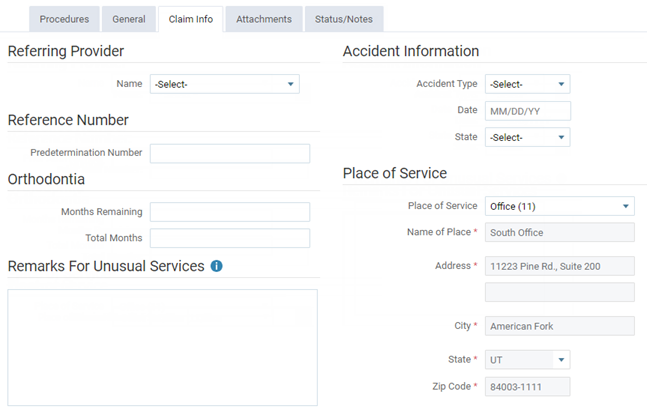
-
On the Status/Notes tab, locate the reason that the claim was rejected (it may be identified by Document Control Number, DCN, or Claim Reference Number) within the note text of an entry under Notes or from an EOB or other document.

-
Copy and paste or enter the reference number (from step b) into the Payer Claim Reference # box.
-
Click (or tap) Resubmit.
-
-
If the claim has missing or insufficient data and has incorrect or missing required attachments, change the claim information, enter the predetermination (pre-authorization) reference number, enter the attachment reference number, update the attachments, and then resubmit the claim.
Do the following:
-
On the Claim Info tab, make any necessary changes.
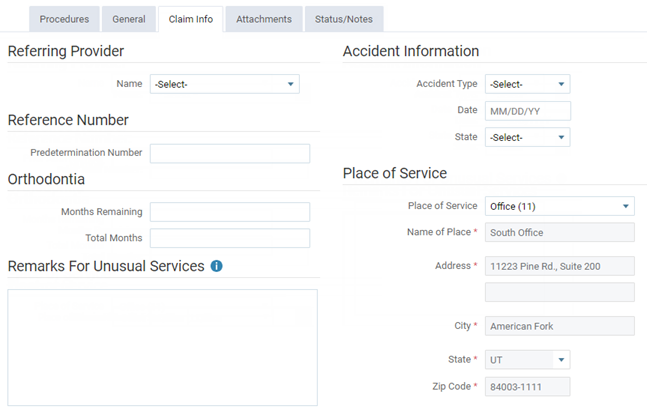
-
On the Status/Notes tab, locate the reason that the claim was rejected (it may be identified by Document Control Number, DCN, or Claim Reference Number) within the note text of an entry under Notes or from an EOB or other document.

-
Copy and paste or enter the reference number (from step b) into the Payer Claim Reference # box.
-
Also, on the Status/Notes tab, locate and copy the attachment reference number (it may be identified by DXC) within the note text of an entry under Notes or from an EOB or other document.

-
On the Attachments tab, enter or paste the attachment reference number (from step d) into the Attachment Ref # box, and add or correct the attachments.

-
Click (or tap) Resubmit.
-
-
If the claim has incorrect or missing required attachments only (the other data is fine), to resubmit the entire claim with all required attachments, enter the original reference number, enter the attachment reference number, update the attachments, and then resubmit the claim.
Do the following:
-
On the Status/Notes tab, locate the reference number of the claim (it may be identified by Document Control Number, DCN, or Claim Reference Number) within the note text of an entry under Notes or from an EOB or other document.

-
Copy and paste or enter the reference number (from step a) into the Payer Claim Reference # box.
-
Also, on the Status/Notes tab, locate and copy the attachment reference number (it may be identified by DCN) within the note text of an entry under Notes or from an EOB or other document.

-
On the Attachments tab, enter or paste the attachment reference number (from step c) into the Attachment Ref # box, and add or correct the attachments.

-
Click (or tap) Resubmit.
-
-
If the claim has incorrect or missing required attachments only (the other data is fine), to send or resend the correct attachments without resubmitting the entire claim, enter the attachment reference number, update the attachments, and then resubmit the attachments.
Do the following:
-
On the Status/Notes tab, locate and copy the attachment reference number (it may be identified by DXC) within the note text of an entry under Notes or from an EOB or other document.

-
On the Attachments tab, enter or paste the attachment reference number (from step a) into the Attachment Ref # box, and add or correct the attachments.

-
Click (or tap) Submit Attachments.
-
-
If the payer has requested a replacement claim, to resubmit the claim as a replacement for the original (the claim is routed differently than with a normal resubmission), enter the original reference number, and then replace the claim.
Do the following:
-
On the Status/Notes tab, locate the original reference number (it may be identified by DCN) within the note text of an entry under Notes.

-
Copy and paste or enter the reference number (from step a) into the Payer Claim Reference # box.
-
Click (or tap) Replace Claim.
-
-