Using the location overview (dashboard)
The location overview may display different boxes of information, depending on the security roles your user account has and whether you are a provider or not. An administrator who is a provider will see all items.
To use the location overview
-
On the Home menu, under Location, click (or tap) Overview.
The location Overview page (dashboard) opens.
-
Each box that is displayed provides insight into the financial health of your location. Click (or tap) a box (that allows interaction) to resolve any problems. One or more of the following boxes may be available:
-
Unattached Procedures - This box summarizes how many patients with insurance coverage in the past 30 days have procedures that are not attached to claims and the total charges for those procedures. (A charge for a procedure can be from the rendering providers fee schedule, an amount entered manually, or the default fee.)

Note: The Unattached Procedures box is available only if your user role has the "Review Insurance" security right enabled.
-
Unsent Claims - This box summarizes how many insurance claims in the past 30 days have not been sent and the total charges for those claims. (A charge for a procedure can be from the rendering providers fee schedule, an amount entered manually, or the default fee.)

Note: The Unset Claims box is available only if your user role has the "Review Insurance" security right enabled.
-
Unresolved Claims - This box summarizes the number of unresolved insurance claims, the number of unresolved claims that have been rejected, and a total of the charges for those claims. (A charge for a procedure can be from the rendering providers fee schedule, an amount entered manually, or the default fee.)

Note: The Unresolved Claims box is available only if your user role has the "Review Insurance" security right enabled.
-
Unconfirmed Appointments - This box summarizes how many unconfirmed appointments there are for the next seven days, starting with today. On the graph, click (or tap) the bar of a day to open the Unconfirmed Appointments page for that day. Click (or tap) the Settings button
 to open the Appointment Communications page and set up appointment reminders.
to open the Appointment Communications page and set up appointment reminders.
-
Unscheduled Recare - This box summarizes how many recare appointments need to be scheduled for the past 3 months, the current month, and the next three months. To view the graph for all recare types, leave All selected in the list below the graph. To view the graph for a specific recare type, select that type from the list below the graph. On the graph, click (or tap) the bar of a month to open the Recare Management page for patients who are due for a recare appointment during that month but who do not have an appointment scheduled. Click (or tap) the Settings button
 to open the Patient Communications page and set up recare reminders.
to open the Patient Communications page and set up recare reminders.
Note: Inactive and non-patients are not included in the graph.
-
Insurance A/R Overview - This graph represents for the past three months the percentage of unresolved claims that were created over 30 days ago. In the legend, you can click (or tap) Location and Organization to switch between showing and hiding the statistics for the current location and all locations (the organization).

Note: The Insurance A/R Overview box is available only if your user role has the "Review Insurance" security right enabled.
-
Insurance A/R Problematic Payers - This graph represents by carrier the percentage of unresolved claims that were created over 30 days ago. In the legend, you can click (or tap) Location and Organization to switch between showing and hiding the statistics for the current location and all locations (the organization).

Note: The Insurance A/R Problematic Payers box is available only if your user role has the "Review Insurance" security right enabled.
-
Missed Appointment History - This graph represents the number of missed appointments (appointments with a status of Broken or No Show) and the number of appointments that were rescheduled during the past six months. In the legend, you can click (or tap) missed and rescheduled to switch between showing and hiding the statistics for missed appointments and rescheduled appointments. Also, you can click (or tap) the graph to open the Fill Openings panel of the schedule with the Broken/No Show tab selected
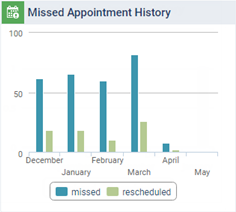
Note: You should not compare the Missed Appointments Report with the Missed Appointment History on the Overview page. The numbers will not be the same if any appointments were broken and then rescheduled.
-
Missed Appointment Report - The report shows outstanding missed appointments. It does not show rescheduled appointments.
-
Missed Appointments History - The number of missed appointments is static; it does not change even if an appointment is rescheduled. The number of rescheduled appointments is not incremented if the rescheduling was done in the past. The number of rescheduled appointments is incremented in the month when it was rescheduled to, not in the month when it was broken.
-
-
Clinical Note Tasks: This box summarizes the following:
-
Unsigned - This column displays how many unsigned clinical notes there are that were entered today and during the previous 30 days. A clinical note is considered to be unsigned by you if you are the primary provider and have not signed it.
-
Not Entered - This column displays how many clinical notes were not entered today and during the previous 30 days that should have been. A clinical note is considered to have not been entered if a clinical note with you as a provider has not been entered on the service date of a completed procedure with you as the provider and if that procedure has been set up to require a clinical note.
-
In Progress - This column displays how many clinical notes were started today and during the previous 30 days that are still in progress. A clinical note is considered to be in progress if a clinical note with you as the provider was started from a template with quick-picks, and the progress was saved before all the prompts were responded to.
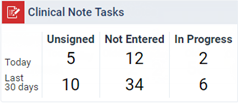
Common reasons why a clinical note is counted as Not Entered:
-
The provider who is assigned to the procedure has not signed the clinical note as the main provider (the first signature).
-
The date of the clinical note does not match the date of the procedure.
-
Procedures are posted after the clinical note is signed. Another clinical note must be created and signed.
Note: If the patient has a preferred provider (primary provider), when you create a clinical note, the preferred provider is selected automatically in the Provider list. If you select a different provider, the preferred provider is selected automatically in the Additional Provider list.
Recommendation: As the patient's provider of record, the primary provider should enter a clinical note for the work performed even if he or she has already signed a clinical note as the Additional Provider on that day.
Note: The Clinical Note Tasks box is available only if your user role has the "Review Clinical Chart" security right enabled, and your user account has the Is Provider switch set to Yes.
-
-
Outstanding Lab Cases - This box summarizes how many lab cases are outstanding (according to the due date and if they have not been marked as Received) for Today, Tomorrow, and the Last 30 days. Also, you can click (or tap) the box to open the Lab Cases page.

Note: The Outstanding Lab Cases box is available only if your user role has the "Manage Appointments" security right enabled.
-
Unprocessed Recurring Payments - This box displays the number of payment batches (pending payments with the same due date), the total number of pending payments that are due, and a total amount for those pending payments. Also, you can click (or tap) the box to open the Payment Plan Report page with the Payment Processing tab selected automatically.

Note: The Unprocessed Recurring Payments box is available only if your office uses Dentrix Ascend Pay.
-