


In Dentrix, you can use a comprehensive set of tools for scheduling appointments.
Note: You can customize the check boxes that appear at the bottom of the Appointment Information dialog box to suit your needs. To learn more, click Customizing appointment check lists.
To schedule an appointment
1. In the Appointment Book, click File, and then click Select Patient - New Appt.
The Select Patient dialog box appears.
2. Select the patient you want to schedule the appointment for.
The Appointment Information dialog box appears.
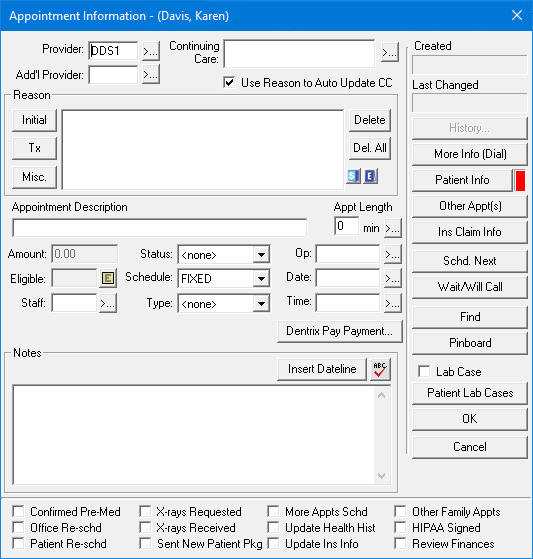
3. To change a provider from the default, click the Provider search button.
The default is the patient's primary provider.
Note: To add an additional provider, click the Add't Provider search button and then select the appropriate provider from the list.
4. If necessary, attach a continuing care type to the appointment.
Note: The appropriate continuing care types are attached to appointments automatically if you attach the appointment reason, such as Prophy - Adult, to a continuing care type, and then select Use Reason to Auto Update CC. To learn more, click Creating continuing care appointments.
5. Under Reason, do one of the following:
· Initial - Click if you are seeing the patient for an initial appointment, such as an exam or a cleaning.
· Tx - Click if you previously created a treatment plan or need to select a procedure that requires a tooth number, quadrant, or surface.
· Misc - Click if you are seeing the patient for unplanned appointment.
Note: By default, a description of and a time length for the appointment are provided. You can edit the description by typing the text you want in the Appointment Description text box.
6. To view and/or edit the patient's insurance coverages and benefits or to view and/or edit the patient's exceptions table, click the Plan Detail or Exceptions buttons respectively.
7. If necessary, change the length of the appointment.
8. If necessary, do one or more of the following:
· Amount - Change the amount automatically entered for the procedure. (You can only change the amount if you selected Always Calculate when you were setting up practice hours.)
· Staff - Click the search button and select the staff member who will assist you. (To select staff members, you must first set them up.)
· Status - Select the patient's status based on your last contact with the patient:
· ?????? - The appointment is not confirmed.
· FIRM - The appointment is confirmed.
· FIRM-E - The appointment is confirmed by email.
· EMER - The appointment is for an emergency.
· HERE - The patient has arrived.
· READY - The patient is ready for the operatory.
· LMM - An appointment reminder was left on an answering device.
· LMP - An appointment reminder was left with a person.
· MULTI - Multiple appointments.
· NOFLEX - The patient's appointment time is not flexible.
· Schedule - Select a schedule type:
· Fixed - The patient's schedule is inflexible. You cannot change the appointment.
· Open - The patient's schedule is flexible. You can change the appointment.
· ASAP - The patient requested an appointment as soon as possible.
· Type - Select a production type according to the amount of production the appointment requires. (You can select a default when you set up practice resources in the Office Manager.):
· General - A general appointment type.
· High Production - An appointment requiring a high amount of production.
· Medium Production - An appointment requiring a medium amount of production.
· Low Production - An appointment requiring a low amount of production.
· Op - Click the search button and select an operatory. To find an available operatory, date, and time, click Find.
· Date - Click the search button and select a date if you did not select one before scheduling the appointment.
· Time - Click the search button and select a time if you did not select one before scheduling the appointment.
· Notes - Type a note adding clarification or detail about the appointment. Click Insert Dateline to insert a date. Click the spell check button to check your note's spelling.
9. Click OK.