


When you post an insurance payment, you can either post the total payment amount or itemize the payment. If the insurance carrier does not present you with an Explanation of Benefits (EOB) that shows itemized payment amounts for each procedure, you must post a total payment.
Note: When you itemize payments, you enter the payment amount for each procedure attached to the claim. By itemizing payments, you can track what insurance companies actually pay. Being able to accurately estimate how much an insurance company will pay for a procedure is extremely important when you present recommended treatment with insurance estimates to a patient and collect payment after treatment. We recommend itemizing payments when you post an insurance payment.
To post a dental insurance payment
1. With a patient selected, in the Ledger transaction log, double-click the claim that you want to enter a payment for.
Note: For information on how to create an insurance claim, see Creating primary dental insurance claims.
The Primary (or Secondary) Dental Insurance Claim window appears.

Note: For new offices, if you did not create the claim that you are posting payment for using Dentrix, you should post the insurance payment as a guarantor payment. You can add a payment type called "Insurance Payment" to distinguish these payments from patient payments. To learn more about posting a guarantor payment, click Posting payments.
2. Click Enter Payment, and then click Total Payment Only.
The Total Insurance Payment dialog box appears.
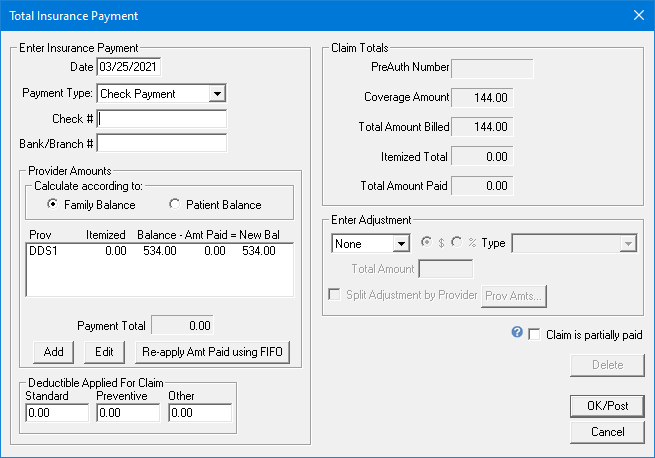
3. Use the following options to set the payment method:
· Payment Type - Select a type from the list:
· Check Payment - Select if the payment was made by check.
· Electronic Payment - Select if the payment was electronic.
· Credit Card Payment - Select if the payment was made by credit card, type the last 4 digits of the credit card number and a description of up to 20 characters (credit card type, insurer's name, or any other description to help you remember) in the corresponding fields.
· Check # - Type the check number of the insurance payment. You can enter up to 20 characters.
· Bank/Branch # - Type the Bank or Branch number of the insurance payment. This number prints on the Dentrix Deposit Slip.
4. Under Provider Amounts, do the following:
· Select Family Balance to add the amount owed the provider to the patient's family balance.
· Select Patient Balance to add the amount owed the provider to the patient's balance only.
· Select the entry in the list box, and do one of the following:
· Add - Click if the provider you want to credit the payment to is not listed. In the Provider Payment dialog box, click the Provider search button and select the appropriate provider. Type the amount in the Amount Paid text box and click OK.
· Edit - Click if the provider you want to credit the payment to is listed. In the Provider Payment dialog box, type the amount paid, and then click OK.
· Re-apply Amt Paid using FIFO - Click to re-apply the amount of the total payment to the oldest provider balances first and then to more recent provider balances (if any of the payment amount is left over to do so).
5. If the patient paid a deductible, under Deductible Applied For Claim, type the amount in one of the following text boxes:
· Standard
· Preventive
· Other
6. In cases where your office does not bill the patient, such as with some preferred provider (PPO) plans, you can quickly create an adjustment to offset any remaining balance. To learn more, click Entering insurance payment adjustments or Splitting adjustments by provider.
7. Click OK/Post.
The payment is posted to the Ledger.
Note: If the patient has secondary coverage, a message appears and prompts you to create a secondary claim.