Managing diagnoses
You can create, edit, and delete diagnosis data and diagnosis templates for the case. The diagnosis will appear in the Plan - Teeth/Quads/Areas section. Using the Pre-Op and Post-Op tabs, you can add pre-op and post-op diagnosis information.
To document a diagnosis
1. With a case selected (in the Cases section), in the Plan - Teeth/Quads/Areas section of EHR, click Dx.
The Edit Diagnosis for dialog box appears with the List tab selected by default.
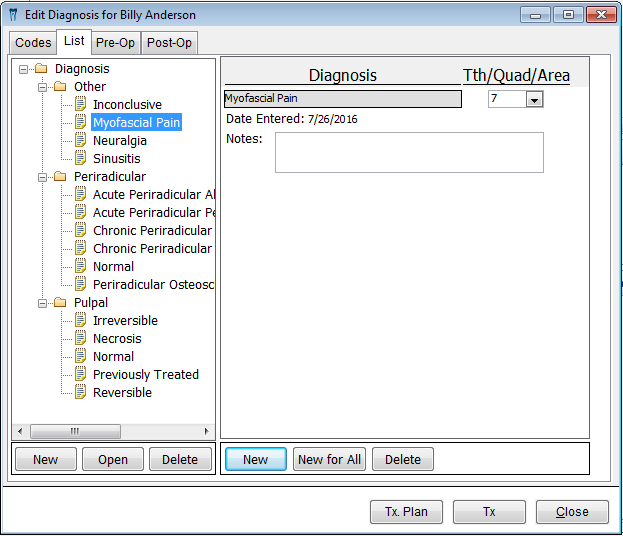
Note: As needed, expand or collapse the tree by clicking the plus (+) or minus (-) signs next to the category folders in the left pane.
2. On the List, Pre-Op, and/or Post-Op tabs, do any of the following:
· To add a template, in the left pane, select the folder into which you want to add a template, click New, type a name for the template, and then press the Enter key.
· To rename a template, in the left pane, select a template, click Open, change the name of the template, and then press the Enter key.
· To delete a template, select a template, and then click Delete.
· To arrange the template in a specific order in the categories, drag the templates to the desired positions.
· To add a diagnosis from the left pane to the right pane, in the right pane, select a diagnosis, and then click New. For the diagnosis in the right pane, select a tooth or area, and type any relevant notes.
· To add a diagnosis from the left pane to the right pane when multiple teeth are selected, in the right pane, click New for All. For each diagnosis in the right pane, select a tooth or area, and type any relevant notes.
· To remove a diagnosis, in the right pane, select a diagnosis, and then click Delete.
3. On the Codes tab (which lists the created date, code, description, and status of each diagnosis code for the case), do any of the following:
· To add and delete RapidPost Forms that are attached to the patient’s appointment for the case, click Add/Remove From Form. Close the RapidPost Forms for Appointment window when you are finished.
Note: If the patient does not have forms attached, clicking the button does nothing.
· To change to order of diagnosis codes on the claim for the case, select each diagnosis code, and click the Sort arrow buttons to arrange the list in the desired order.
· To arrange the codes, right-click an item in the list, and then click Up to move the item one position up in the list, Down to move the item one position down in the list, or Sort by Alpha to sort the list alphabetically.

4. To enter treatment plans for the case, click Tx. Plan.
5. To access the treatment for the case, click Tx.
6. Click Close to close the Edit Diagnosis for dialog box.
Need more help?
You can visit our website, contact EndoVision Customer Support, or suggest a new feature or improvement on User Voice.


