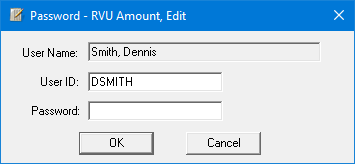You can edit a procedure if it is not associated with a claim and as long as it has not been moved to history (when closing a month) or as long as a certain global setting (which prohibits edits from being made immediately after posting or after a specified length of time has passed) has not been enabled.
Notes:
To correct a posting error for a procedure in history, you must invalidate the procedure.
Before you can edit a procedure that is associated with any claims, you must delete those claims.
According to your organization's policies and standards, you may be required to edit only administrative codes (such as those for missed or broken appointments) in Ledger. That being the case, you would have to edit procedure codes that are related to patient treatment in Chart.
When you edit a posted procedure, it is good practice to add a note to provide an auditor with the reason for the change.
Changes to completed procedures are stored in Dentrix Enterprise. You can generate an audit trail report to see the original entry along with the change.
Editing completed procedures requires the "Completed Procedures, Edit" security right.
To edit a procedure
With a patient selected in Ledger, double-click a procedure.
If applicable, do one of the following:
If the Password - Completed Procedure, Edit dialog box appears, user verification has been assigned to the "Completed Procedure, Edit" task. Do one of the following:
If your user account has been granted the "Completed Procedure, Edit" security right, enter your credentials in the User ID and Password boxes, and then click OK.
If your user account has not been granted the "Completed Procedure, Edit" security right, have a user with permission temporarily override this restriction so you can edit a completed procedure this one time. The overriding user enters his or her credentials in the User ID and Password boxes and then clicks OK.
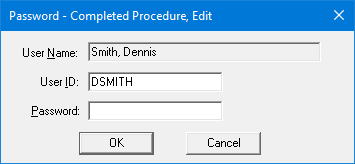
If a message appears, informing you that you do not have rights to this operation, your user account has not been granted the "Completed Procedure, Edit" security right. To have a user with permission temporarily override this restriction so you can edit a completed procedure this one time, do the following:
On the message, click Yes.

In the Password - Completed Procedure, Edit dialog box, the overriding user enters his or her credentials in the User ID and Password boxes and then clicks OK.
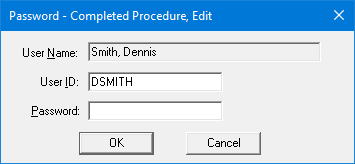
The Edit Or Delete Procedure dialog box appears.

Make the necessary changes to any of the following options:
Date - The date (in a mm/dd/yyyy format) that the procedure was performed or charted.
Notes:
Dentrix Enterprise automatically adds slashes to dates when you enter six or eight numbers (mmddyy or mmddyyyy) and then press the Tab key.
Backdating a completed procedure to a date in a month that has been closed requires the "Ledger, Backdate to Closed Month" security right.
Procedure - To change the procedure, do one of the following:
Enter the correct procedure code in the Procedure box, and then press Tab.
To select a procedure code, do the following:
Click the Procedure
search button ![]() .
.
The Procedure Codes dialog box appears.
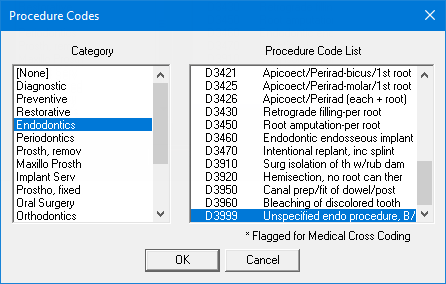
In the Category list, select a category to view the corresponding procedure codes.
In the Procedure Code List, select the correct procedure code.
Click OK.
Note: The description for the specified procedure code appears to the right of the Procedure box.
Clinic - The clinic where the procedure was performed or charted. To change the clinic, do the following:
Click the search button ![]() .
.
The Select Clinic dialog box appears.
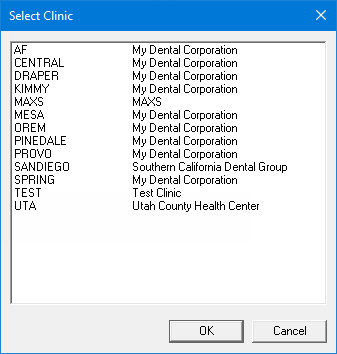
Note: If your user account has been granted the "View All Patients" security right for the Central clinic, the ID and name of all clinics appear in the list; otherwise, the ID and name of each clinic for which your user account has been granted the "My Clinics, View" security right (in the "Practice/Clinic Setup" category) appear in the list; however, if your user account has not been granted that right to any clinic, only the ID and name of the clinic that you are currently logged in to appear in the list.
In the list, select the correct clinic.
Click OK.
Tooth/Sextant/Quadrant/Arch - If applicable, the tooth, sextant, quadrant, or arch:
To specify a tooth, in the Tooth box, enter the correct tooth number or letter (or supernumerary tooth number or letter). To specify a range of teeth, in the Tooth box, enter the first tooth number or letter in the range, a dash, and then the last tooth number or letter in the range.

To specify a sextant, next to Sextant, select the option that corresponds to the correct sextant.
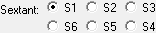
To specify a quadrant, next to Quadrant, select the option that corresponds to the correct quadrant.

To specify an arch, next to Arch, select the option that corresponds to the correct arch.

Surfaces - If applicable, the surfaces on the tooth:
In the Surfaces box, enter the letters (separated by commas) for the correct surfaces.

To select surfaces, do the following:
Click the Surfaces
search button ![]() .
.
The Surface Selection dialog box appears.
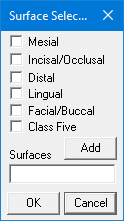
Select the checkboxes that correspond to the correct surfaces.
Note: You can also specify surfaces by entering the first letter of each applicable surface in the Surfaces box. For example, type MOD in the Surfaces box to specify the mesial, occlusal, and distal surfaces.
Click OK.
Note: If you have specified a range of teeth for the procedure code, the specified surfaces will be applied to all those teeth.
Amount - The amount to charge for the procedure.
Notes:
For a whole dollar amount, you can enter a number without adding the decimal point and two zeros. For example, if you type 36 and then press Tab, Dentrix Enterprise will change the amount to 36.00.
Changing the amount requires the "Fee Amount, Edit" security right.
RVU - The relative value units (RVU) for the procedure.
Note: Changing the RVU requires the "RVU Amount, Edit" security right.
Provider - The provider who performed the procedure. To change the provider, do one of the following:
Enter the correct provider ID in the box.
To select a provider, do the following:
Click the search button ![]() .
.
The Select Provider dialog box appears.
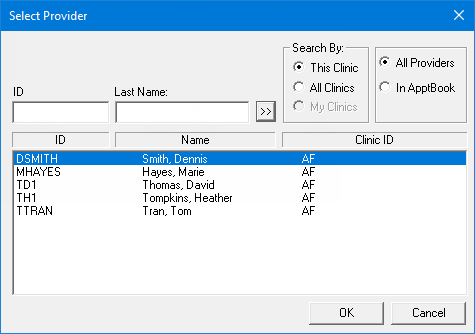
Either leave the ID and Last Name boxes empty to get a list of all providers, or enter all or part of a provider's ID or last name in the ID or Last Name box, respectively, to search for a provider.
Under Search By, select one of the following options:
This Clinic - To search for the provider in the clinic that you are currently logged in to.
All Clinics - To search for the provider in all clinics.
Note: This option is available only if your user account has been granted the "View All Providers" security right for the Central clinic and if your user account has not been granted the "My Clinics, Select Provider" security right for the clinic that you are currently logged in to.
My Clinics - To search for the provider in the clinics for which your user account has been granted the "My Clinics, Select Provider " security right.
Note: This option is available only if your user account has been granted the "My Clinics, Select Provider" security right for at least one clinic and if your user account has not been granted the "View All Providers" security right for the Central clinic.
Either select the All Providers option to include providers who are associated with clinics (and who have a Log On User ID), or select the In ApptBook option to include providers who have been set up in Appointment Book.
Click
the search button ![]() .
.
The matching primary and secondary providers appear in the list.
Select the correct provider.
Click OK.
Encounter # - If a certain global setting has been enabled, this option is available. To specify the encounter number, do one of the following:
Enter an encounter number (numeric or alphanumeric, depending on a certain global setting).
Select an encounter number (if the applicable global setting is enabled).
Note: Depending on a certain global setting, the number may have to be unique for each patient, for each day, or for each patient per day.
Start Date and Completion Date - Do one of the following:
If the Require Start/Completion Date checkbox is selected, to override the requirement this time, clear the Require Start/Completion Date checkbox. The Start Date and Completion Date boxes are no longer available.
If the Require Start/Completion Date checkbox is clear, to require the dates this time, select the Require Start/Completion Date checkbox. Today's date is entered in the Start Date and Completion Date boxes automatically. Then, do one of the following:
Leave today's date in both the Start Date box and the Completion Date box.
Delete today's date from the Completion Date box.
Change the date in the Start Date box. (Enter the date in a mm/dd/yyyy format.)
Change the date in the Completion Date box. (Enter the date in a mm/dd/yyyy format.)
Notes:
If the Require Start/Completion Date checkbox is selected, a Start Date is required.
Dentrix Enterprise automatically adds slashes to dates when you enter six or eight numbers (mmddyy or mmddyyyy) and then press the Tab key.
The start and completion dates are used for submitting claims electronically.
Override Ins. Estimate:
Prim. Ins. - For a completed or treatment-planned procedure, if the patient has primary dental insurance coverage, these options are available. To override what Dentrix Enterprise has estimated will be the primary insurance portion of the charges for the procedure, select the checkbox, and then enter the correct amount in the box.
Sec. Ins. - For a completed or treatment-planned procedure, if the patient has secondary dental insurance coverage, these options are available. To override what Dentrix Enterprise has estimated will be the secondary insurance portion of the charges for the procedure, select the checkbox, and then enter the correct amount in the box.
Note: These options are available only if the patient has dental insurance coverage, and if the Treatment Plan or Completed option is selected under Procedure Status.
Do Not Bill Dental Insurance - For a completed or treatment-planned procedure, if the patient has dental insurance coverage, this checkbox is available. Select or clear the check box:
With this checkbox selected, a claim cannot be created for the procedure so the procedure cannot be billed to insurance carriers. Also, an "X" will appear in the Ins column for the procedure in the patient's ledger to indicate that the insurance carrier will not billed for the procedure.
With this checkbox clear, a claim can be created for the procedure so the procedure can be billed to insurance carriers.
Note: This checkbox is available only if the patient has dental insurance coverage, and if the Treatment Plan or Completed option is selected under Procedure Status.
Override Proc Flags - If flags for replacement procedure codes have been set up for the treatment area of the procedure code, this checkbox is available. Select or clear the checkbox:
With this checkbox selected, Dentrix Enterprise automatically corrects the procedure code according to the tooth number and surfaces selected.
With this checkbox clear, the procedure flags are ignored.
Procedure Status - Leave the Completed option selected.
Note: If you select a different status, the procedure will no longer be available in Ledger. Treatment-planned procedures appear in the Ledger-Treatment Plan view of Ledger, in Chart, and in Treatment Planner. Existing procedures appear only in Chart.
Modifier - A modifier (one or two alphanumeric characters) to add to the end of the procedure code.
Conditions - The charted conditions and diagnoses that the procedure is linked to. To link or remove conditions and/or diagnoses, do the following:
Click the Conditions
search button  .
.
The Select Condition Codes dialog box appears.
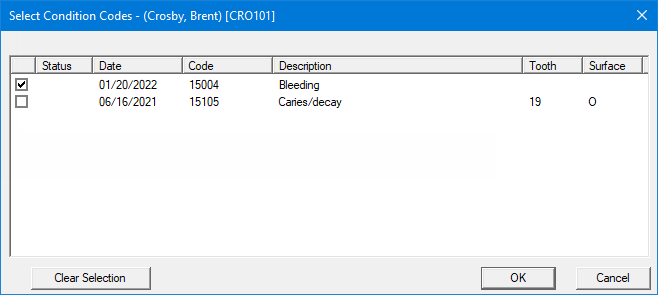
Select the checkbox of any condition or diagnosis that you want the procedure to be linked to. Clear the checkbox of any condition or diagnosis that you no longer want the procedure to be linked to. To clear all the check boxes at once, click Clear Selection.
Click OK.
Ignore the Invalidate Upon Completion options, which are irrelevant for a completed procedure.
Diagnoses - You can attach or remove diagnostic codes (ICD-9, ICD-10, and/or dental diagnostic codes) for a procedure that you want to include, along with diagnostic codes, on a dental insurance claim.
Note: Attaching or removing diagnostic codes for a procedure requires the "Conditions/Diagnosis, Enter" security right.
To attach or remove diagnostic codes, do the following:
Click the Diagnoses
search button  .
.
If applicable, do one of the following:
If the Password - Conditions/Diagnosis, Enter dialog box appears, user verification has been assigned to the "Conditions/Diagnosis, Enter" task. Do one of the following:
If your user account has been granted the "Conditions/Diagnosis, Enter" security right, enter your credentials in the User ID and Password boxes, and then click OK.
If your user account has not been granted the "Conditions/Diagnosis, Enter" security right, have a user with permission temporarily override this restriction so you can chart a dental diagnostic code this one time. The overriding user enters his or her credentials in the User ID and Password boxes and then clicks OK.
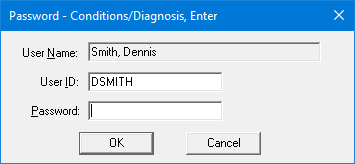
If a message appears, informing you that you do not have rights to this operation, your user account has not been granted the "Conditions/Diagnosis, Enter" security right. To have a user with permission temporarily override this restriction so you can chart a dental diagnostic code this one time, do the following:
On the message, click Yes.

In the Password - Conditions/Diagnosis, Enter dialog box, the overriding user enters his or her credentials in the User ID and Password boxes and then clicks OK.
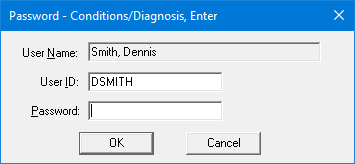
The Select Diagnostic Codes for Dental Claims dialog box appears.

Note: In the upper-right corner, each of the carriers for the patient's dental and medical insurance plans appears in one of the boxes, according to the Diagnostic Code System setting for that plan, to indicate which diagnostic coding system (ICD-9, ICD-10, or unspecified) to use on claims.
Do any of the following:
To add ICD-10 codes:
To search for ICD-10 codes, select the ICD 10 option to view the ICD-10 codes that have been cross coded with the procedure. You can also enter all or part of a code or description in the Search box to further filter the list to include only the codes that match what you enter.
Note: If the ICD-10 code that you are looking for is not listed, select the List all codes checkbox to view all the ICD-10 codes in your database.
Select the ICD-10 codes that you want to add.
Note: To select multiple codes, click a code, and then, while pressing the Ctrl key, click the other desired codes. To select a range of adjacent codes, click the first code of the desired range of codes, and then, while pressing the Shift key, click the last code of the desired range of codes.
Click Add > to move the codes to the ICD-10 Codes Applied list.
Notes:
You can attach up to four ICD-10 codes to any given procedure.
The Add > button is available only if the number of ICD-10 codes that you have selected (in the left list) and the number of ICD-10 codes that are already attached to the procedure (in the ICD-10 Codes Applied list) is less than or equal to four and if the number of ICD-10 codes that you have selected (in the left list) and the total number of codes that are already attached to the procedure (the combined total in the ICD-10 Codes Applied, ICD-9 Codes Applied, and Other Dental Diagnostic Codes Applied lists) is less than or equal to eight.
To remove ICD-10 codes, do one of the following:
To remove specific codes, select those codes that in the ICD-10 Codes Applied list, and then click the corresponding < Remove button.
Note: To select multiple codes, click a code, and then, while pressing the Ctrl key, click the other desired codes.
To remove all codes, click the << Clear button next to the ICD-10 Codes Applied list.
To add ICD-9 codes:
To search for ICD-9 codes, select the ICD 9 option to view the ICD-9 codes that have been cross coded with the procedure. You can also enter all or part of a code or description in the Search box to further filter the list to include only the codes that match what you enter.
Note: If the ICD-9 code that you are looking for is not listed, select the List all codes checkbox to view all the ICD-9 codes in your database.
Select the ICD-9 codes that you want to add.
Note: To select multiple codes, click a code, and then, while pressing the Ctrl key, click the other desired codes. To select a range of adjacent codes, click the first code of the desired range of codes, and then, while pressing the Shift key, click the last code of the desired range of codes.
Click Add > to move the codes to the ICD-9 Codes Applied list.
Notes:
You can attach up to four ICD-9 codes to any given procedure.
The Add > button is available only if the number of ICD-9 codes that you have selected (in the left list) and the number of ICD-9 codes that are already attached to the procedure (in the ICD-9 Codes Applied list) is less than or equal to four and if the number of ICD-9 codes that you have selected (in the left list) and the total number of codes that are already attached to the procedure (the combined total in the ICD-10 Codes Applied, ICD-9 Codes Applied, and Other Dental Diagnostic Codes Applied lists) is less than or equal to eight.
To remove ICD-9 codes, do one of the following:
To remove specific codes, select those codes that in the ICD-9 Codes Applied list, and then click the corresponding < Remove button.
Note: To select multiple codes, click a code, and then, while pressing the Ctrl key, click the other desired codes.
To remove all codes, click the << Clear button next to the ICD-9 Codes Applied list.
To add dental diagnostic codes:
To search for ICD-9 codes, select the Dental Diagnostic option to view the dental diagnostic codes that have been cross coded with the procedure. You can also enter all or part of a code or description in the Search box to further filter the list to include only the codes that match what you enter.
Note: If the dental diagnostic code that you are looking for is not listed, select the List all codes checkbox to view all the dental diagnostic codes in your database.
Select the dental diagnostic codes that you want to add.
Note: To select multiple codes, click a code, and then, while pressing the Ctrl key, click the other desired codes. To select a range of adjacent codes, click the first code of the desired range of codes, and then, while pressing the Shift key, click the last code of the desired range of codes.
Click Add > to move the codes to the Other Dental Diagnostic Codes Applied list.
Notes:
You can attach up to four dental diagnostic codes to any given procedure.
The Add > button is available only if the number of dental diagnostic codes that you have selected (in the left list) and the number of dental diagnostic codes that are already attached to the procedure (in the Other Dental Diagnostic Codes Applied list) is less than or equal to four and if the number of dental diagnostic codes that you have selected (in the left list) and the total number of codes that are already attached to the procedure (the combined total in the ICD-10 Codes Applied, ICD-9 Codes Applied, and Other Dental Diagnostic Codes Applied lists) is less than or equal to eight.
To remove dental diagnostic codes, do one of the following:
To remove specific codes, select those codes that in the Other Dental Diagnostic Codes Applied list, and then click the corresponding < Remove button.
Note: To select multiple codes, click a code, and then, while pressing the Ctrl key, click the other desired codes.
To remove all codes, click the << Clear button next to the Other Dental Diagnostic Codes Applied list.
To remove all ICD-10, ICD-9, and dental diagnostic codes, click <<Clear All.
Click OK.
Notes:
If you attempt to create a claim with more than four distinct diagnostic codes between all the procedures on that claim, a message will appear. You can either click OK to have Dentrix Enterprise create separate claims so that no claim has more than four diagnostic codes on it or click Cancel to not create a claim.
You can also attach or remove diagnostic codes for multiple procedures at once. Select the desired completed and/or treatment-planned procedures on the Progress Notes panel of Chart, and then click Attach to Selected Procedure(s) on the Dental Diagnostics menu.
Implant Device - If the procedure has been set up to be for an implantable device, this option is available. If an implantable device is not already attached to the procedure, to attach an implantable device, do the following:
Click the Implant
Device search button  .
.

The New Patient Medical Alert(s) dialog box appears.
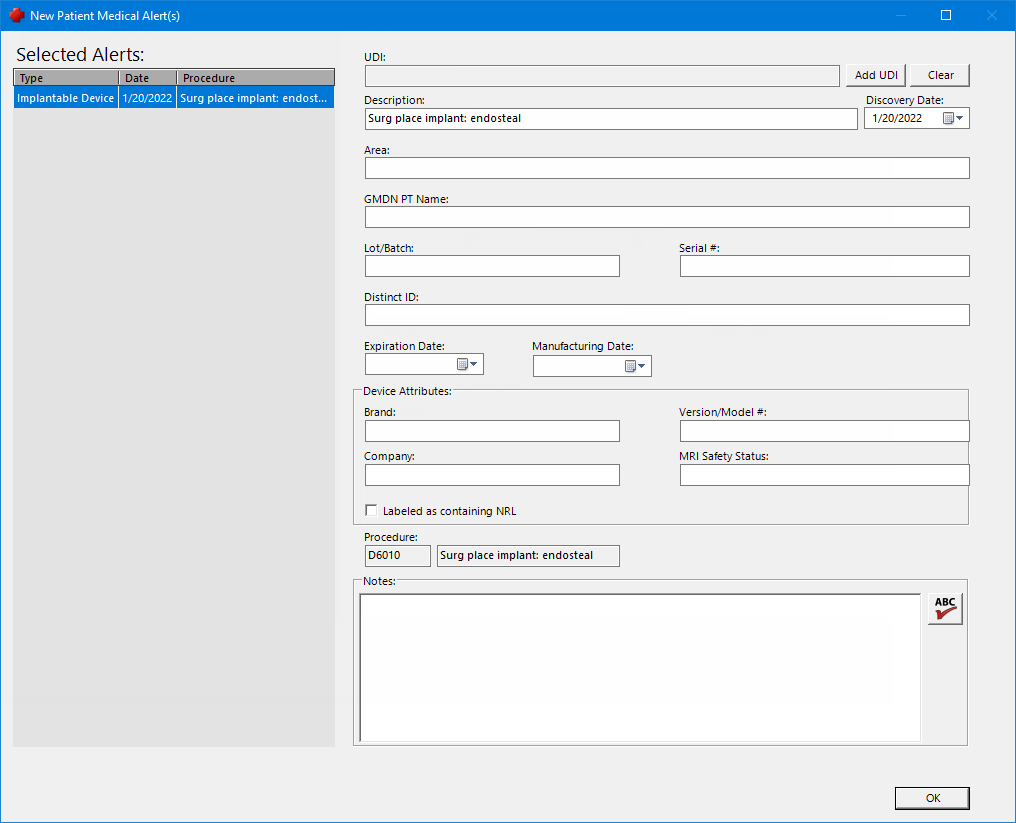
To add the UDI (if known), next to the UDI box, click Add UDI to search for the implantable device in the public, online Global Unique Device Identification Database (GUDID), which is maintained by the Food and Drug Administration (FDA).
Note: You do not change any of the other options in the Edit Patient Implantable Device dialog box that are already populated with data from the GUDID if the device is found.
In the Description box, leave the default description, or enter a brief description of the device as you want it to appear in the Medical Alerts window.
Set up any other options (if known) as needed. The following options are available:
Discovery Date - Enter the date that you found out about the device. By default, the current date is entered.
Area - Enter the area where the device is implanted.
GMDN PT Name - If known, enter the Global Medical Device Nomenclature (GMDN) Preferred Term (PT) name of the device.
Lot/Batch - If known, enter the lot or batch number of the device.
Serial # - If known, enter the serial number of the device.
Distinct ID - If known, enter the catalog reference number of the device.
Expiration Date - If known, enter the expiration date of the device.
Manufacturing Date - If known, enter the date that the device was made.
Device Attributes:
Brand - If known, enter the brand name of the device.
Version/Model # - If known, enter the version or model number of the device.
Company - If known, enter the name of the company who made the device.
MRI Safety Status - If known, enter the safety rating of the device for use in or near a Magnetic Resonance Imaging (MRI) environment.
Labeled as containing NRL - If known, select or clear the checkbox to indicate if the device is labeled as containing natural rubber latex (NRL).
Notes - Enter any notes regarding the implantable device.
To check the spelling of the note, click the Check Spelling button  . This button is available
only if a certain preference
setting has been enabled.
. This button is available
only if a certain preference
setting has been enabled.
Click OK to attach the device to the procedure and add the device to the patient's medical alerts.
The specified description appears in the box, and the search button is no longer available.

Note: To remove the implantable device from the procedure, you can either inactivate the medical alert for this device or remove the link by editing the medical alert for this device.
Notes - A note regarding this procedure. For auditing purposes, you may want to specify the reason for editing the procedure.
To check the spelling of the note text, click the
Check Spelling button ![]() (this button
is available only if a certain preference
setting has been enabled).
(this button
is available only if a certain preference
setting has been enabled).
Related Referral:
Attach an inbound referral to the procedure.
To detach an inbound referral from the procedure, click Remove. When you save the changes to the procedure, if a message appears, asking if you want to delete the original referral from the patient's record, click Yes or No.
To view credits that may have been allocated to the procedure, click Credits. The View Credits Allocated to the Procedure dialog box appears. When you are finished viewing the credits, click Close.
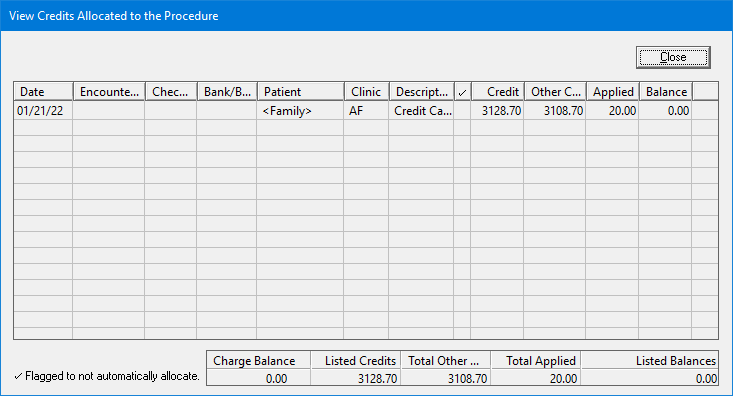
Click OK.
If you have backdated a completed procedure to a date in a month that has been closed, and if applicable, do one of the following:
If the Password - Ledger, Backdate to Closed Month dialog box appears, user verification has been assigned to the "Ledger, Backdate to Closed Month" task. Do one of the following:
If your user account has been granted the "Ledger, Backdate to Closed Month" security right, enter your credentials in the User ID and Password boxes, and then click OK.
If your user account has not been granted the "Ledger, Backdate to Closed Month" security right, have a user with permission temporarily override this restriction so you can save the procedure with a date in a closed month this one time. The overriding user enters his or her credentials in the User ID and Password boxes and then clicks OK.
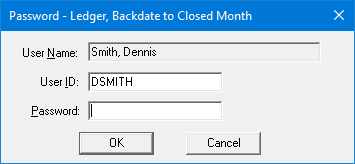
If a message appears, informing you that you do not have rights to this operation, your user account has not been granted the "Ledger, Backdate to Closed Month" security right. To have a user with permission temporarily override this restriction so you can save the procedure with a date in a closed month this one time, do the following:
On the message, click Yes.

In the Password - Ledger, Backdate to Closed Month dialog box, the overriding user enters his or her credentials in the User ID and Password boxes and then clicks OK.
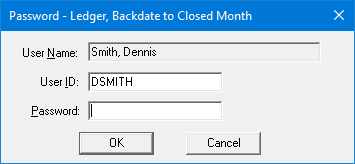
If you have changed the amount to charge for the procedure, and if applicable, do one of the following:
If the Password - Fee Amount, Edit dialog box appears, user verification has been assigned to the "Fee Amount, Edit" task. Do one of the following:
If your user account has been granted the "Fee Amount, Edit" security right, enter your credentials in the User ID and Password boxes, and then click OK.
If your user account has not been granted the "Fee Amount, Edit" security right, have a user with permission temporarily override this restriction so you can save the procedure with a different fee this one time. The overriding user enters his or her credentials in the User ID and Password boxes and then clicks OK.
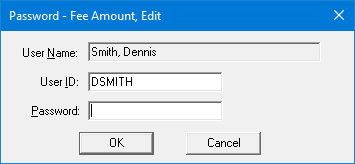
If a message appears, informing you that you do not have rights to this operation, your user account has not been granted the "Fee Amount, Edit" security right. To have a user with permission temporarily override this restriction so you can save the procedure with a different fee this one time, do the following:
On the message, click Yes.

In the Password - Fee Amount, Edit dialog box, the overriding user enters his or her credentials in the User ID and Password boxes and then clicks OK.
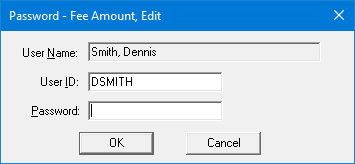
If you have changed the RVU for the procedure, and if applicable, do one of the following:
If the Password - RVU Amount, Edit dialog box appears, user verification has been assigned to the "RVU Amount, Edit" task. Do one of the following:
If your user account has been granted the "RVU Amount, Edit" security right, enter your credentials in the User ID and Password boxes, and then click OK.
If your user account has not been granted the "RVU Amount, Edit" security right, have a user with permission temporarily override this restriction so you can save the procedure with a different RVU this one time. The overriding user enters his or her credentials in the User ID and Password boxes and then clicks OK.
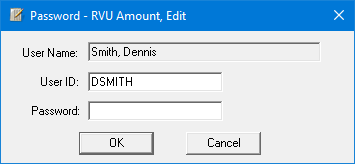
If a message appears, informing you that you do not have rights to this operation, your user account has not been granted the "RVU Amount, Edit" security right. To have a user with permission temporarily override this restriction so you can save the procedure with a different RVU this one time, do the following:
On the message, click Yes.

In the Password - RVU Amount, Edit dialog box, the overriding user enters his or her credentials in the User ID and Password boxes and then clicks OK.