In addition to charting existing treatment that was performed within or outside of your practice, charting conditions helps to provide an accurate representation of the patient's oral cavity in the graphical chart. In Chart, you can chart conditions, such as open contacts and missing teeth.
Note: Charting a condition requires the "Existing Procedures, Enter," "Treatment Plan, Enter," or "Completed Procedure, Enter" security right, depending on which status button you click to chart the condition.
To chart a condition
With a patient selected in Chart, if applicable, select a provider other than the default chart provider for the patient's charting session.
Note: The selected provider will be assigned to all procedures, conditions, and diagnoses that you chart during the current charting session.
If the condition that you are charting requires a tooth number, select the applicable teeth in the graphical chart.
Do one of the following:
Click a procedure button with a condition assigned to it.

Click the Conditions procedure code category button. The Select Procedure Code dialog box appears. Select a condition, and then click OK.

On the menu bar, click Procedures. The Procedure Codes dialog box appears. In the Category list, select Conditions to view the corresponding conditions. In the Procedure Code List, select a condition, and then click OK.

Do one of the following:
If the selected condition requires the selection of quadrants, sextants, or arches, the Quadrant Selection, Sextant Selection, or Arch Selection dialog box appears. Select the applicable treatment areas, and then click OK.



If the selected condition requires the selection of surfaces, the Surface Selection dialog box appears. Do one of the following:
If one tooth is selected:

Select the checkboxes that correspond to the correct treatment areas.
Click OK.
If multiple teeth are selected:

With the first tooth selected in the list on the left, select the checkboxes that correspond to the correct treatment areas, and then click Add.
Do one of the following for the other teeth listed:
To apply the specified surfaces to all the other teeth listed, click Apply to all teeth. On the confirmation message that appears, click either Yes to apply the surfaces to all the teeth listed (you can change the surfaces of any tooth as needed before you click OK) or No to apply the surfaces to only the selected tooth (you must then add surfaces to each tooth separately before you click OK).

To add surfaces to each tooth separately, select a different tooth in the list on the left, select the checkboxes that correspond to the correct treatment areas, and then click Add. Repeat this process as needed for the other teeth listed.

Notes:
You can also change the surfaces for any tooth in the list by selecting that tooth.
To continue, every tooth in the list must have at least one surface applied to it.
Click OK.
Click any status button.
![]()
If applicable, do one of the following:
If you clicked EO or Ex:
If the Password - Existing Procedures, Enter dialog box appears, user verification has been assigned to the "Existing Procedures, Enter" task. Do one of the following:
If your user account has been granted the "Existing Procedures, Enter" security right, enter your credentials in the User ID and Password boxes, and then click OK.
If your user account has not been granted the "Existing Procedures, Enter" security right, have a user with permission temporarily override this restriction so you can chart a condition this one time. The overriding user enters his or her credentials in the User ID and Password boxes and then clicks OK.

If a message appears, informing you that you do not have rights to this operation, your user account has not been granted the "Existing Procedures, Enter" security right. To have a user with permission temporarily override this restriction so you can chart a condition this one time, do the following:
On the message, click Yes.

In the Password - Existing Procedures, Enter dialog box, the overriding user enters his or her credentials in the User ID and Password boxes and then clicks OK.

If you clicked Treat Plan:
If the Password - Treatment Plan, Enter dialog box appears, user verification has been assigned to the "Treatment Plan, Enter" task. Do one of the following:
If your user account has been granted the "Treatment Plan, Enter" security right, enter your credentials in the User ID and Password boxes, and then click OK.
If your user account has not been granted the "Treatment Plan, Enter" security right, have a user with permission temporarily override this restriction so you can chart a condition this one time. The overriding user enters his or her credentials in the User ID and Password boxes and then clicks OK.
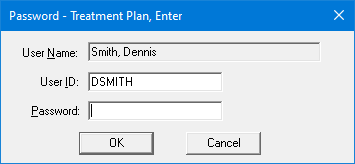
If a message appears, informing you that you do not have rights to this operation, your user account has not been granted the "Treatment Plan, Enter" security right. To have a user with permission temporarily override this restriction so you can chart a condition this one time, do the following:
On the message, click Yes.

In the Password - Treatment Plan, Enter dialog box, the overriding user enters his or her credentials in the User ID and Password boxes and then clicks OK.
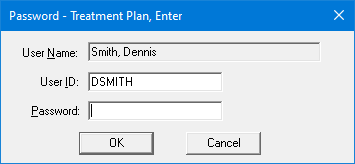
If you clicked Complete:
If the Password - Completed Procedure, Enter dialog box appears, user verification has been assigned to the "Completed Procedure, Enter" task. Do one of the following:
If your user account has been granted the "Completed Procedure, Enter" security right, enter your credentials in the User ID and Password boxes, and then click OK.
If your user account has not been granted the "Completed Procedure, Enter" security right, have a user with permission temporarily override this restriction so you can chart a condition this one time. The overriding user enters his or her credentials in the User ID and Password boxes and then clicks OK.

If a message appears, informing you that you do not have rights to this operation, your user account has not been granted the "Completed Procedure, Enter" security right. To have a user with permission temporarily override this restriction so you can chart a condition this one time, do the following:
On the message, click Yes.

In the Password - Completed Procedure, Enter dialog box, the overriding user enters his or her credentials in the User ID and Password boxes and then clicks OK.

The condition is added to the graphical chart (if a charting symbol is used in conjunction with the charted condition) and to the progress notes.
Note: A condition that you post in Chart does not appear in Ledger, in the Ledger-Treatment Plan view of Ledger, or in Treatment Planner.