Dentrix Ascend Voice Getting Started Guide
You can use voice commands to chart perio exams and dictate clinical notes in Dentrix Ascend. This functionality requires the purchase of Dentrix Ascend Voice licenses and the installation of a browser extension (for Chrome browsers only) powered by Bola AI. This guide provides instructions for purchasing, configuring, and using Dentrix Ascend Voice.
Prerequisites
Purchasing Dentrix Ascend Voice licenses
Contact your Henry Schein One account executive to inquire about purchasing Dentrix Ascend Voice licenses. Each license that you purchase for your location is good for up to five computers.
Purchasing microphones
A good quality microphone is critical for Dentrix Ascend Voice to function properly. To see which microphones Bola AI recommends, visit https://bola.ai/microphones/.
Configuring Dentrix Ascend Voice
Configuring Dentrix Ascend Voice
After you have purchased Dentrix Ascend Voice licenses and received a welcome email message from Henry Schein One, and you have purchased microphones, you must configure Dentrix Ascend Voice before you can start using voice commands to enter perio exams, edit perio exams, and dictate clinical notes. The configuration requires you to install, register, and set up the browser extension (for Chrome browsers only) powered by Bola AI. Then, you can test your microphone.
To configure Dentrix Ascend Voice
-
Install and register the extension:
-
On a computer that you want to use Dentrix Ascend Voice, visit the link provided in the welcome email:
https://bola.ai/plugin.The Download page of the Bola AI website opens in your browser.

-
Click (or tap) Click to Add Extension.
The chrome web store page for the Bola AI extension opens.

-
Click (or tap) Add to Chrome.
A confirmation message appears.

-
Click (or tap) Add extension.
When the extension has been added, the Register your Bola AI Voice Chrome Extension page appears.

-
Copy the license key from the welcome email message that you received after purchasing a license, and then paste it into the License Key box.
-
Click (or tap) Register.
A message appears when the extension is registered on the computer.

-
-
In Dentrix Ascend, configure the default settings, and verify if your microphone works:
-
How to get there
-
If the correct patient is not already selected, use the Patient Search box to access the patient's record.
Note: You can include inactive patients in the search results by setting the Include inactive patients switch to On.
-
On the Patient menu, under Clinical, click (or tap) Perio.
The patient's clinical record opens with the Perio tab selected.
On the Perio tab of a patient's clinical record, click (or tap) New Perio Exam.

The New Perio Exam dialog box appears.

-
-
Set up the following default options:
-
Speak back pocket depths - With this checkbox selected, while you are charting pocket depths or gingival margins continuously for a perio exam, a voice repeats back to you what Dentrix Ascend Voice has heard and entered. This may help you stay on track.
Note: When you start a new perio exam, or when you first open an existing perio exam to edit it, you can turn this functionality on or off for perio exams.
-
Speak back all commands - With this checkbox selected, when you speak a command, a voice repeats back to you what Dentrix Ascend Voice has heard. This may help you stay on track.
Note: When you start a new perio exam, or when you first open an existing perio exam to edit it, you can turn this functionality on or off for perio exams and clinical notes.
-
Periodontal Index (PI) - To have Dentrix Ascend Voice display the periodontal index after you finish an exam, select this checkbox. To not have the periodontal index appear after an exam, clear this checkbox (click, or tap, the check mark to remove it).
Note: When you start a new exam, or when you first open an existing exam to edit it, you can turn this functionality on or off for perio exams.
-
Midline Chime - To have a feedback sound (a click-pop) play when your charting of a perio exam has crossed the midline of the mouth, select this checkbox. To not have a sound play, clear this checkbox (click, or tap, the check mark to remove it).
Note: When you start a new exam, or when you first open an existing exam to edit it, you can turn this functionality on or off for perio exams.
-
Enable 'Hey Bola' wake word - To allow Dentrix Ascend Voice to start or stop when you speak the applicable voice commands ("Hey Bola, start" and "Hey Bola, stop") so you do not have to click (or tap) the microphone icon, select this checkbox. To require the clicking (or tapping) of the microphone icon to start or stop Dentrix Ascend Voice, clear this checkbox.
Note: When you start a new perio exam, or when you first open an existing perio exam to edit it, you can turn this functionality on or off for perio exams.
-
-
Click (or tap) Start Exam.
The options for entering a perio exam become available.

-
If the Chrome browser prompts you to grant permission for the website to use your microphone, click (or tap) Allow.

-
Plug in the USB connector of the microphone.
-
Click (or tap) the Dentrix Ascend Voice Options icon
 (in the upper-right corner).
(in the upper-right corner).The Options panel appears.

-
Click (or tap) Mic Settings.
The Mic Settings appear on the panel.

-
Speak into your microphone. If you see a blue volume-indicator bar lengthen and shorten as you speak, your microphone is working.
Note: You may need to select your microphone from the list.
-
If the microphone check was not successful, try any of the following to resolve the issue:
-
If you see a This page has been blocked from accessing your microphone icon, the microphone is being blocked by Chrome.

Do the following to unblock the microphone:
-
Click (or tap) the icon to open a menu.

-
Select the Always allow option, and then click (or tap) Done.
-
Reload the page.
-
Click (or tap) New Perio Exam and then Resume Exam, and then repeat steps 6-8.
-
-
If you see a This page is accessing your microphone icon, the microphone is not being blocked.

Try the following as needed:
-
Unplug and plug in the USB connector of the microphone, and then repeat steps 6-8.
-
Close all open browser tabs and windows, open the browser, log in to Dentrix Ascend, and then repeat steps 1-8.
-
Restart the computer, open the browser, log in to Dentrix Ascend, and then repeat steps 1-8.
-
-
-
Click (or tap) the Back button
 to close the Mic Settings.
to close the Mic Settings. -
Close the Options panel.
-
Because you are not actually entering an exam, click (or tap) Cancel Exam and then Cancel.
-
Dentrix Ascend Voice Commands
Entering perio exams
Entering perio exams with Dentrix Ascend Voice
After the browser extension is installed and registered, and your microphone is working, Dentrix Ascend Voice is ready for use in entering perio exams.
To enter a perio exam and use voice commands
-
How to get there
-
If the correct patient is not already selected, use the Patient Search box to access the patient's record.
Note: You can include inactive patients in the search results by setting the Include inactive patients switch to On.
-
On the Patient menu, under Clinical, click (or tap) Perio.
The patient's clinical record opens with the Perio tab selected.
On the Perio tab of a patient's clinical record, click (or tap) New Perio Exam.

The New Perio Exam dialog box appears.

-
-
Set up the main options as needed:
-
Date - Verify that the date is correct. If necessary, you can change it.
-
Provider - Verify that the correct provider is associated with the exam. If necessary, select a different provider. Only providers who have access to the current location are available.
-
Tooth navigation script - Make sure that Pocket Depth is selected to enter primarily pocket depths using voice commands. A selection frame will appear next to the applicable measure (PD) during the exam.
-
Script - Select the sequence of movement between teeth and arches that you want to use to enter perio measurements.
-
Skip conditions - Select the conditions that will cause teeth with those conditions to be skipped automatically. A tooth is considered to have one of the selected conditions if an applicable charting symbol is associated with an existing or a completed procedure that was posted for that tooth. However, if Missing is selected, but Implant or Implant & Crown is not selected, a tooth that was replaced with an implant or with an implant and a crown will not be skipped.
-
Enter BOP and Sup - Specify if you want to delay the marking of bleeding and suppuration:
-
Enter the number of teeth that you must measure before you can start entering bleeding and suppuration (for example, if you enter four, you must enter measurements for Distal, Center, and Mesial on the Facial side of teeth 1-4) unless you click (or tap) a different area of the exam than where the script starts. Also, as you follow the script to continue charting, the BOP/Sup selection frame trails behind the current tooth by the specified number of teeth (as with our example of four, if the current position is tooth 10, the BOP/Sup selection frame is on tooth 6).
-
Zero indicates that you can start entering bleeding and suppuration immediately upon starting the exam.
Important note for Dentrix Ascend Voice:
-
Use zero (0) if you want the flexibility to use voice commands to chart bleeding and suppuration on any tooth regardless of which tooth has the BOP/Sup selection frame.
-
Use a number greater than zero if you will use voice commands to chart bleeding and suppuration only for the tooth that has the BOP/Sup selection frame. If you attempt to use a voice command to apply bleeding or suppuration on a different tooth, Dentrix Ascend Voice will apply it to the wrong tooth.
-
-
-
Set up the following Bola Voice Perio Configuration options as needed:
-
Speak back pocket depths - With this checkbox selected, while you are charting pocket depths or gingival margins continuously for a perio exam, a voice repeats back to you what Dentrix Ascend Voice has heard and entered. This may help you stay on track.
Note: When you start a new perio exam, or when you first open an existing perio exam to edit it, you can turn this functionality on or off for perio exams.
-
Speak back all commands - With this checkbox selected, when you speak a command, a voice repeats back to you what Dentrix Ascend Voice has heard. This may help you stay on track.
Note: When you start a new perio exam, or when you first open an existing perio exam to edit it, you can turn this functionality on or off for perio exams and clinical notes.
-
Periodontal Index (PI) - To have Dentrix Ascend Voice display the periodontal index after you finish an exam, select this checkbox. To not have the periodontal index appear after an exam, clear this checkbox (click, or tap, the check mark to remove it).
Note: When you start a new exam, or when you first open an existing exam to edit it, you can turn this functionality on or off for perio exams.
-
Midline Chime - To have a feedback sound (a click-pop) play when your charting of a perio exam has crossed the midline of the mouth, select this checkbox. To not have a sound play, clear this checkbox (click, or tap, the check mark to remove it).
Note: When you start a new exam, or when you first open an existing exam to edit it, you can turn this functionality on or off for perio exams.
-
Enable 'Hey Bola' wake word - To allow Dentrix Ascend Voice to start or stop when you speak the applicable voice commands ("Hey Bola, start" and "Hey Bola, stop") so you do not have to click (or tap) the microphone icon, select this checkbox. To require the clicking (or tapping) of the microphone icon to start or stop Dentrix Ascend Voice, clear this checkbox.
Note: When you start a new perio exam, or when you first open an existing perio exam to edit it, you can turn this functionality on or off for perio exams.
Note: These options are available only if the Bola AI Voice Perio browser extension is installed and registered on the computer.
-
-
Click (or tap) Start Exam.
The options for entering a perio exam become available.

-
Click (or tap) the blue Dentrix Ascend Voice Microphone icon
 (in the upper-right corner), or say, "Hey Bola, start" (if allowed).
(in the upper-right corner), or say, "Hey Bola, start" (if allowed).Note: The Dentrix Ascend Voice Microphone icon is available only if the Bola AI Voice Perio browser extension is installed and registered on the computer.
-
If the Chrome browser prompts you to grant permission for the website to use your microphone, click (or tap) Allow.

-
Dictate the exam with voice commands, and use your mouse and keyboard as needed to chart conditions that are not supported by Dentrix Ascend Voice.
As you chart, the positions of the Tooth selection frame, the PD, GM, MGJ, and BOP/Sup selection frames change according to the exam options (from the New Perio Exam dialog box).

The following examples illustrate where the selection frames are as you chart pocket depths, gingival margins, mucogingival junctions, and bleeding and suppuration according to both the tooth navigation script and the delay for charting bleeding and suppuration:
-
Tooth navigation script = Pocket Depth:
-
Enter BOP and Sup = 0 (no delay):

On the current tooth, the PD selection frame is at the first position, and the BOP/Sup selection frame is available.

On the current tooth, the PD selection frame is at the third position, and the BOP/Sup selection frame is available.
The PD selection frame and the BOP/Sup selection frame stay inside the Tooth selection frame.
Notes for Dentrix Ascend Voice:
-
You can use a voice command to mark bleeding or suppuration on the current tooth without having to specify a tooth number, but you must do so before you specify the third pocket depth value, upon which the Tooth selection frame advances to the next tooth automatically.
-
You can use a voice command to mark bleeding or suppuration on any tooth that does not have the BOP/Sup selection frame, but you must specify a tooth number as part of the command.
-
-
Enter BOP and Sup = 1 (one-tooth delay):

On the current tooth, the PD selection frame is at the first position.

On the previous tooth, the BOP/Sup selection frame is available.
The PD selection frame stays inside the Tooth selection frame. The BOP/Sup selection frame advances with the Tooth selection frame but stays one tooth behind, so you cannot mark bleeding or suppuration while the first tooth is selected.
Notes for Dentrix Ascend Voice:
-
You can use a voice command to mark bleeding or suppuration on the previous tooth without having to specify a tooth number, but you must do so before you specify the third pocket depth value on the current tooth, upon which the Tooth selection frame and the BOP/Sup selection frame advance to the next applicable teeth automatically.
-
Do not use a voice command to mark bleeding or suppuration on any tooth that that does not have the BOP/Sup selection frame.
-
-
-
Tooth navigation script = Gingival Margin:
-
Enter BOP and Sup = 0 (no delay):

On the current tooth, the GM selection frame is at the first position, and the BOP/Sup selection frame is available.

On the current tooth, the GM selection frame is at the third position, and the BOP/Sup selection frame is available.
The GM selection frame and the BOP/Sup selection frame stay inside the Tooth selection frame.
Notes for Dentrix Ascend Voice:
-
You can use a voice command to mark bleeding or suppuration on the current tooth without having to specify a tooth number, but you must do so before you specify the third gingival margin value, upon which the Tooth selection frame advances to the next tooth automatically.
-
You can use a voice command to mark bleeding or suppuration on any tooth that that does not have the BOP/Sup selection frame, but you must specify the tooth number as part of the command.
-
-
Enter BOP and Sup = 1 (one-tooth delay):

On the current tooth, the GM selection frame is at the first position.

On the previous tooth, the BOP/Sup selection frame is available.
The GM selection frame stays inside the Tooth selection frame. The BOP/Sup selection frame advances with the Tooth selection frame but stays one tooth behind, so you cannot mark bleeding or suppuration while the first tooth is selected.
Notes for Dentrix Ascend Voice:
-
You can use a voice command to mark bleeding or suppuration on the previous tooth without having to specify a tooth number, but you must do so before you specify the third gingival margin value on the current tooth, upon which the Tooth selection frame and the BOP/Sup selection frame advance to the next applicable teeth automatically.
-
Do not use a voice command to mark bleeding or suppuration on any tooth that that does not have the BOP/Sup selection frame.
-
-
-
Tooth navigation script = Pocket Depth and Gingival Margin:
-
Enter BOP and Sup = 0 (no delay):

On the current tooth, the PD selection frame is at the first position, and the BOP/Sup selection frame is available.

On the current tooth, the GM selection frame is at the first position, and the BOP/Sup selection frame is available.

On the current tooth, the GM selection frame is at the third position, and the BOP/Sup selection frame is available.
The PD and GM selection frames, and the BOP/Sup selection frame stay inside the Tooth selection frame.
Notes for Dentrix Ascend Voice:
-
You can use a voice command to mark bleeding or suppuration on the current tooth without having to specify a tooth number, but you must do so before you specify the third gingival margin value, upon which the Tooth selection frame advances to the next tooth automatically.
-
You can use a voice command to mark bleeding or suppuration on any tooth that that does not have the BOP/Sup selection frame, but you must specify the tooth number as part of the command.
-
-
Enter BOP and Sup = 1 (one-tooth delay):

On the current tooth, the PD selection frame is at the first position.

On the current tooth, the GM selection frame is at the first position.
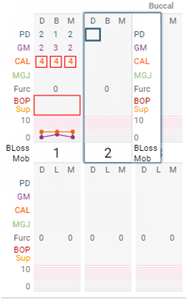
On the previous tooth, the BOP/Sup selection frame is available.
The PD and GM selection frames stay inside the Tooth selection frame. The BOP/Sup selection frame advances with the Tooth selection frame but stays one tooth behind, so you cannot mark bleeding or suppuration while the first tooth is selected.
Notes for Dentrix Ascend Voice:
-
You can use a voice command to mark bleeding or suppuration on the previous tooth without having to specify a tooth number, but you must do so before you specify the third gingival margin value on the current tooth, upon which the Tooth selection frame and the BOP/Sup selection frame advance to the next applicable teeth automatically.
-
Do not use a voice command to mark bleeding or suppuration on any tooth that that does not have the BOP/Sup selection frame.
-
-
-
Tooth navigation script = Mucogingival Junction:
-
Enter BOP and Sup = 0 (no delay):

On the current tooth, the MGJ selection frame is at the first position, and the BOP/Sup selection frame is available.

On the current tooth, the MGJ selection frame is at the third position, and the BOP/Sup selection frame is available.
The MGJ selection frame and the BOP/Sup selection frame stay inside the Tooth selection frame.
Notes for Dentrix Ascend Voice:
-
You can use a voice command to mark bleeding or suppuration on the previous tooth without having to specify a tooth number, but you must do so before you specify the third mucogingival junction value on the current tooth, upon which the Tooth selection frame and the BOP/Sup selection frame advance to the next applicable teeth automatically.
-
Do not use a voice command to mark bleeding or suppuration on any tooth that that does not have the BOP/Sup selection frame.
-
-
Enter BOP and Sup = 1 (one-tooth delay):

On the current tooth, the MGJ selection frame is at the first position.

On the previous tooth, the BOP/Sup selection frame is available.
The MGJ selection frame stays inside the Tooth selection frame. The BOP/Sup selection frame advances with the Tooth selection frame but stays one tooth behind, so you cannot mark bleeding or suppuration while the first tooth is selected.
Notes for Dentrix Ascend Voice:
-
You can use a voice command to mark bleeding or suppuration on the previous tooth without having to specify a tooth number, but you must do so before you specify the third mucogingival junction value on the current tooth, upon which the Tooth selection frame and the BOP/Sup selection frame advance to the next applicable teeth automatically.
-
Do not use a voice command to mark bleeding or suppuration on any tooth that that does not have the BOP/Sup selection frame.
-
-
-
-
To pause or stop voice recognition at any time, click (or tap) the red Dentrix Ascend Voice Microphone icon
 (in the upper-right corner), or say, "Hey Bola, stop" (if allowed).
(in the upper-right corner), or say, "Hey Bola, stop" (if allowed). -
When you have finished the exam, click (or tap) Finish Exam.
-
If the Bola AI: Periodontal Index dialog box appears, to print the summary, click (or tap) Print. Then, click (or tap) Close.

-
If the Finish Perio Exam dialog box appears, click (or tap) Save Exam with the Previous Values or Save Only New Values.

Dictating clinical notes
Dictating clinical notes with Dentrix Ascend Voice
After the browser extension is installed and registered, and your microphone is working, Dentrix Ascend Voice is ready for use in dictating clinical notes.
To dictate a clinical note
-
How to get there
-
If the correct patient is not already selected, use the Patient Search box to access the patient's record.
Note: You can include inactive patients in the search results by setting the Include inactive patients switch to On.
-
On the Patient menu, under Clinical, click (or tap) Chart or Quick Exam.
The patient's clinical record opens with the Chart or Quick Exam tab selected.
To assign tooth numbers to the clinical note that you are going to create, on the Chart or Quick Exam tab of a patient's clinical record, select one or more teeth. To not assign tooth numbers to the clinical note, skip this step. You can assign tooth numbers and change the assigned tooth numbers as needed later on.

-
-
How to get there
-
If the correct patient is not already selected, use the Patient Search box to access the patient's record.
Note: You can include inactive patients in the search results by setting the Include inactive patients switch to On.
-
On the Patient menu, under Clinical, click (or tap) Chart, Progress Notes, Quick Exam, Perio, or Tx Planner.
The patient's clinical record opens with the Chart, Progress Notes, Quick Exam, Perio, or Tx Planner tab selected.
On the Chart, Progress Notes, Quick Exam, Perio, or Tx Planner tab of a patient's clinical record, click (or tap) Add Clinical Note; or if the patient has an existing clinical note, on the Clinical Notes menu, click (or tap) Add Clinical Note.

The Add Clinical Note dialog box appears.
Note: For your reference, any of the patient's completed and treatment-planned procedures for the selected date appear on the Procedures tab.

-
-
Set up the following options:
-
Th - By default, if you have selected teeth on the patient's Chart page, those tooth numbers are automatically assigned to this clinical note. Do one of the following if needed:
-
If no tooth numbers are assigned to the clinical note, to assign tooth numbers, click (or tap) the Assign teeth link, select the applicable teeth, and then click (or tap) X.
-
If tooth numbers are assigned to the clinical note, to modify the assigned tooth numbers, click (or tap) the link for those tooth numbers (such as 2-4). Select or deselect teeth, and then click (or tap) X.

-
-
Provider - The provider to associate with this note. Only providers who have access to the current location and who are flagged as charting providers are available.
Note: If the patient has a preferred provider (primary provider), when you create a clinical note, the preferred provider is selected automatically in the Provider list. If you select a different provider, the preferred provider is selected automatically in the Additional Provider list.
Recommendation: As the patient's provider of record, the primary provider should enter a clinical note for the work performed even if he or she has already signed a clinical note as the Additional Provider on that day.
-
Date - The date of the note. Leave the current date selected, or click (or tap) the box to select a different date.
-
Additional Provider - A secondary provider (such as a hygienist) to associate with this note. To associate an additional provider with the note, select that provider; otherwise, leave [None] selected. Only providers who have access to the current location and who are flagged as charting providers are available.
-
-
Click (or tap) the blue Dentrix Ascend Voice Microphone icon
 , or say, "Hey Bola, start" (if allowed).
, or say, "Hey Bola, start" (if allowed).Note: The Dentrix Ascend Voice Microphone icon is available only if the Bola AI Voice Perio browser extension is installed and registered on the computer.
-
Dictate the text of the note.
Note: You can also enter text manually and/or insert text from note templates.
-
To pause or stop voice recognition at any time, click (or tap) the red Dentrix Ascend Voice Microphone icon
 , or say, "Hey Bola, stop" (if allowed).
, or say, "Hey Bola, stop" (if allowed). -
If the note is complete, and if you are the selected provider or have permission from the provider, you can sign the note. To sign the note, click (or tap) the Sign as [provider name] link, and then enter the selected provider's or, if you are the provider, your password in the Password box that appears. However, if the note needs to be finished later, or if the provider has to review the note, the note can be signed later.
Note: The Sign as [provider name] link is available only if a digital signature for the selected provider has been set up.
-
Click (or tap) Save.
Dentrix Ascend Voice microphone icon colors
Dentrix Ascend Voice microphone icon colors
The Dentrix Ascend Voice microphone icon appears in the lower-right corner of the browser window when you are entering a new perio exam or editing an existing perio exam. The microphone also appears in the Add Clinical Note dialog box when you are entering a new clinical note. The microphone icon has three states:
-
If the microphone icon is blue, Dentrix Ascend Voice is in standby mode and is not listening to your voice commands.

-
If the microphone icon is swirling, Dentrix Ascend Voice is processing information.

-
If the microphone icon is red, Dentrix Ascend Voice is actively listening to your voice commands.

Dentrix Ascend Voice command syntax
Dentrix Ascend Voice command syntax
You can use the following syntax examples to help you understand how to structure voice commands for charting perio exams with Dentrix Ascend Voice.
Note: Bola AI provides guides, which you can download and/or print, that can help you master voice commands:
-
To access the Level One Perio Fundamentals guide, do the following: In Dentrix Ascend, while you are entering or editing a perio exam, click (or tap) the Dentrix Ascend Voice Quick Guide icon
 (in the lower-right corner). On the Quick voice commands panel, click (or tap) Learn More. The .pdf file of the Level One Perio Fundamentals guide appears.
(in the lower-right corner). On the Quick voice commands panel, click (or tap) Learn More. The .pdf file of the Level One Perio Fundamentals guide appears. -
To access the Level Two Advanced Perio Commands guide, do the following: While viewing the .pdf file of the Level One Perio Fundamentals guide, under Additional Resources (in the lower-right corner), click (or tap) the Advanced Commands (Level 2) link. The .pdf file of the Level Two Advanced Perio Commands guide appears.
Navigating and Selecting Teeth
While charting pocket depths or gingival margins continuously (according to the selected script), after you say the values for the three positions on a tooth, the tooth selector advances to the next tooth automatically; you do not specify a tooth number. However, if you need to chart a periodontal condition, such as bleeding, elsewhere in the mouth or on previous teeth, you must specify the applicable teeth. Also, you can deviate from the script and navigate teeth as needed.
To specify a tooth, say:
-
"Tooth Number [1-32]"
To specify multiple teeth, say:
-
"Tooth Number [1-32] and Tooth Number [1-32]"
-
"Sextant [1-6] and [1-6]"
-
"Quadrant [1-4] and [1-4]"
-
"Quad [1-4] and [1-4]"
-
"From Tooth Number [1-32] to Tooth Number [1-32]"
To move to another tooth, say:
-
"Next"
-
"Jump to Tooth Number [1-32]"
-
"Go back"
-
"Back"
-
"Skip" (skips the next tooth)
Specifying Positions and Surfaces
To specify the position on a tooth, say:
-
"Mesial"
-
"Distal"
-
"Middle"
Note: If a position is not specified, Middle is assumed.
To specify multiple positions on a tooth, say:
-
"All" (all three sites)
-
"[Mesial/Distal/Middle] and [Mesial/Distal/Middle]"
To specify the surface (inward- or outward-facing side) of a tooth, say:
-
"Lingual"
-
"Buccal"
-
"Facial"
-
"Palatal"
To move to a specific side of another tooth, say:
-
"Jump to Tooth Number [1-32] [Facial/Buccal/Lingual/Palatal]"
Switching between Pocket Depths and Gingival Margins
When you start a new exam, or when you first open an existing exam to edit it, the initial charting mode (pocket depths or gingival margins) depends on the selected tooth navigation script.
-
To chart pocket depths - If you are starting out with pocket depths, you can begin saying the values. However, if you are charting gingival margins and need to switch to charting pocket depths, say:
-
"Start Pocket Depths"
You can start charting pocket depths with the first tooth of the script or resume charting pocket depths where you left off according to the script.
Note: To return to charting gingival margins where you left off, say:
-
"Start [Gingival Margin/GM/Recession]"
-
-
To chart gingival margins - If you are starting out with gingival margins, you can begin saying the values. However, if you are charting pocket depths and need to switch to charting gingival margins, say:
-
"Start [Gingival Margin/GM/Recession]"
You can start charting gingival margins with the first tooth of the script or resume charting gingival margins where you left off according to the script.
Note: To return to charting pocket depths where you left off, say:
-
"Start Pocket Depths"
-
Charting Pocket Depths or Gingival Margins Continuously
While charting pocket depths or gingival margins continuously, to indicate a pocket depth or gingival margin:
-
For the current position on the current tooth, say:
-
"[0-19]"
-
-
For all positions on a range of teeth, starting with the current tooth, say:
-
"Repeat [0-19] [0-19] [0-19] from Tooth Number [1-32] to Tooth Number [1-32]"
-
While charting pocket depths or gingival margins continuously, you can say any number of pocket depth or gingival margin values without stopping, but the voice recognition of Dentrix Ascend Voice Perio works best if you pause slightly after saying the three values for each tooth. For example, say:
-
"three two three," pause, "four two four," pause, and so on.
While charting pocket depths or gingival margins continuously, you may hear the following sounds:
-
Voice - If you are using the vocal feedback option, a voice repeats back to you what Voice Perio has heard and entered.
-
Ding - A ding indicates the following:
-
Voice Perio has entered what you said.
-
Your charting has advanced to the other arch.
-
-
Click-pop - A click-pop indicates the following:
-
Your charting has crossed the midline of the mouth.
-
Your charting has advanced to the other side of the teeth in the current arch.
-
Tip: You may want to say values for one, two, or three teeth at a time and then wait for the feedback sound (voice, ding, or click-pop) before proceeding.
Charting Gingival Margins
For recession, you can use the "Recession," "Gingival Margin," and "GM" commands interchangeably. Recession commands use must include "plus" or "with."
To mark recession:
-
For the current tooth, say:
-
"[Recession/Gingival Margin/GM] [plus/with] [0-19]"
-
-
For a specific tooth, say:
-
"[Recession/Gingival Margin/GM] Tooth Number [1-32] [plus/with] [0-19]"
-
-
For a specific tooth and side, say:
-
"[Recession/Gingival Margin/GM] Tooth Number [1-32] [Facial/Buccal/Lingual/Palatal] [plus/with] [0-19]"
-
Notes:
-
If a position is not specified, Middle is assumed.
-
If a side is not specified, the current surface is assumed.
Charting Bleeding
For bleeding, you can use the "Bleeding" and "BOP" commands interchangeably.
To mark bleeding:
-
For the current tooth, say:
-
"Bleeding"
-
"BOP"
-
-
For the current tooth and a specific position, say:
-
"[Bleeding/BOP] on [Mesial/Distal/Middle]"
-
-
For the current tooth and multiple positions, say:
-
"[Bleeding/BOP] on [Mesial/Distal/Middle] and [Mesial/Distal/Middle]"
-
"[Bleeding/BOP] on All"
-
-
For a specific tooth, say:
-
"[Bleeding/BOP] on Tooth Number [1-32]"
-
-
For a specific tooth and side, say:
-
"[Bleeding/BOP] on Tooth Number [1-32] [Facial/Buccal/Lingual/Palatal]"
-
-
For a specific tooth and position, say:
-
"[Bleeding/BOP] on the [Mesial/Distal/Middle] of Tooth Number [1-32]"
-
-
For a specific tooth, position, and side, say:
-
"[Bleeding/BOP] on the [Mesial/Distal/Middle] [Facial/Buccal/Lingual/Palatal] of Tooth Number [1-32]"
-
-
For multiple teeth and all three positions, say:
-
"[Bleeding/BOP] on Sextant [1-6]"
-
"[Bleeding/BOP] on Sextant [1-6]"
-
"[Bleeding/BOP] on Sextant [1-6] and [1-6]"
-
"[Bleeding/BOP] on [Quadrant/Quad] [1-4]"
-
"[Bleeding/BOP] on [Quadrant/Quad] [1-4] and [1-4]"
-
Notes:
-
If a position is not specified, Middle is assumed (except with quadrants and sextants).
-
If a side is not specified, the current surface is assumed.
Charting Suppuration
For suppuration, use the "Suppuration" command.
To mark suppuration:
-
For the current tooth, say:
-
"Suppuration"
-
-
For the current tooth and a specific position, say:
-
"Suppuration on [Mesial/Distal/Middle]"
-
-
For the current tooth and multiple positions, say:
-
"Suppuration on [Mesial/Distal/Middle] and [Mesial/Distal/Middle]"
-
"Suppuration on All" (all three positions)
-
-
For a specific tooth, say:
-
"Suppuration on Tooth Number [1-32]"
-
-
For a specific tooth and side, say:
-
"Suppuration on Tooth Number [1-32] [Facial/Buccal/Lingual/Palatal]"
-
-
For a specific tooth and position, say:
-
"Suppuration on the "[Mesial/Distal/Middle] of Tooth Number [1-32]"
-
-
For a specific tooth, position, and side, say:
-
"Suppuration on the [Mesial/Distal/Middle] [Facial/Buccal/Lingual/Palatal] of Tooth Number [1-32]"
-
-
For multiple teeth and all three positions, say:
-
"Suppuration on Sextant [1-6]"
-
"Suppuration on [Quadrant/Quad] [1-4]"
-
Notes:
-
If a position is not specified, Middle is assumed (except with quadrants and sextants).
-
If a side is not specified, the current surface is assumed.
Charting Furcation
For furcation, use the "Furcation" command. Furcation commands must include "grade" or "class." Furcation applies to only the following teeth: 1-3, 14-16, 17-19, and 30-32.
To mark furcation:
-
For the current tooth, say:
-
"Furcation [Grade/Class] [1-4]"
-
"Furcation [Grade/Class] [1-4] [Mesial/Distal]"
-
-
For the current tooth and two positions, say:
-
"Furcation [Grade/Class] [1-4] Mesial and Distal"
-
-
For a specific tooth, say:
-
"Furcation Tooth Number [1-32] [Grade/Class] [1-4]"
-
"Furcation [Grade/Class] [1-4] on Tooth Number [1-32]"
-
-
For a specific tooth and side, say:
-
"Furcation on Tooth Number [1-32] [Buccal/Lingual] [Grade/Class] [1-4]"
-
-
For a specific tooth and position, say:
-
"Furcation on Tooth Number [1-32] [Mesial/Distal/Middle] [Grade/Class] [1-4]"
-
-
For a specific tooth, side, and position, say:
-
"Furcation on Tooth Number [1-32] [Buccal/Lingual] [Mesial/Distal/Middle] [Grade/Class] [1-4]"
-
Notes:
-
For any of the teeth that allow furcation at only the middle position (1-3 and 14-16, buccal only; and 17-19 and 30-32, buccal and lingual), you do not need to specify a position.
-
If a side is not specified, the current surface is assumed.
Charting Mobility
For mobility, use the "Mobility" command. Mobility commands must include "plus" or "class."
To mark mobility:
-
For the current tooth, say:
-
"Mobility [Plus/Class] [1-3]"
-
-
For a specific tooth, say:
-
"Mobility Tooth Number [1-32] [Plus/Class] [1-3]"
-
"Tooth Number [1-32], Mobility [Plus/Class] [1-3]"
-
"Mobility [Plus/Class] [1-3] on Tooth Number [1-32]"
-
Undoing Commands
To undo the last command, say:
-
"Undo"
Note: You can repeat "Undo" as needed to continue undoing commands in reverse order.
Unsupported Commands
Voice commands for the following conditions are not available with Dentrix Ascend Voice:
-
MGJ (Mucogingival Junction)
-
Bone Loss
Troubleshooting
Inaccurate recognition
Make sure to follow these recommendations:
-
Click (or tap) the Dentrix Ascend Voice Microphone icon
 to turn on voice recognition immediately before you intend to speak commands, and turn off voice recognition immediately after you have finished charting. If voice recognition is turned on too early or remains active for too long, you may inadvertently trigger commands that affect your charting.
to turn on voice recognition immediately before you intend to speak commands, and turn off voice recognition immediately after you have finished charting. If voice recognition is turned on too early or remains active for too long, you may inadvertently trigger commands that affect your charting. -
If there is background noise in your office, such as conversations, you may experience some difficulty with Dentrix Ascend Voice not hearing your voice. Ensure that you are using the type of microphone that is best suited for your office environment and that the microphone is installed correctly.
Slow response
Issues with Dentrix Ascend Voice responding to or processing commands slowly are often due to poor Wi-Fi speed or the processing power of the machine. Please contact your IT professional for help improving these conditions.
Microphone is not working
If your microphone is not working at all (or Dentrix Ascend Voice is not hearing anything) in Dentrix Ascend, complete the following steps as needed to resolve the issue:
-
In Dentrix Ascend, check that your license key is still active:
-
How to get there
-
If the correct patient is not already selected, use the Patient Search box to access the patient's record.
Note: You can include inactive patients in the search results by setting the Include inactive patients switch to On.
-
On the Patient menu, under Clinical, click (or tap) Perio.
The patient's clinical record opens with the Perio tab selected.
On the Perio tab of a patient's clinical record, click (or tap) New Perio Exam.

The New Perio Exam dialog box appears.

-
-
Click (or tap) Start Exam.
The options for entering a perio exam become available.

-
If the Chrome browser prompts you to grant permission for the website to use your microphone, click (or tap) Allow.

-
Plug in the USB connector of the microphone.
-
Click (or tap) the Dentrix Ascend Voice Options icon
 (in the upper-right corner).
(in the upper-right corner).The Options panel appears.

-
Click (or tap) Account.
The Account information, which includes your License Key, appears on the panel.

-
Click (or tap) the Back button
 to close the Account information.
to close the Account information. -
Close the Options panel.
-
Because you are not actually entering an exam, click (or tap) Cancel Exam and then Cancel.
-
-
Make sure that google.com has permission to access the microphone and that the microphone works on that website:
-
Click (or tap) the microphone icon in the search box.

-
If the Chrome browser prompts you to grant permission for the website to use your microphone, click (or tap) Allow. Then, click (or tap) the microphone icon again.
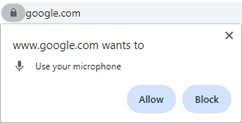
The page displays "Listening..." and a microphone icon.

-
Say something to search for.
-
-
Unplug and plug in the USB connector of the microphone, and then repeat step 2.
-
Make sure that Dentrix Ascend has permission to access the microphone:
-
Log in to Dentrix Ascend.
-
Click (or tap) the View site information icon next to the Dentrix Ascend website address to view the menu.

If the switch next to Microphone is turned off, the site does not have permission to use the microphone.
-
To grant permission, do the following:
-
Turn the Microphone switch on.

-
Close the menu.
-
Click (or tap) Reload to reload the website and apply the change.

-
-
-
Close all open browser tabs and windows, and then restart the browser.
-
Restart the computer.
Additional Help
Quick tips for Dentrix Ascend Voice
Quick tips for Dentrix Ascend Voice
This topic can show you where to get quick tips for using Dentrix Ascend Voice.
To view quick tips for Dentrix Ascend Voice
-
In Dentrix Ascend, while you are entering or editing a perio exam, click (or tap) the Dentrix Ascend Voice Options icon
 (in the lower-right corner).
(in the lower-right corner).The Options panel appears.

-
Click (or tap) Quick Help.
The Quick Help appears on the panel.

-
Read Best Practices.
-
Under How To, expand any of the sections to view relevant instructions for the corresponding task.
-
Click (or tap) the Back button
 to close the Quick Help.
to close the Quick Help. -
Close the Options panel.
Training to Use Dentrix Ascend Voice
Training to Use Dentrix Ascend Voice
This topic can help you find online, interactive training for Dentrix Ascend Voice.
To access training for Dentrix Ascend Voice
-
In Dentrix Ascend, use the Patient Search box to access a patient's record.
Note: You can include inactive patients in the search results by setting the Include inactive patients switch to On.
-
On the Patient menu, under Clinical, click (or tap) Perio.
The patient's clinical record opens with the Perio tab selected.
-
Click (or tap) New Perio Exam.

The New Perio Exam dialog box appears.

-
Click (or tap) Start Exam.
The options for entering a perio exam become available.

-
If the Chrome browser prompts you to grant permission for the website to use your microphone, click (or tap) Allow.

-
Plug in the USB connector of the microphone.
-
Click (or tap) the Dentrix Ascend Voice Options icon
 (in the upper-right corner).
(in the upper-right corner).The Options panel appears.

-
Click (or tap) Training Platform.
The Bola.AI training platform page opens in a new browser tab.

-
Click Start.
-
Complete the interactive training.
-
Return to Dentrix Ascend, and close the Options panel.
-
Because you are not actually entering an exam, click (or tap) Cancel Exam and then Cancel.