Entering clinical notes from templates
Using the clinical note templates for the current location, you can quickly enter clinical notes into a patient's record.
To enter a clinical note from a template
-
How to get there
-
If the correct patient is not already selected, use the Patient Search box to access the patient's record.
Note: You can include inactive patients in the search results by setting the Include inactive patients switch to On.
-
On the Patient menu, under Clinical, click (or tap) Chart or Quick Exam.
The patient's clinical record opens with the Chart or Quick Exam tab selected.
To assign tooth numbers to the clinical note that you are going to create, on the Chart or Quick Exam tab of a patient's clinical record, select one or more teeth. To not assign tooth numbers to the clinical note, skip this step. You can assign tooth numbers and change the assigned tooth numbers as needed later on.

-
-
How to get there
-
If the correct patient is not already selected, use the Patient Search box to access the patient's record.
Note: You can include inactive patients in the search results by setting the Include inactive patients switch to On.
-
On the Patient menu, under Clinical, click (or tap) Chart, Progress Notes, Quick Exam, Perio, or Tx Planner.
The patient's clinical record opens with the Chart, Progress Notes, Quick Exam, Perio, or Tx Planner tab selected.
On the Chart, Progress Notes, Quick Exam, Perio, or Tx Planner tab of a patient's clinical record, click (or tap) Add Clinical Note; or if the patient has an existing clinical note, on the Clinical Notes menu, click (or tap) Add Clinical Note.

The Add Clinical Note dialog box appears.

Note: If Dentrix Ascend detects that there is an unsaved clinical note for the patient due to you being logged out automatically before you could save the note, the clinical note is populated with the information from the unsaved note, and a yellow warning message appears. To save the note, click (or tap) Save in the Add Clinical Note dialog box.
-
-
On the Templates tab, select a template.
Note: A location's clinical note templates are available when entering clinical notes only from that location. However, if a user makes a clinical note template a favorite, it will be available for that user from any location.
-
If there are any quick-picks associated with the selected template, respond to all prompts that may appear, clicking (or tapping) Next between each prompt.
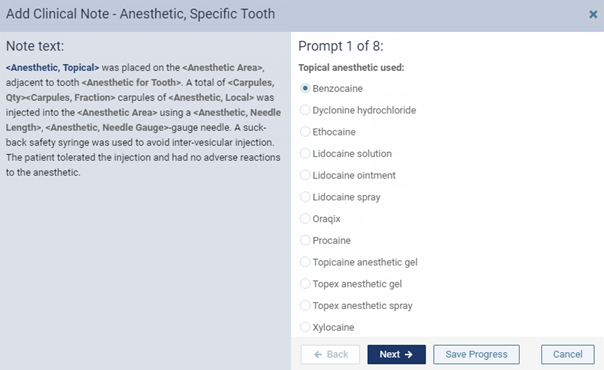
Note: If you need to save your progress and close the clinical note before you are finished responding to all the prompts that are associated with the selected template, click (or tap) Save Progress. The clinical note becomes marked as In Progress. Later, you can resume entering the clinical note from the following areas of Dentrix Ascend:
The Clinical Notes menu. The note that is in progress is indicated by "[In Progress]."

The Progress Notes tab. The note that is in progress is indicated by a red dot on the note symbol.

The Clinical Note Tasks box. The count in the In Progress column accounts for the note that is in progress.

On the last prompt, the Next button changes to a Done button.
-
Click (or tap) Done.
The finished note appears in the Note field.

-
Edit and/or add to the note text, and change the other options, such as the provider, as needed.
Set up the following options:
-
Th - By default, if you have selected teeth on the patient's Chart page, those tooth numbers are automatically assigned to this clinical note. Do one of the following if needed:
-
If no tooth numbers are assigned to the clinical note, to assign tooth numbers, click (or tap) the Assign teeth link, select the applicable teeth, and then click (or tap) X.
-
If tooth numbers are assigned to the clinical note, to modify the assigned tooth numbers, click (or tap) the link for those tooth numbers (such as 2-4). Select or deselect teeth, and then click (or tap) X.

-
-
Provider - The provider to associate with this note.
Notes:
-
Only providers who have access to the current location and who are flagged as charting providers are available. Also, the provider who is selected by default is determined by the current location's Default procedure provider setting.
-
If the patient has a preferred provider, and you select a different provider, the preferred provider is selected automatically in the Additional Provider list.
Recommendation: As the patient's provider of record, the primary provider should enter a clinical note for the work performed even if he or she has already signed a clinical note as the Additional Provider on that day.
-
-
Date - The date of the note. Leave the current date selected, or click (or tap) the box to select a different date.
-
Additional Provider - A secondary provider (such as a hygienist) to associate with this note. To associate an additional provider with the note, select that provider; otherwise, leave [None] selected. Only providers who have access to the current location and who are flagged as charting providers are available.
-
Note - The text of the note. Edit the note text, and/or insert notes from templates (where the text cursor is located).
-
-
If the note is complete, and if you are the selected provider or have permission from the provider, you can sign the note. To sign the note, click (or tap) the Sign as [provider name] link, and then enter the selected provider's or, if you are the provider, your password in the Password box that appears. However, if the note needs to be finished later, or if the provider has to review the note, the note can be signed later.
Note: The Sign as [provider name] link is available only if a digital signature for the selected provider has been set up.
-
Click (or tap) Save.