Changing a user's rights
You can change the security rights of a user account to allow or deny access to certain areas and functions of Dentrix Ascend for that user by changing his or her user role. If your organization has multiple locations, a user can have a different role for each location.
Important: Your organization's business owners, doctors, and office managers should be the only ones who have administrative security roles.
To change a user's rights
-
On the Settings menu, under Location, click (or tap) User Accounts.
The User Accounts page opens.
-
Select a user account.

The options for editing the user account become available.
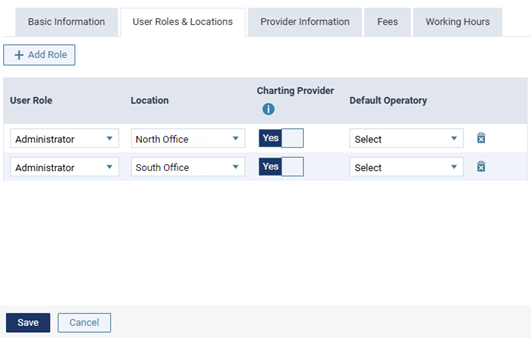
-
On the User Roles & Locations tab, do any of the following:
-
If your organization has only one location, to change the user's rights to your location, select a different User role. A user must be assigned a role for your location. The change will not take effect until the next time the user logs in to Dentrix Ascend.
-
If your organization has multiple locations, for a role-location combination, to change the user's rights to a location, select a different User role. A user must have access to at least one location, and a user can have only one role assigned for each location. The change will not take effect until the next time the user logs in to Dentrix Ascend.
-
If your organization has multiple locations, to grant access to one or more additional locations, click (or tap) Add Role. The next time the user logs in to Dentrix Ascend, he or she will be able to access the selected locations, according to the specified rights of the selected user role.
-
If your organization has multiple locations, for a role-location combination, select a different Location (only unassigned locations are available for selection). A user can have only one role assigned for each location. The next time the user logs in to Dentrix Ascend, he or she will be able to access the selected location, according to the specified rights of the selected user role.
-
If your organization has multiple locations, to remove rights to a location, click (or tap) the Delete button
 next to role-location that you want to remove. Since each user must have access to at least one location, this button is available only if there is more than one role-location combination listed. The next time the user logs in to Dentrix Ascend, he or she will not be able to access the location that was removed.
next to role-location that you want to remove. Since each user must have access to at least one location, this button is available only if there is more than one role-location combination listed. The next time the user logs in to Dentrix Ascend, he or she will not be able to access the location that was removed.
Important: The "Edit User" and "Create/Update Role" rights are required for at least one user in each location of your organization:
-
At least one user in each location must be assigned a role with the "Edit User" right enabled.
-
At least one user in each location must be assigned a role with the "Create/Update Role" right enabled.
-
-
Click (or tap) Save.
After you modify the user account, the user will receive an email message, stating that changes were made to his or her user account. Also, if the user is logged in to Dentrix Ascend, the changes will not take effect until he or she logs out and back in again.