Editing medical alerts
As needed, you can customize the medical alerts that can be attached to patients. Changing a medical alert does not affect patients with that medical alert already attached to their records.
To edit a medical alert
-
On the Settings menu, under Patient Care, click (or tap) Medical Alerts & Medications.
The Medical Alerts & Medications Library page opens.
-
Under Available Medical Alerts/Medications, begin typing an alert in the search box, continue typing as needed to narrow the search results list, and then select a medical alert. Alternatively, you can expand a category to locate and select a medical alert.

The options for editing the medical alert become available.
Allergy
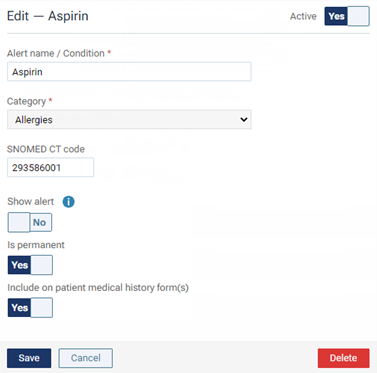
Problem

-
Change the description, category, and/or other details of the medical alert as needed.
Set up the following options:
-
Alert name / Condition - Enter a description of the medical alert. It can be up to 60 characters long.
-
Category - Select a category for the medical alert. For an allergy, the selected category is Allergies and cannot be changed.
-
SNOMED CT code - Enter the SNOMED CT code that you want to associate with the medical alert.
-
Show alert - Set this switch to one of the following options to specify the default state of the Show alert switch that is available when you are attaching a medical alert to a patient's record:
-
Yes - For a patient with this allergy or problem attached, a message that lists the patient's allergies, problems, and medications (as applicable) will appear and display this allergy or problem each time you access the patient's information, and the Medical Alerts icon will appear where applicable.
-
No - For a patient with this allergy or problem attached, a message will not appear (or if a message does appear, this allergy or problem will not be listed on that message) when you access the patient's information, but the Medical Alerts icon will appear where applicable.
Note: When you are attaching this allergy or problem to a patient, or when you are editing this allergy or problem attached to a patient, you can change the state of the Show alert switch as needed.
-
-
Is permanent - Set this switch to one of the following options to specify the default state of the Is permanent switch that is available when you are attaching a medical alert to a patient's record:
-
Yes - If this allergy or problem will usually be permanent for patients to whom you attach it.
-
No - If this allergy or problem will usually not be permanent for patients to whom you attach it. If a medical alert is marked as not permanent, you can mark it as expired when applicable.
Note: When you are attaching this medical alert to a patient, or when you are editing a patient's medical alert, you can change th state of the Is permanent switch as needed.
-
-
Include on patient medical history form(s) - Set this switch to one of the following options:
-
Yes - If this allergy or problem will be available for patients to select on any patient form that includes the "Medical Conditions" or "Allergies" element.
-
No - If this allergy or problem will not be available for patients to select on any patient form that includes the "Medical Conditions" or "Allergies" element.
-
-
-
Click (or tap) Save.
Note: If the Show alert switch was set to Yes, a red exclamation point appears next to the name of the allergy or problem.
