Changing the card on file for a payment plan
You can associate a credit card that has been saved in a patient's record with the recurring payments for a payment plan when you are creating the plan or when you are viewing the plan. You can also remove an associated saved card from a payment plan. You can access a payment plan from the ledger of the guarantor with whom the plan is associated or from the ledger of any of the patients who have that guarantor in common.
To change the card on file for a payment plan
-
How to get there
-
If the correct patient is not already selected, use the Patient Search box to access the patient's record.
Note: You can include inactive patients in the search results by setting the Include inactive patients switch to On.
-
Do one of the following:
-
On the Patient menu, under General, click (or tap) Overview. The patient's Overview page opens. Click (or tap) the Ledger box.

-
On the Patient menu, under Financial, click (or tap) Ledger.
The patient's Ledger page opens.
-
On the Ledger page of a guarantor who has an active payment plan or a patient with a guarantor who has an active payment plan, do one of the following:
-
Click (or tap) the Payment plan button.

-
On the Payment menu, click (or tap) Review payment plan.

The Review Payment Plan dialog box appears.
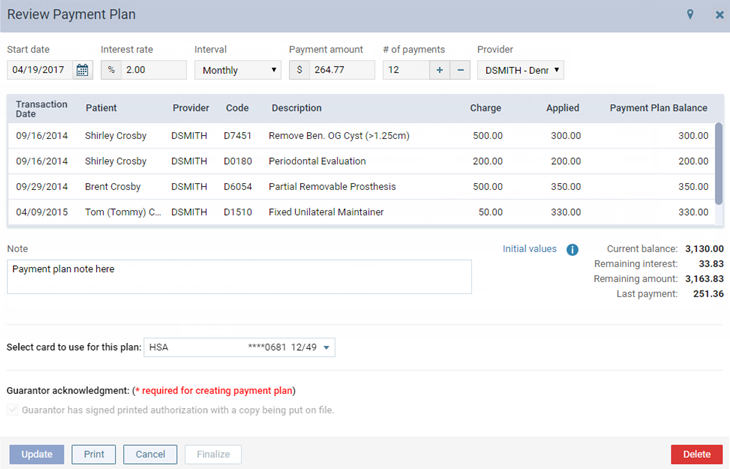
-
-
Do one of the following:
-
To associate a saved card with this plan if one is not selected, from the Select card to use for this plan list, select one of the patient's cards on file. Then, with a card selected, select the Guarantor has signed printed authorization with a copy being put on file checkbox to acknowledge that a signed copy of the agreement will be provided to the guarantor and another will be kept on file.
-
To associate a different saved card with this plan, from the Select card to use for this plan list, select another of the patient's cards on file.
-
To remove a saved card from this plan, from the Select card to use for this plan list, select Select a saved card.
Note: If this plan was created before the saved card feature was implemented, the saved card option is not available. To associate a saved card, you must delete the plan and then create a new one.
-
-
Click (or tap) Update.
-
On the confirmation message that appears, click (or tap) Save Changes.
-
Click (or tap) Cancel to close the dialog box.