Creating user accounts
You can add user accounts to your organization's database. User accounts provide secure access to your organization's database. Each person who uses Dentrix Ascend should have his or her own user account.
Note: User accounts (and the corresponding provider settings, if applicable) are set up at the organization level, but users can each access information only according to their assigned security roles and locations.
To create a user account
-
On the Settings menu, under Location, select User Accounts.
The User Accounts page opens.
-
On the New User menu, select Create New User.

Note: You may want to verify that a user account for the person does not already exist. Use the Search box to search for a user account by the user's last name, first name, user name, or email address. You can also use the Filter menu, to filter the user accounts by role, location, and/or status.
The options for entering user account information become available.
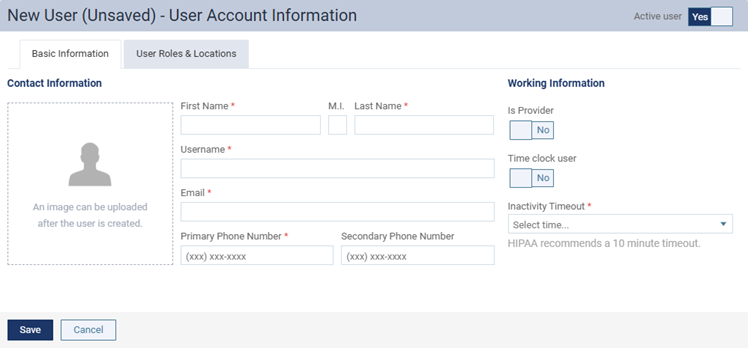
-
On the Basic Information tab, enter the user's basic information.
Set up the following options:
-
User Image - A picture of the user. This picture will appear online if you are using the online booking feature. You cannot attach an image until after you save the user account.
-
Name - The first name, middle initial, and last name of the user.
-
Username - The name that the person must use to log in. Each user in your organization must have a unique user name. Only letters and numbers are allowed; spaces and special characters are not. The maximum allowed length is 56 characters. Also, the user name cannot be "Admin" or "Administrator."
-
Email - The email address of the user. This is used for administrative purposes and is required for every user account.
-
Primary Phone Number - The primary contact phone number of the user (for example, a home phone number).
-
Secondary Phone Number - The secondary contact phone number of the user (for example, a mobile phone number).
-
Is Provider - If the user performs dental procedures (such as a general dentist or a hygienist), set the switch to Yes. Otherwise, set the switch to No.
-
Time clock user - To allow the user to use the time clock, set the switch to Yes. To prevent the user from using the time clock, set the switch to No.
-
Inactivity Timeout - The length of inactivity (no interaction with the Dentrix Ascend website from your computer or device) after which Dentrix Ascend will log the user out automatically. The recommended length is 10 minutes, but there are also options for 30 minutes, 1 hour, 2 hours, 4 hours, and 8 hours.
Note: If you have Dentrix Ascend open on multiple tabs of your browser at the same time, the inactivity is monitored on each tab separately. For example, if you open Dentrix Ascend on a tab and then later on another tab, continue working on the second tab, and then the first tab does not have any activity for the specified length of time, you are logged out of Dentrix Ascend automatically on that tab but can continue working on the second tab.
-
-
On the User Roles & Locations tab, grant access to one or more locations. If this user is a provider, specify if he or she is a charting provider, and select a default operatory.
Do the following:
-
To grant access to one or more locations, click (or tap) Add Role.

-
If this user is a provider, for a role-location combination, do one of the following:
-
Set the Charting Provider switch to No. With the Charting Provider switch set to No, the provider does not appear on provider selection lists in the clinical areas of Dentrix Ascend when someone is logged in to the corresponding location. However, the provider is still available on provider selection lists in non-clinical areas of Dentrix Ascend (such as scheduling, financial, and reporting) when someone is logged in to that location.
-
Leave the Charting Provider switch set to Yes. With the Charting Provider switch set to Yes, the provider appears on provider selection lists in all areas of Dentrix Ascend (clinical and non-clinical) when someone is logged in to the corresponding location.
Note: The following clinical areas are affected by the Charting Provider switch: charting quick exams, charting procedures and conditions, entering and editing perio exams, editing procedures and conditions in the progress notes, editing procedures while treatment planning, clinical notes, acquiring images with Dentrix Ascend Imaging, and entering prescriptions (not applicable for electronic prescriptions; the currently logged-in user is the prescriber or person prescribing on behalf of a provider).

-
-
If this user is a provider, from the Default Operatory list for a role-location combination, select the provider's default operatory. The provider's default operatory will be selected automatically for an appointment that someone schedules for this provider. This functionality is applicable only if the person scheduling the appointment is viewing the schedule by provider.
Notes:
-
If the user is a provider, the provider will be available for selection within a given location in the following areas of Dentrix Ascend only if the user account has rights to that location: the appointment provider and other/assisting provider on the Appointment Information panel, the providers on the Schedule Peek tab of the routing panel, and the appointment providers on the Search for Openings page.
-
If the user has permission to access a given location, he or she has access to the records for all patients whose preferred location is set to that location.
Important: Your organization's business owners, doctors, and office managers should be the only ones who have administrative security roles.
Important: The "Edit User" and "Create/Update Role" rights are required for at least one user in each location of your organization:
-
At least one user in each location must be assigned a role with the "Edit User" right enabled.
-
At least one user in each location must be assigned a role with the "Create/Update Role" right enabled.
-
-
If the user is a provider, enter the provider's information on the following tabs:
-
Provider Information (Provider Only)
Provider Information tab

-
Short Name - An abbreviated name that will be used to identify the provider throughout Dentrix Ascend.
-
Title - The provider's title (for example, DMD or DDS).
-
Specialty - The provider's specialty (for example, Dentist or Hygienist).
Note: The provider's specialty populates box 56a on ADA claim forms.
-
Provider appointment color - The color to use for appointments with this provider as the rendering provider. By default, the color is white, but you can select a different color.
-
Is Primary Provider - To allow this provider to be selected as a patient's primary provider and as a billing and/or rendering provider for claims, select Yes. Otherwise, select No.
-
Signature On File - To put a message on this provider's claims, stating that there is a signature on file for this provider, set the switch to Yes. Otherwise, set the switch to No.
-
Contact Information - The provider's work address.
-
Locum Tenens Treating Provider - If the provider is a treating provider who temporarily fills in for another provider and/or works at a practice other than his or her usual practice, set the switch to Yes. Otherwise, set the switch to No. The state of this switch sets the default state of the Locum Tenens Treating Provider switch for a claim if this provider is the rendering provider on that claim; however, the locum tenens treating provider is not required on most claim form versions.
-
Work IDs - The provider's state license number and expiration date (for prescriptions and other purposes), TIN (or SSN), NPI (for electronic claims), Medicaid ID, DEA number and expiration date (for prescriptions), allowed DEA schedules (for prescriptions), Medicaid ID, Blue Cross/Blue Shield number, Controlled Substance number (for Washington D.C prescriptions), Blue Shield number, and provider number.
-
-
Fees (Provider Only)
Fees tab

-
Fee Schedules - The fee schedule to use for billing patients for procedures performed by this provider.
-
Contracted With - As needed, expand the sections (for example, A, D, and G) to view insurance carriers with names that start with those letters or numbers, and select the checkboxes of the insurance carriers that this provider has a contract with to bill procedures.
Important: Each time you add an insurance carrier to your organization's database, for each provider (and location serving as a provider) that is contracted with that carrier, you must return to this Contracted With section and select the checkbox next to that carrier's name.
-
-
Working Hours (Provider Only)
-
-
Click (or tap) Save.
Notes:
-
Once you create a user account, the user will receive an email message with a link to create a password that he or she can use to log in to Dentrix Ascend.
-
If Dentrix Ascend gets a notification that the verification email message (which was sent to the email address specified for the user's account) was undeliverable, the Resend email icon
 appears next to the user's email address on the User Accounts page. To resend the verification email message, click the Resend email icon.
appears next to the user's email address on the User Accounts page. To resend the verification email message, click the Resend email icon.
Resending a verification email message requires the "Edit Users" security right.
