Adding user roles
A user role is a set of security rights that you can assign to a user account to grant or restrict access to certain locations in your organization and/or certain features of Dentrix Ascend by location. By default, Dentrix Ascend provides the following user roles with a default set of security rights: Administrator, Billing Coordinator, Provider (such as a dentist and/or hygienist), and Receptionist. You can rename and customize these default roles and add other roles as needed.
Note: User roles are global (available to all locations across your organization).
To add a user role
-
On the Settings menu, under Location, click (or tap) User Roles.
The User Roles page opens.
-
Do one of the following:
-
Create new - To create a user role from scratch, click (or tap) Create New.

-
Base on existing - To add a user role based on an existing one, select a role that is similar to the one that you want to create.

The options for creating or editing the user role become available. The options that are available depend on whether you are creating a new role or making one that is based on an existing role.
New
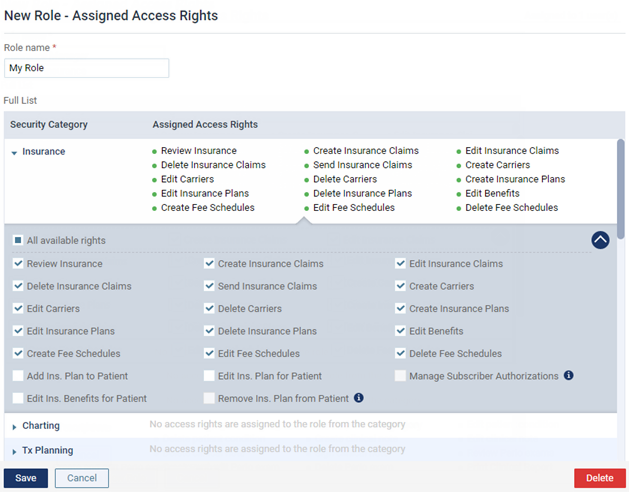
Based on Existing

-
-
For an all new user role, type a Role name (the role name must be unique). You can use a job position (such as Provider or Receptionist), a user name (such as John Smith or Millie's Rights), or some other convention. For a user role based on another, skip this step.
-
Under Full List, for each Security Category, click (or tap) the category to view the corresponding security rights. Select the checkboxes of the rights that you want to assign to this user role. To select all the rights in a given category at one time, select the All available rights checkbox. Clear the checkboxes of any rights that you do not want to assign to this user role.
Important: The "Edit User" and "Create/Update Role" rights are required for at least one user in each location of your organization:
-
At least one user in each location must be assigned a role with the "Edit User" right enabled.
-
At least one user in each location must be assigned a role with the "Create/Update Role" right enabled.
-
-
Do one of the following:
-
For an all new user role, click (or tap) Save.
-
For a user role based on another, click (or tap) Save As New Role. In the New Role dialog box that appears, type a New Role Name (the role name must be unique), and then click (or tap) Save.

-