Referrer reports
You can run the referrer reports.
To run the Referrer reports
1. From the File menu, click Referrers.
The Referrers window appears.
2. Click the Print
Reports button  to display a menu, and then
click Show Report Options.
to display a menu, and then
click Show Report Options.
The Referrer Reports -- Make choices, click Ok dialog box appears.
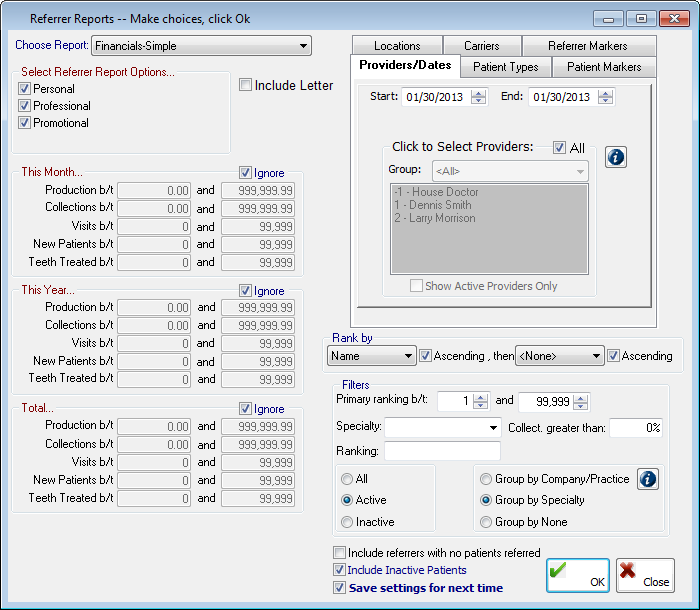
3. Set up the following options:
· Choose Report - Select the report that you want to print:
· List - This report displays the referrers' names, telephone numbers, addresses, productions/collections, and rankings.
· Financials-Expanded - This report displays the referrers' demographics, comparisons to last year (reported as a percent of last year), projected amount for this year (for production, collections, patients, teeth, and hours), referrers' statistics for specified dates (for production, collections, patients, teeth, and hours, and includes averages per patient, hour, and tooth), current statistics by referrer location for the month and year to date (for production, collections, patients, teeth, hours, and collection percentages), summaries of statistics (with the median, standard deviation, and minimum and maximum values), and referrers' rankings.
· Financials-Simple - This report displays the referrers' names, phone numbers, productions, collections, teeth, patients, and ranks.
· Procedures - This report displays the procedure codes/names, number of patients, teeth, hours, production, collections, production per hour, and referrers' rankings, with comparisons to last year. Also, there are totals at the bottom of each column.
· Labels - The labels are individual address labels for each referrer.
· Envelopes - The envelopes are individually addressed envelopes for each referrer.
· The Referring Doctor's Status Report - This report provides an update on the status of patients (whether or not they have completed treatment) that have been referred to your practice. You can also set up a letter to automatically print with the report so that you can send both documents to a referral source as a communication tool.
For each referral source, the report lists patients who have been treated in the office and referred back to the general dentist for restorative or prophylactic care. The report also lists the patients who have been in the office and begun treatment but who need further treatment in your office.
· Fading Referrer Report - This report displays information on the referrers who are no longer providing as much business as they once did, and gives the monthly, yearly, and grand totals for items such as production, new patients, and teeth.
· Select Referrer Report Options - Select the categories of referrers that you want to retrieve: Personal, Professional, and/or Promotional.
· Include Letter - Select this check box to place the report in a letter. Once the report is generated, the Word Processor opens.
· This Month - Clear Ignore if you want to limit the information on the report, and then enter the amount ranges for productions, collections, visits, new patients, and teeth treated in the fields provided.
· This Year - Clear Ignore if you want to limit the information on the report, and then enter the amount ranges for productions, collections, visits, new patients, and teeth treated in the fields provided.
· Total - Clear Ignore if you want to limit the information on the report, and then enter the amount ranges for productions, collections, visits, new patients, and teeth treated in the fields provided.
· Tabs - Set up how you want to filter the reports using the standard filter tabs.
· Ranking - To indicate how you want the report to be sorted, select Name, Production, ZIP Code, Collections, Teeth, Hours, Collection %, or Patients from the first list, and then select or clear Ascending (cleared indicates that you want to sort descending). Then, select Name, Production, ZIP Code, Collections, Teeth, Hours, Collection %, Patients, or None from the then list, and then select or clear Ascending (cleared indicates you want to sort descending).
Note: The ranking is based on the value set on the Profile tab of the Edit Referrer dialog box, not on the Ranking/Statistics tab.
· Filters
· Primary ranking b/t - Enter amounts in the boxes to have the report include only referrers who have rankings that fall within the specified range.
· Specialty - Select a specialty to have the report include only referrers who work in the specified field.
· Collect. greater than - Type a percent to have the report include referrers whose referrals generate production for your office that results in collections that exceed the specified percentage.
· Ranking - Select a ranking to have the report include only referrers who have the specified ranking.
· Status - Select whether you want to include all referrers (active and inactive), only active referrers, or only inactive referrers.
· Group by - Select whether you want to group referrers on the report by the company or practice they belong to, group referrers by their specialties, or have referrers listed individually (no grouping).
Note: With Group By Company/Practice selected, the report will group the referrers based on the company/practice that they are assigned to. If the referrer is assigned to multiple companies/practices, an asterisk (*) will appear next to his or her name to note that he or she will appear in multiple groups. The production and collections are based on the company/practice of the referrer that is assigned to that patient.
· Include referrers with no patients referred - Select this check box to have the report include referrers with no patients referred. With the option cleared, the reports will include only the referrers with referrals that result in production for your office.
· Include Inactive Patients - Select this check box to include inactive patients on the report.
4. Select the Save settings for next time check box to save the report options for the next time you run these reports.
5. Click OK.


