Appointments tab
You can access upcoming appointments, appointment history, and recall information for a patient on the Appointments tab of the Patient Information Center.
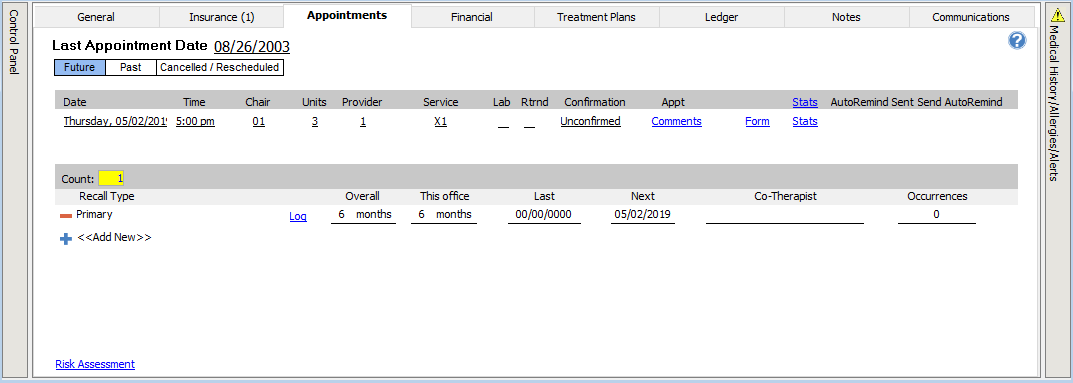
The Appointments tab consists of the following options:
· Last Appointment - The date of the patient's last appointment. The date is updated automatically when you post services for the patient, but you can enter a different date.
· Appointments - All future, past, or cancelled appointments, depending on the option you selected. The default view is future appointments.
· Viewing future and past appointments
With Future or Past selected, you can view the following information for each future or past appointment:
· Date - This is the date of the appointment.
· Time - This is the time of the appointment.
· Chair - This is the chair in which the appointment is scheduled.
· Units - This is the number of units for the appointment.
· Provider - This is the number of the provider who is scheduled for the appointment.
· Service - This is the service attached to the appointment.
· Lab - If a lab is associated with the appointment, a colored dot appears. If the dot is green, the lab is due in the future. If the dot is red, the lab should have been returned and is overdue.
· Rtrnd - If a lab is associated with the appointment and has been returned, a black check mark appears.
· Confirmation - This is the status of the appointment from the Appointment Book or In-office Status for window: Confirmed, No Answer, Message Left, AutoRemind, Checked In, XRays, Chart Ready, In Treatment, Finished, Posted, or Unconfirmed.
· Appt Comments - Click this link to view or record appointment comments..
· Form - Click this button to open the RapidPost Form attached to the appointment service.
· Stats - Click this button to view the patient's in-office statistics (see "In-office statistics").
· AutoRemind Sent - Refer to the AutoReminders topics.
· Send AutoRemind - Refer to the AutoReminders topics.
· Count - This is a count of all future or past appointments for the patient.
You can double-click a future or past appointment listed to go to that appointment in the Appointment Book.
· In-office statistics
With Past selected, you can access the in-office statistics for a patient:
· Single visit - Click Stats on the line that corresponds to the visit that you want to view the in-office statistics of. The Appt Stats for dialog box appears with the number of minutes the patient was late, the patient waited to be seen, and the patient was in treatment.
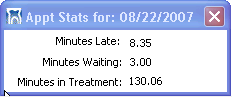
An "NA" indicates that the patient was not progressed through that stage of treatment via the In-Office Status window. It is possible to have an "NA" next to all three items.
· Average of all visits - Click Stats in the column headers to view the average statistics of all the patient's appointments. The Avg Stats for all Appts. dialog box appears with the average number of minutes the patient was late, the patient waited to be seen, and the patient was in treatment.
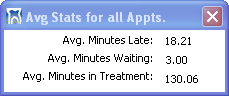
A zero indicates that the patient was not progressed through that stage of treatment via the In-Office Status window. It is possible to have a zero next to all three items.
· Viewing cancelled/rescheduled appointments
With Cancelled/Rescheduled selected, you can view the appointment cancellation log:
· Original Appointment Information - The information from original appointments is displayed: date, time, provider, chair, service, location, date and time the appointment was created, date and time the appointment was confirmed, and comments entered when the appointment was cancelled.
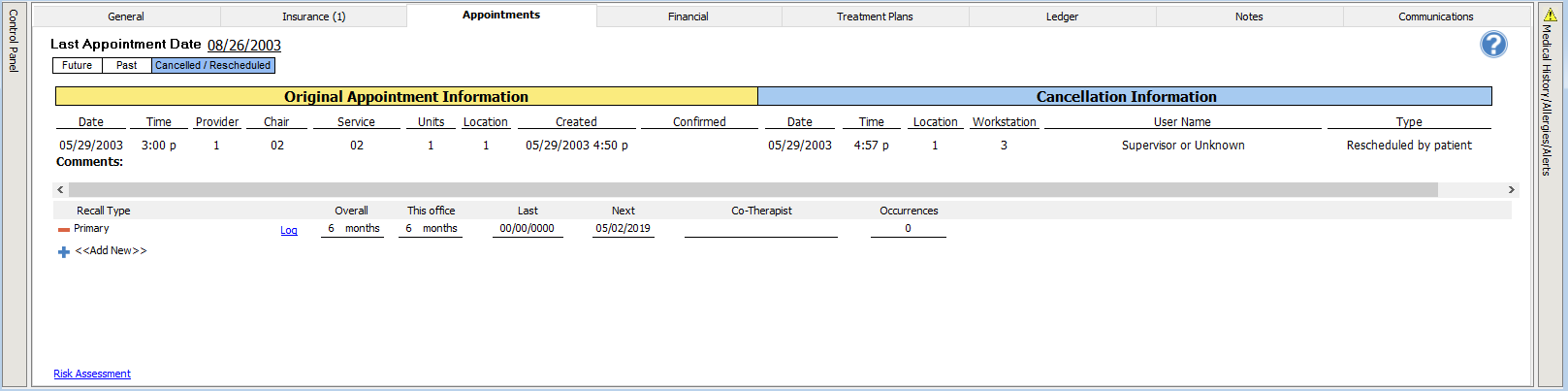
· Cancellation Information - The information regarding cancelled appointments is displayed: cancellation date and time, location number, workstation number, user name, and cancellation type.
· Recalls - Each recall attached to the patient. You can add, edit, and delete recalls from the list.
Need more help?
You can visit our website, contact EndoVision Customer Support, or suggest a new feature or improvement on User Voice.


